Managing Your Uploaded Files
Eolas Medical offers unlimited personal file storage for all users to upload your own resources, everything from your CV to interesting research.
Learn how to edit, delete, download, share and favourite your files.
In this guide, we will walk you through the essential steps for effectively managing the files you've uploaded to your personal file system within our app. Whether you need to edit, delete, download, share, or favorite your files, we've got your back.
Mobile - Managing your files.
Managing your uploaded files is super simple. Follow these steps:
-
Start by heading to the "Me" section.
-
Select "My Files" to access your personal file system.
-
Tap on the section where your file is stored.
-
On the section's page, you'll see your files listed. To manage your files, simply tap on the "three-dotted" button on the right of the card.
-
A pop-up will appear with various options:
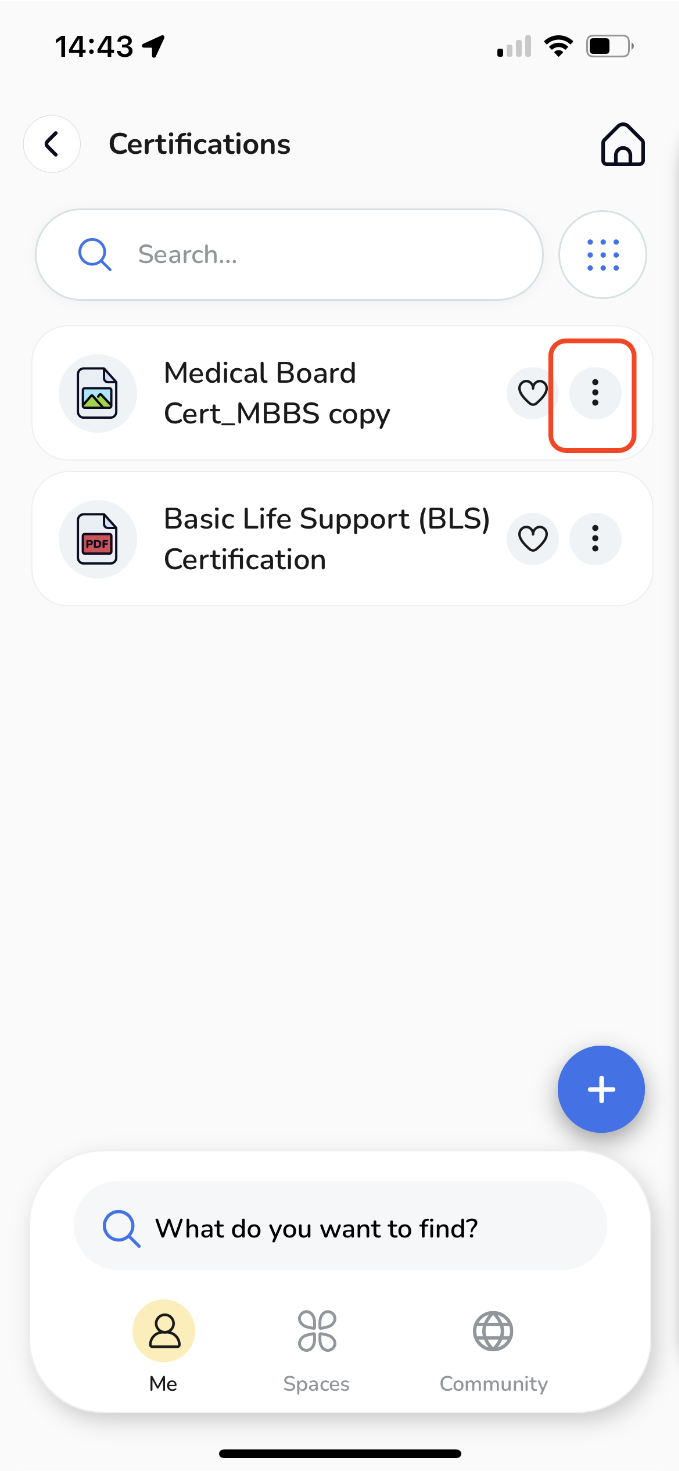
A pop-up will appear with various options:
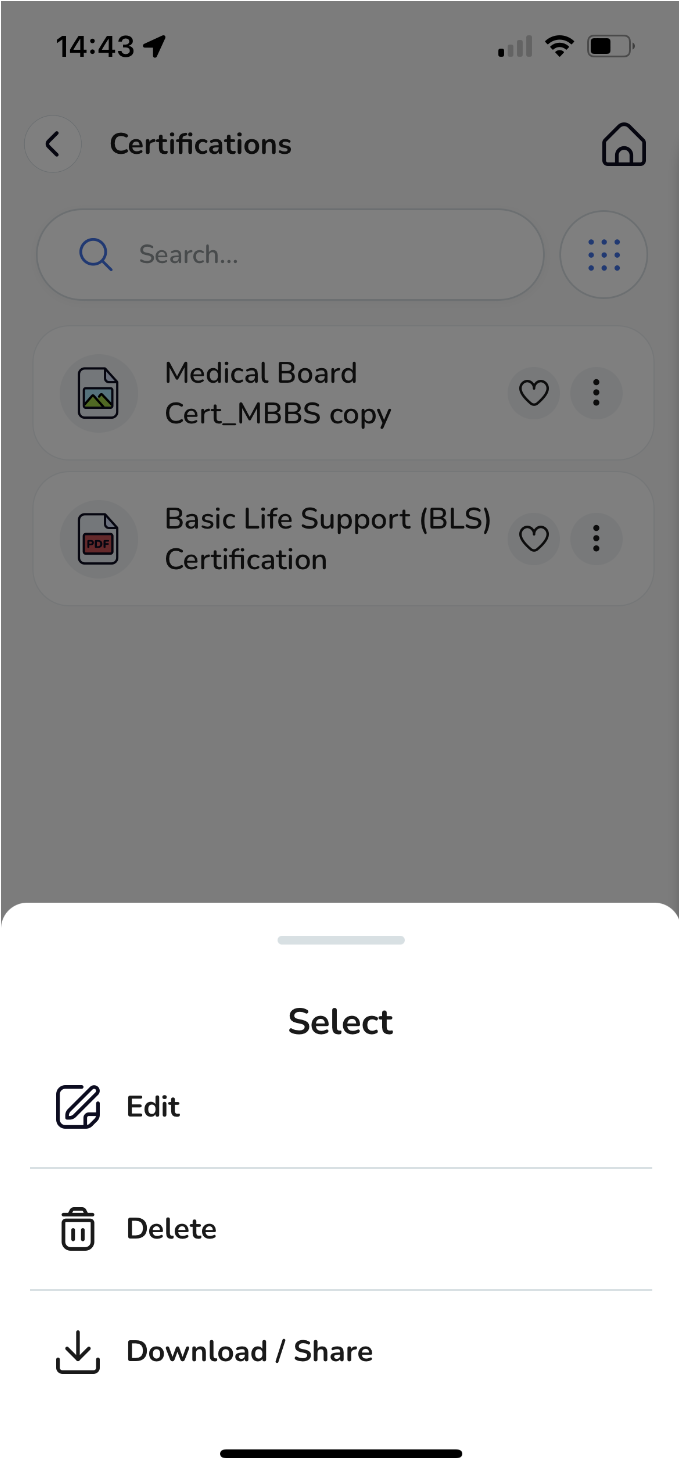
Rename Your File.
If you need to amend the name of a file,
-
Tap on "Edit".
-
Provide a new name for your file and then tap "Done" to save the changes.
Tap on "Edit".
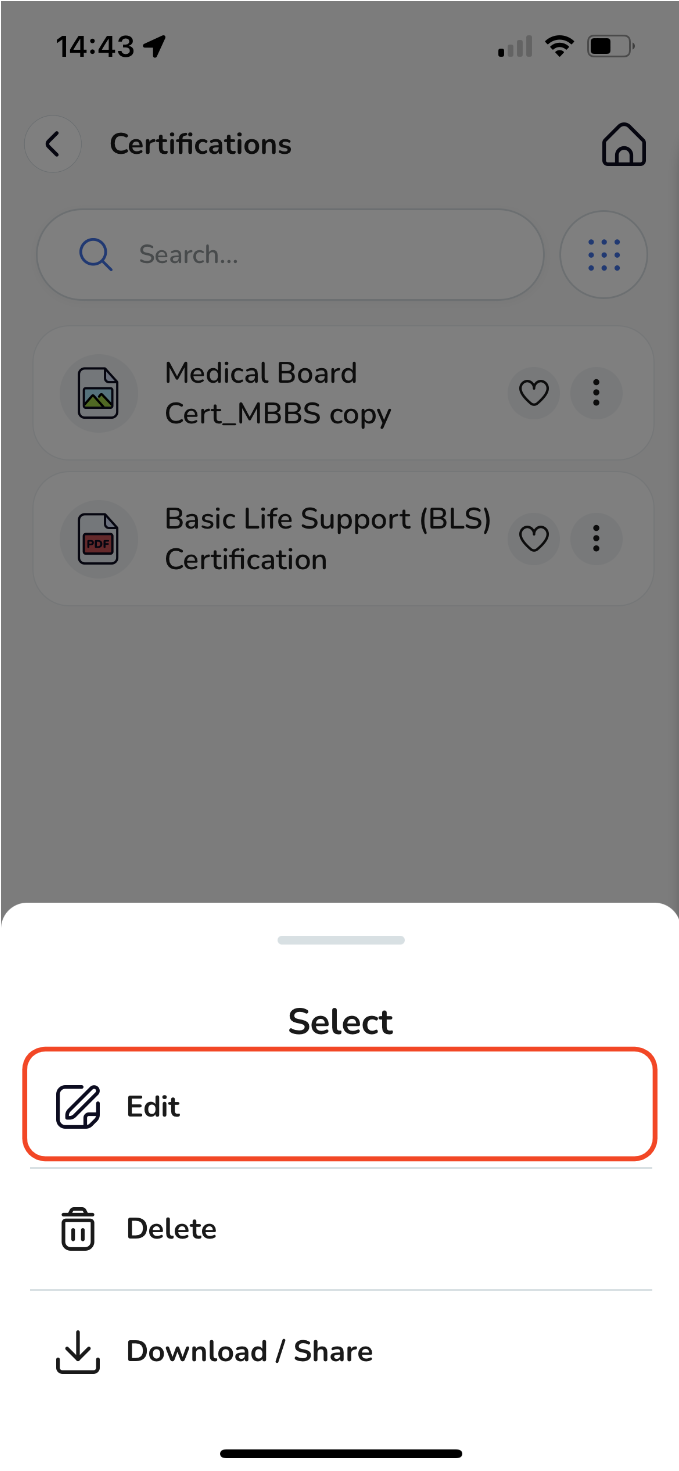
Provide a new name for your file and then tap "Done" to save the changes.
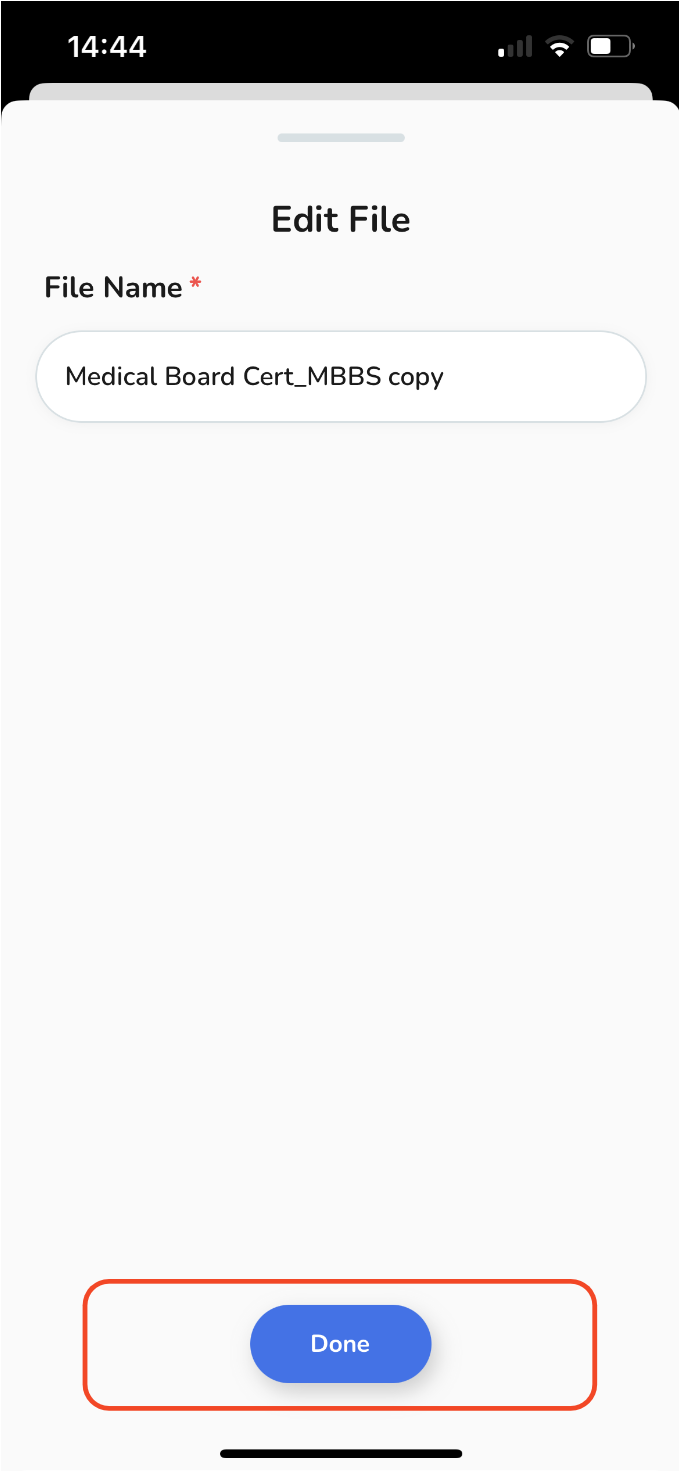
Deleting Files.
If you need to delete a file,
-
Select "Delete"
-
A confirmation pop-up will open. If you're sure you want to proceed, tap on "Delete", and your file will be permanently removed.
Select "Delete"
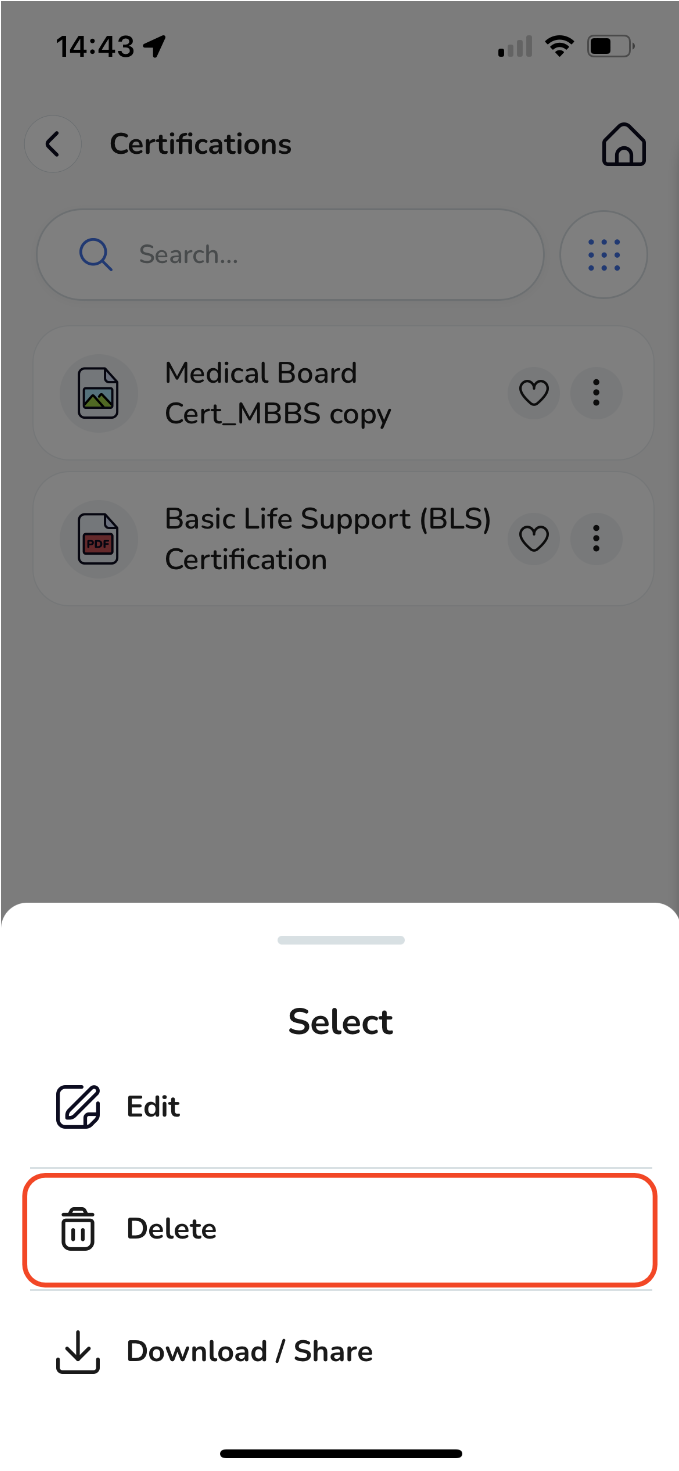
A confirmation pop-up will open. If you're sure you want to proceed, tap on "Delete", and your file will be permanently removed.
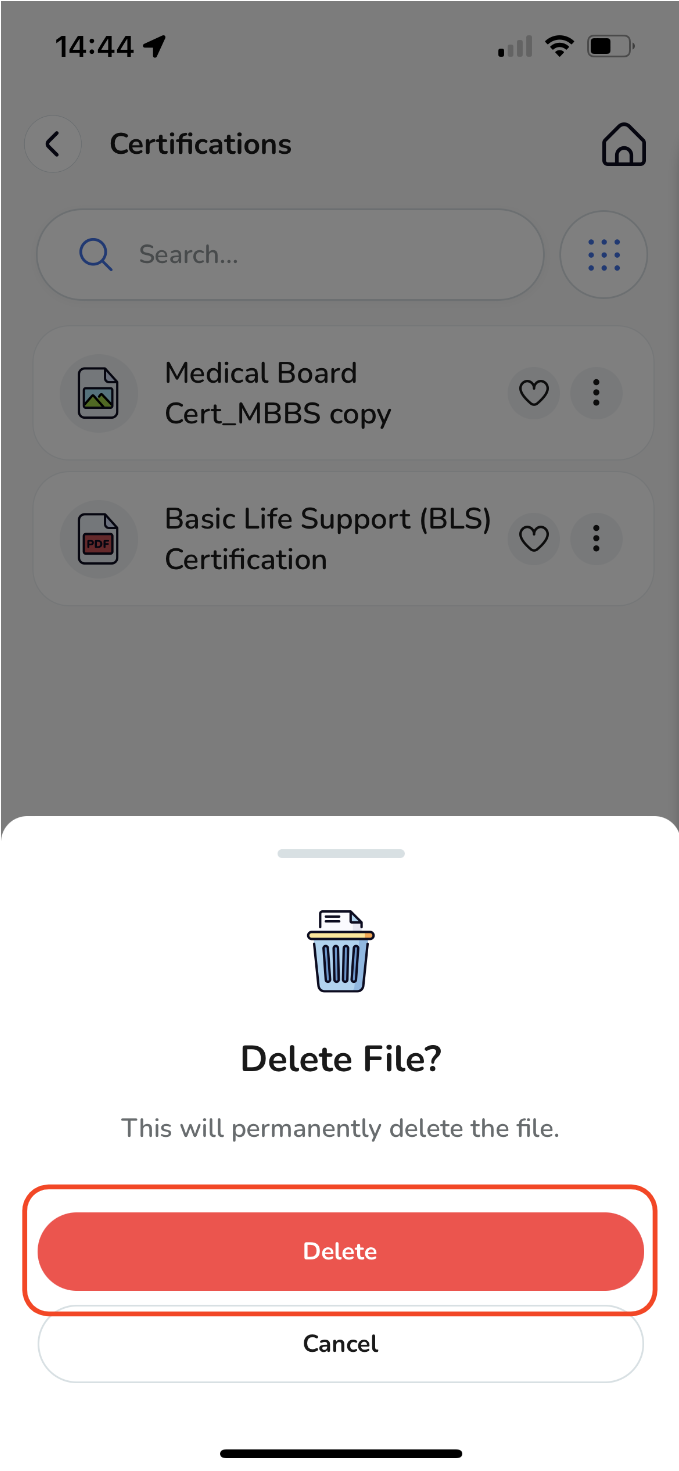
Downloading and Sharing.
Downloading and sharing files with your community or colleagues is a snap:
-
Select the "Download / Share".
-
This action will open your system settings. You can either save the file on your local device or share it using your favorite apps.
Select the "Download / Share".
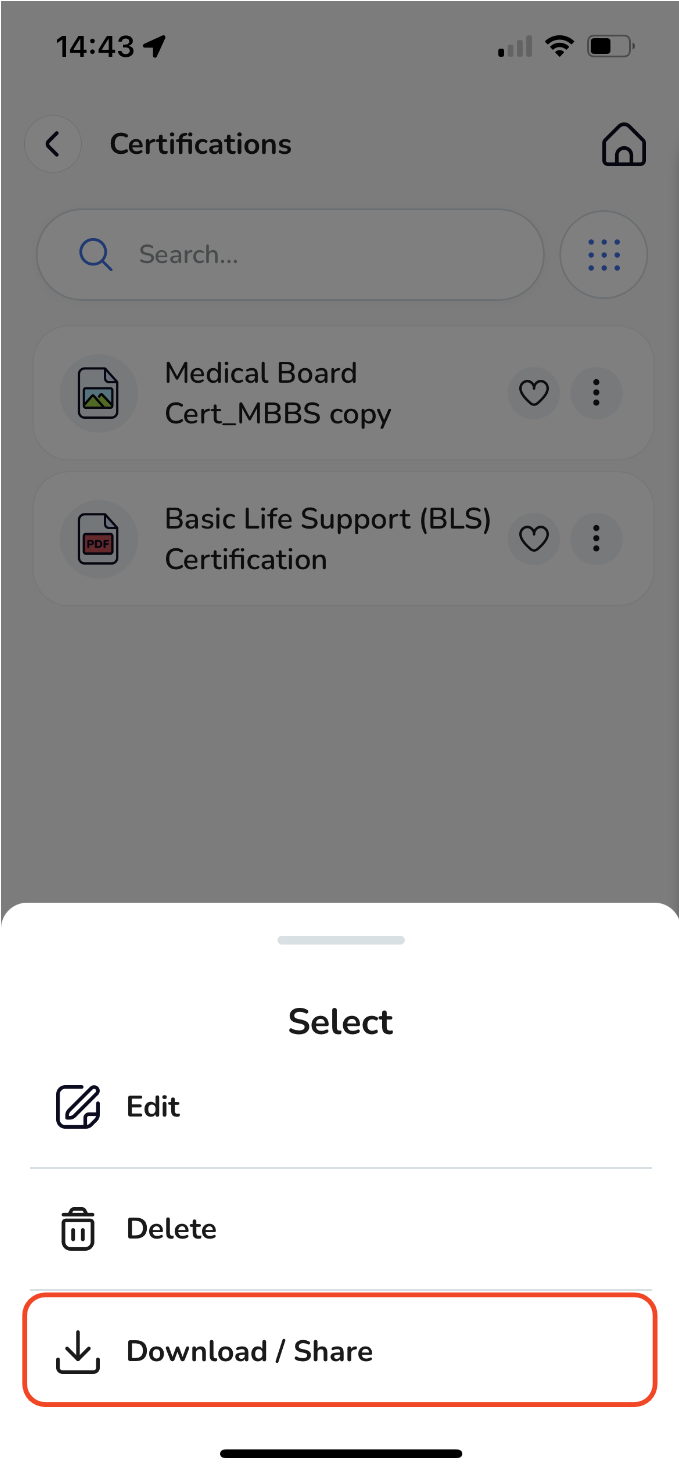
This action will open your system settings. You can either save the file on your local device or share it using your favorite apps.
Marking as a Favorite.
To make file access even quicker, you can mark a file as a favorite.
-
Simply tap the "Heart" button, and the file will be marked as a favorite.
-
A confirmation pop-up will open, simply tap on "Got it"
-
Now, you can easily filter through your files to find your favourites whenever you need them.
Simply tap the "Heart" button, and the file will be marked as a favorite.
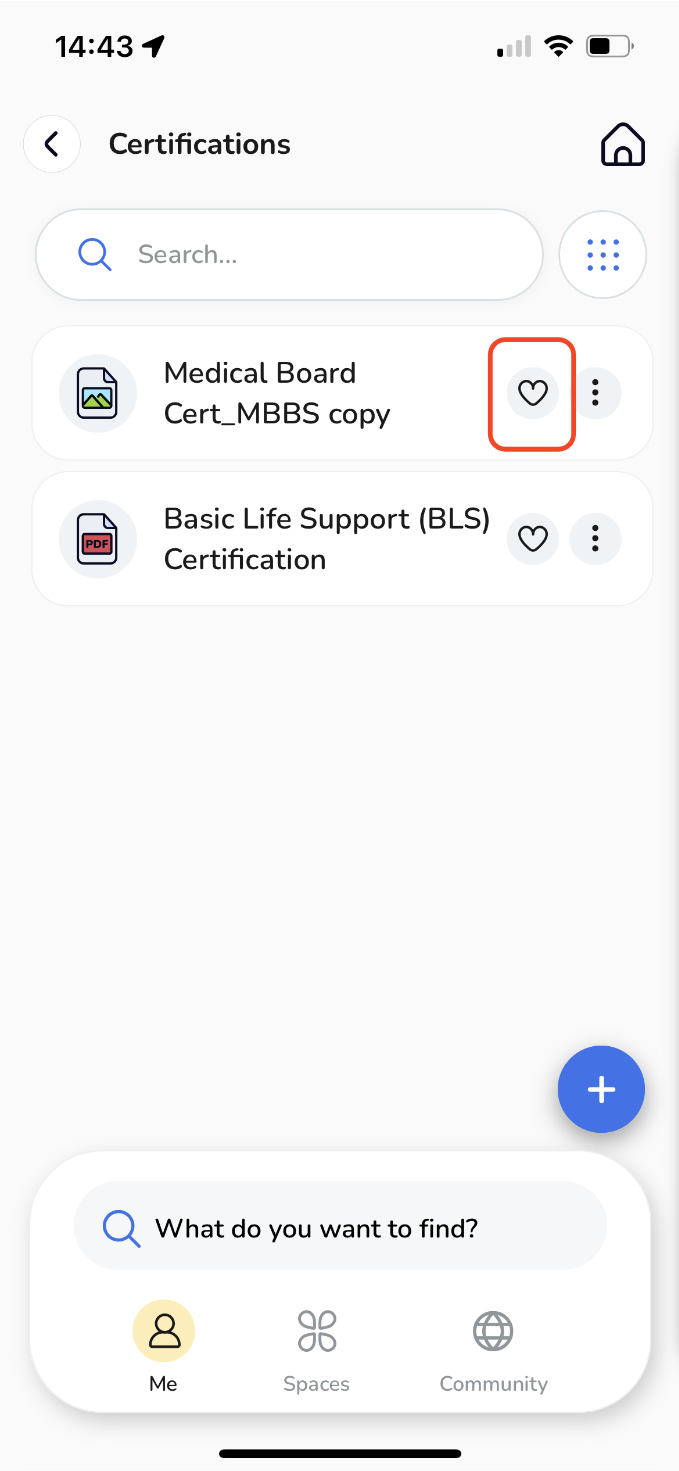
A confirmation pop-up will open, simply tap on "Got it"
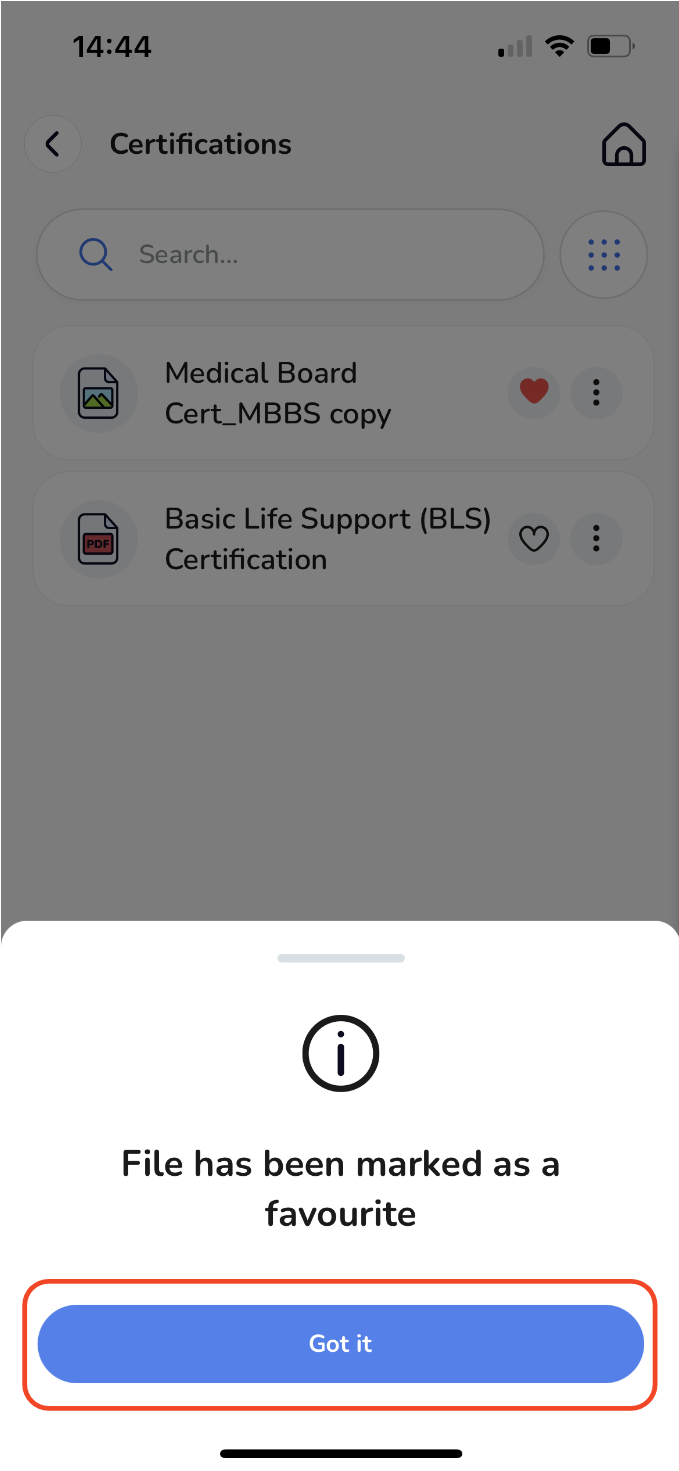
Now, you can easily filter through your files to find your favourites whenever you need them.
Web - Managing your files.
Managing your uploaded files is super simple. Follow these steps:
-
Start by heading to the "Me" section.
-
Select "My Files" to access your personal file system.
-
Click on the section where your file is stored.
-
On the section's page, you'll see your files listed. To manage your files, simply tap on the "three-dotted" button on the right of the card.
-
A dropdown will appear with various options.
Start by heading to the "Me" section.
Select "My Files" to access your personal file system.
Click on the section where your file is stored.
On the section's page, you'll see your files listed. To manage your files, simply tap on the "three-dotted" button on the right of the card.
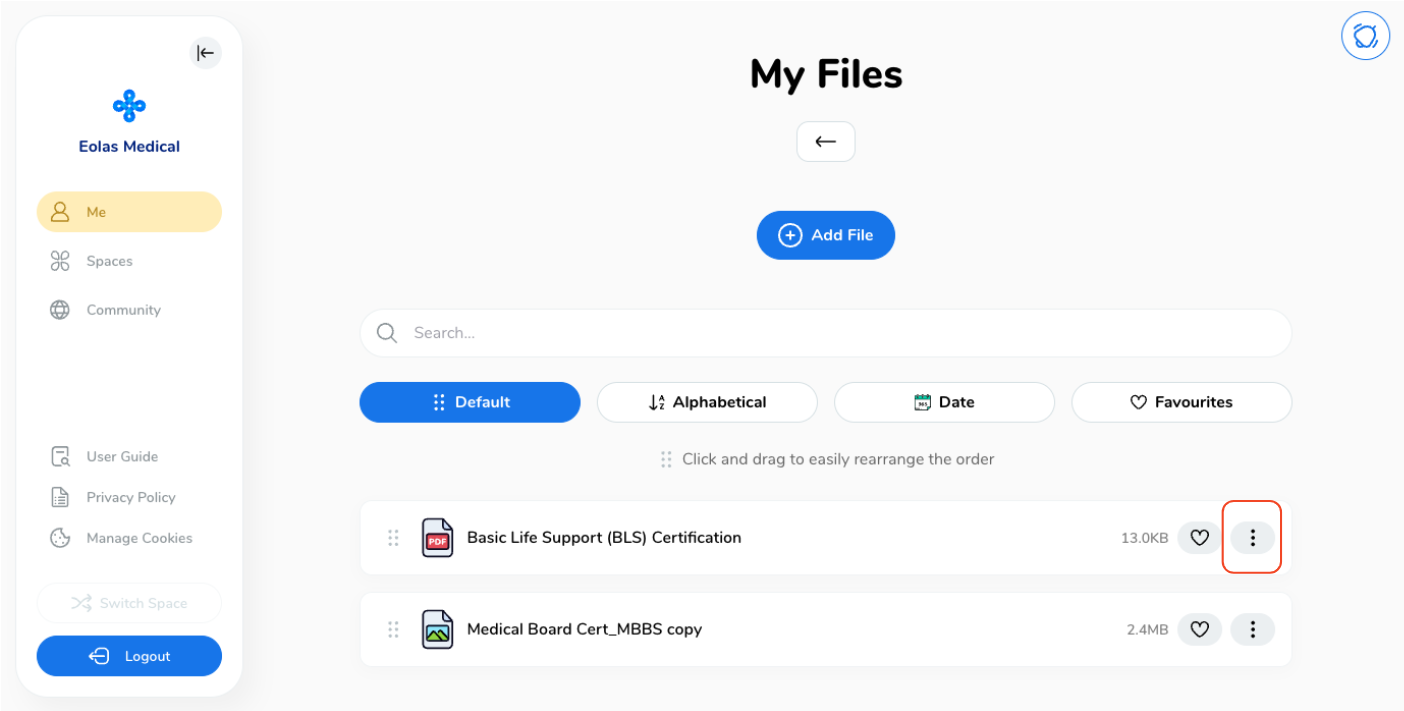
A dropdown will appear with various options.
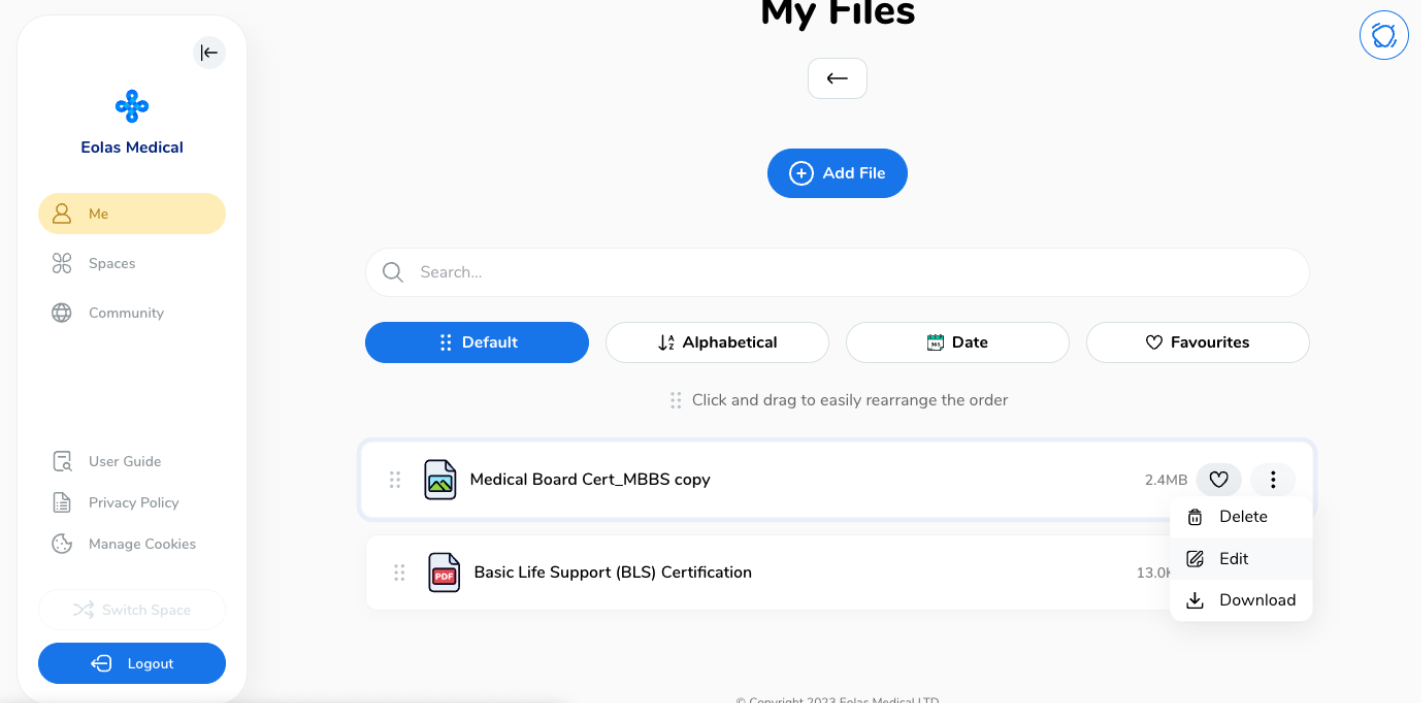
Rename Your File.
If you need to amend the name of a file,
-
Tap on "Edit".
-
Provide a new name for your file and remember to hit "Done" to save the changes.
Tap on "Edit".
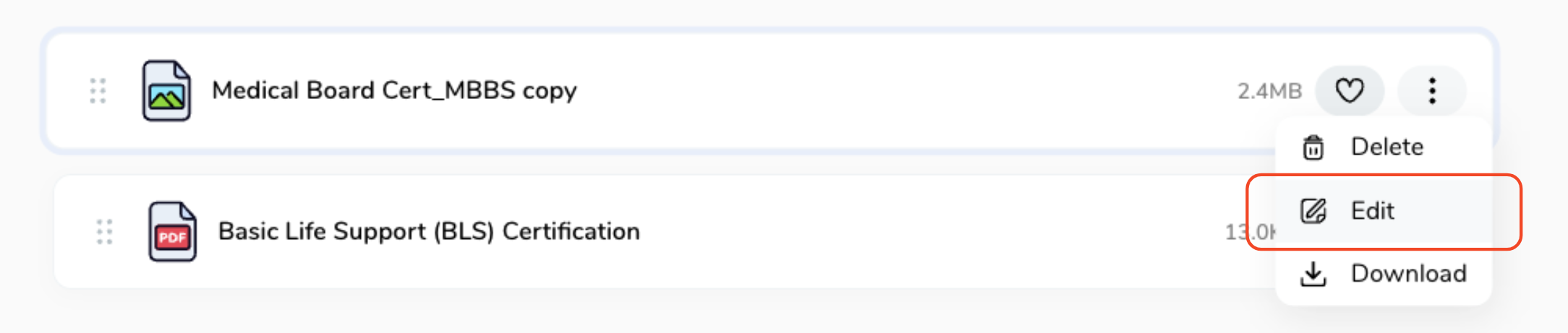
Provide a new name for your file and remember to hit "Done" to save the changes.
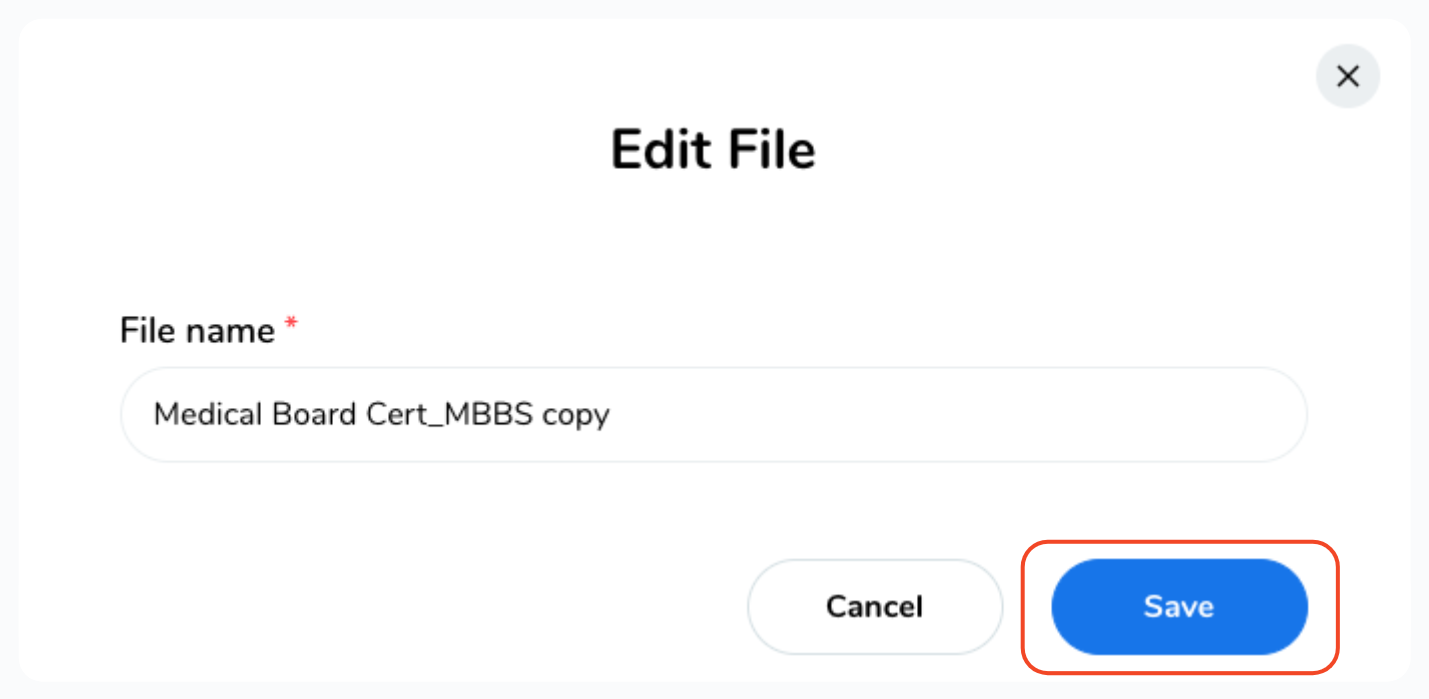
Deleting Files.
If you need to delete a file,
-
Select "Delete".
-
A confirmation pop-up will open. If you're sure you want to proceed, click on "Delete", and your file will be permanently removed.
Select "Delete".
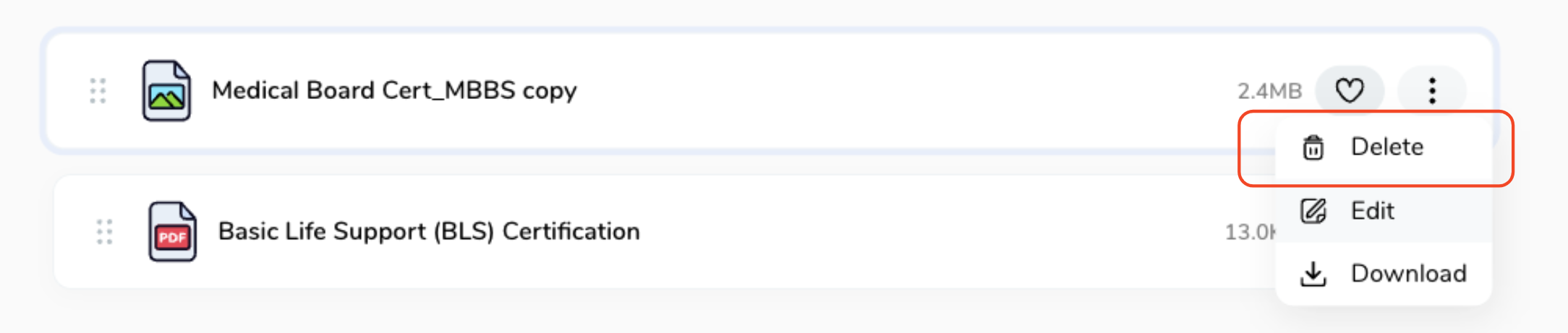
A confirmation pop-up will open. If you're sure you want to proceed, click on "Delete", and your file will be permanently removed.
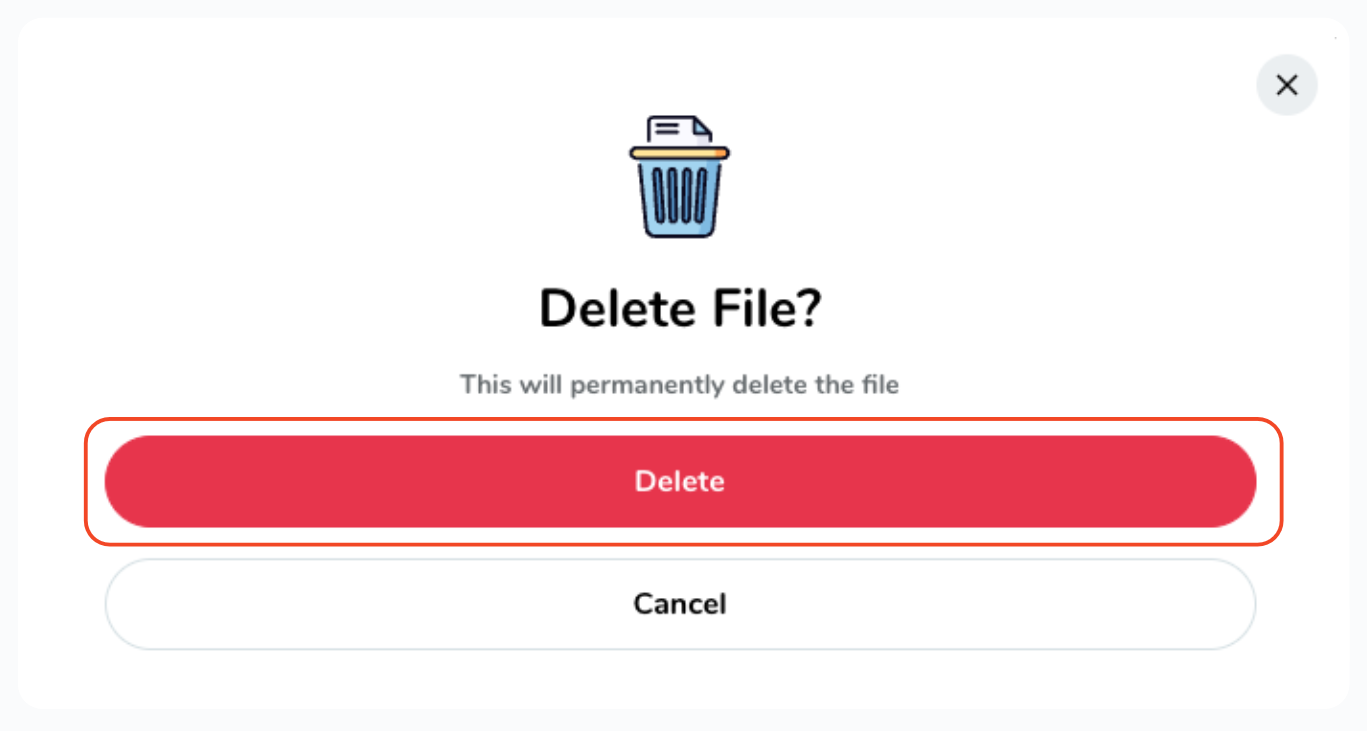
Downloading a file.
Downloading files is very easy,
-
Select the "Download" option.
-
Now, sit back and relax. Your chosen file will begin downloading automatically.
Select the "Download" option.
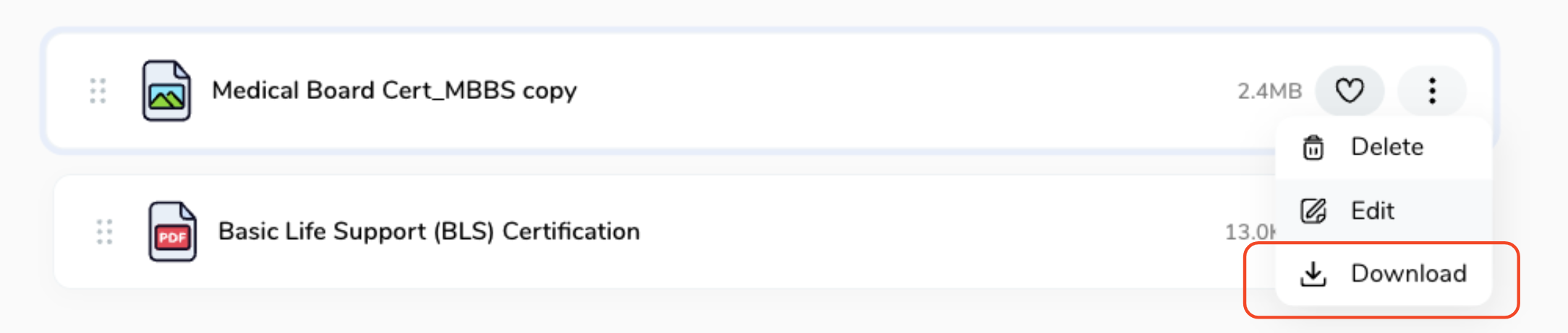
Now, sit back and relax. Your chosen file will begin downloading automatically.
Marking as a Favorite.
To make file access even quicker, you can mark a file as a favorite:
-
Simply tap the "Heart" button, and the file will be marked as a favorite.
-
Now, you can easily filter through your files to find your favourites whenever you need them.
Simply tap the "Heart" button, and the file will be marked as a favorite.
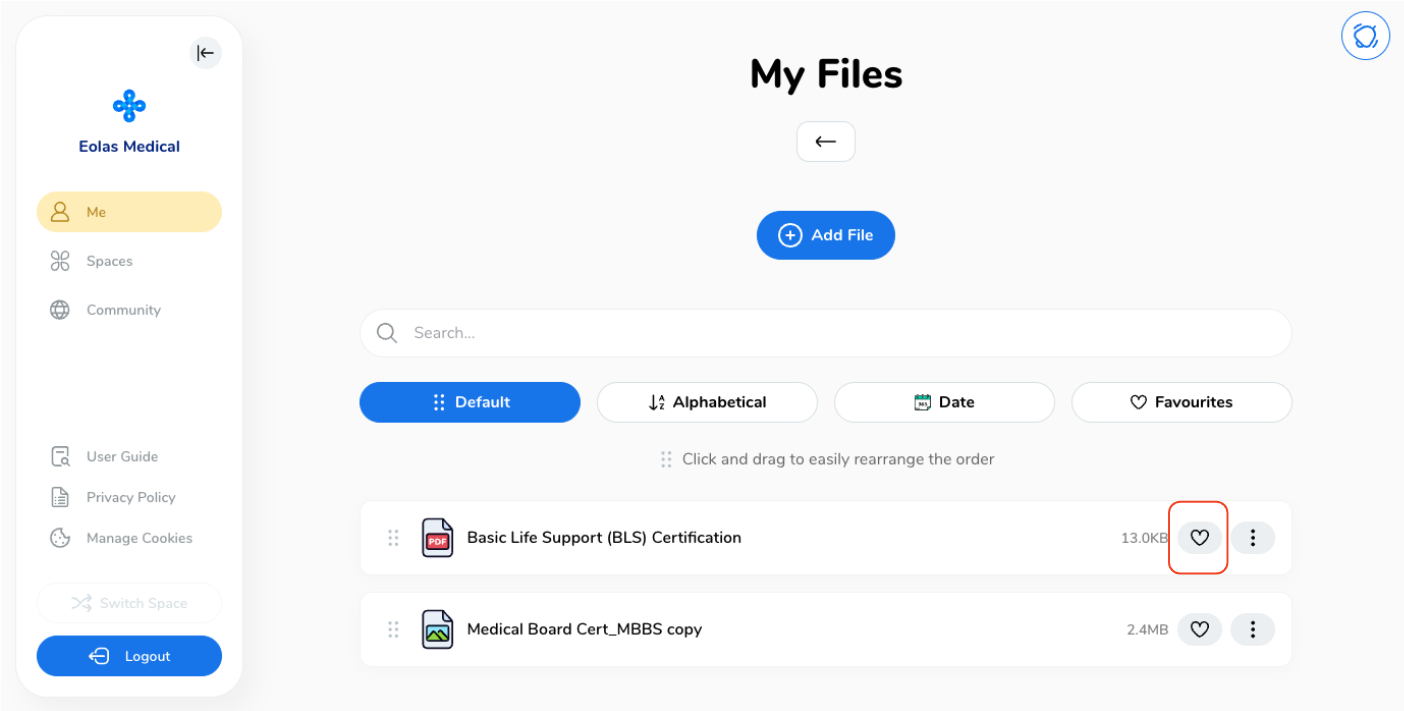
Now, you can easily filter through your files to find your favourites whenever you need them.
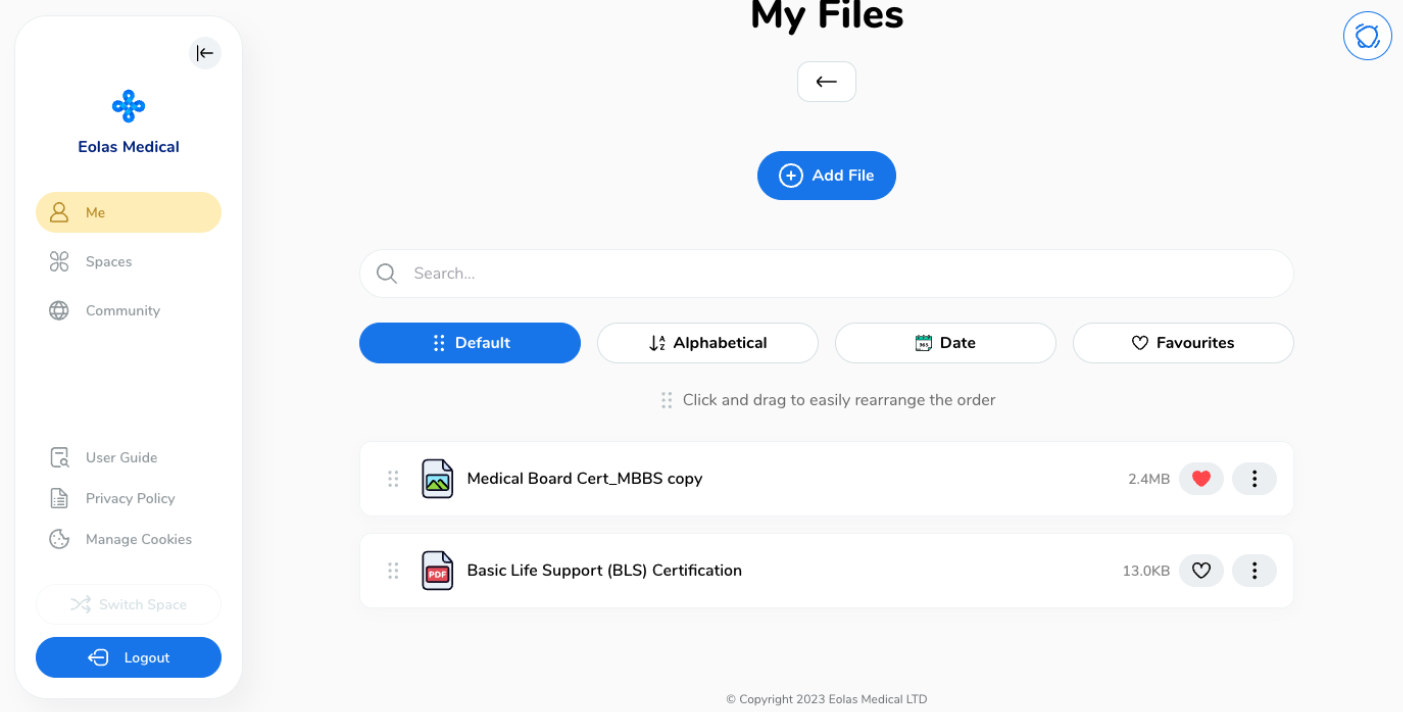
With these simple steps, you'll be able to handle your files using our app. We trust that this user-friendly guide has enhanced your file management experience.


















