Understanding News Feed. | Eolas Medical | Help Center
Learn how to send a notification or an update to your space members.
Notifications are a valuable tool for quickly disseminating important information to all users within your Space. In this article, we will explain what notifications are and guide you on how to effectively utilize them to manage clinical guidelines, share news, updates, alerts, and other critical information within your healthcare setting.
What Are Notifications?
Notifications are messages sent directly to all users within your Space. They serve as a convenient means to distribute essential updates and information in real-time. This feature is designed to streamline communication and ensure that everyone stays informed.
Why Use Notifications?
Notifications are particularly useful in various scenarios, including:
-
Critical Incident Reporting: If you have findings from a critical incident or serious event and need to share outcomes and learnings with your team, push notifications can help you quickly communicate this information.
-
Guideline Updates: Notify your department about any new guidelines or updates to existing ones. This ensures that your team is always working with the latest information.
-
Rota Updates: Keep your team informed about changes to the upcoming month's rota, helping everyone plan their schedules effectively.
-
Mandatory Training: If there's a need for mandatory training, notifications can serve as a reminder and ensure that all team members are aware of the requirements.
Critical Incident Reporting: If you have findings from a critical incident or serious event and need to share outcomes and learnings with your team, push notifications can help you quickly communicate this information.
Guideline Updates: Notify your department about any new guidelines or updates to existing ones. This ensures that your team is always working with the latest information.
Rota Updates: Keep your team informed about changes to the upcoming month's rota, helping everyone plan their schedules effectively.
Mandatory Training: If there's a need for mandatory training, notifications can serve as a reminder and ensure that all team members are aware of the requirements.
How do I Send a Notification?
Ready to stay connected with your team through notifications? Let's walk through the simple steps to access and send them:
Few things to keep in mind:
-
You need to be an Administrator to add contacts to your Space. If you created a Space, you automatically have admin rights.
If you're not part of one, refer to our guide on Create Spaces to Collaborate with Your Healthcare Community. -
Access the application via a web browser on a desktop computer and log in to your account.
You need to be an Administrator to add contacts to your Space. If you created a Space, you automatically have admin rights.
If you're not part of one, refer to our guide on Create Spaces to Collaborate with Your Healthcare Community.
Access the application via a web browser on a desktop computer and log in to your account.
Now, let's quickly recap the steps to get to the Content Management page:
-
Log into the Space you wish to manage.
-
Click on the "Admin Panel" button located at the top right corner.
-
Then, click on "Content Management".
For detailed instructions, check out our guide on Admin - Content Management Overview
-
Look for the "News Feed" tab and click on it.
-
You will be redirected to the News Feed page.
-
Start by clicking on the "Add News Item" button.
-
A pop-up will appear, now it's your chance to create a new notification.
-
Start by providing a concise and informative title. This will help users quickly understand the content of the notification.
-
Next, craft your notification content - Remember to include any instructions or additional information that can be helpful for your team.
-
Feel free to add a file or web link! Just scroll down a bit to find this option.
-
You can upload various file types like MS Office documents, PDFs, images, videos or web links.
-
To upload a file,
-
To share a web link,
-
When you are happy with the notification, click "Submit" to send the notification to all your space members.
-
And ta-da! You've just sent your first notification. 🚀📩
Log into the Space you wish to manage.
Click on the "Admin Panel" button located at the top right corner.
Then, click on "Content Management".
For detailed instructions, check out our guide on Admin - Content Management Overview
Look for the "News Feed" tab and click on it.
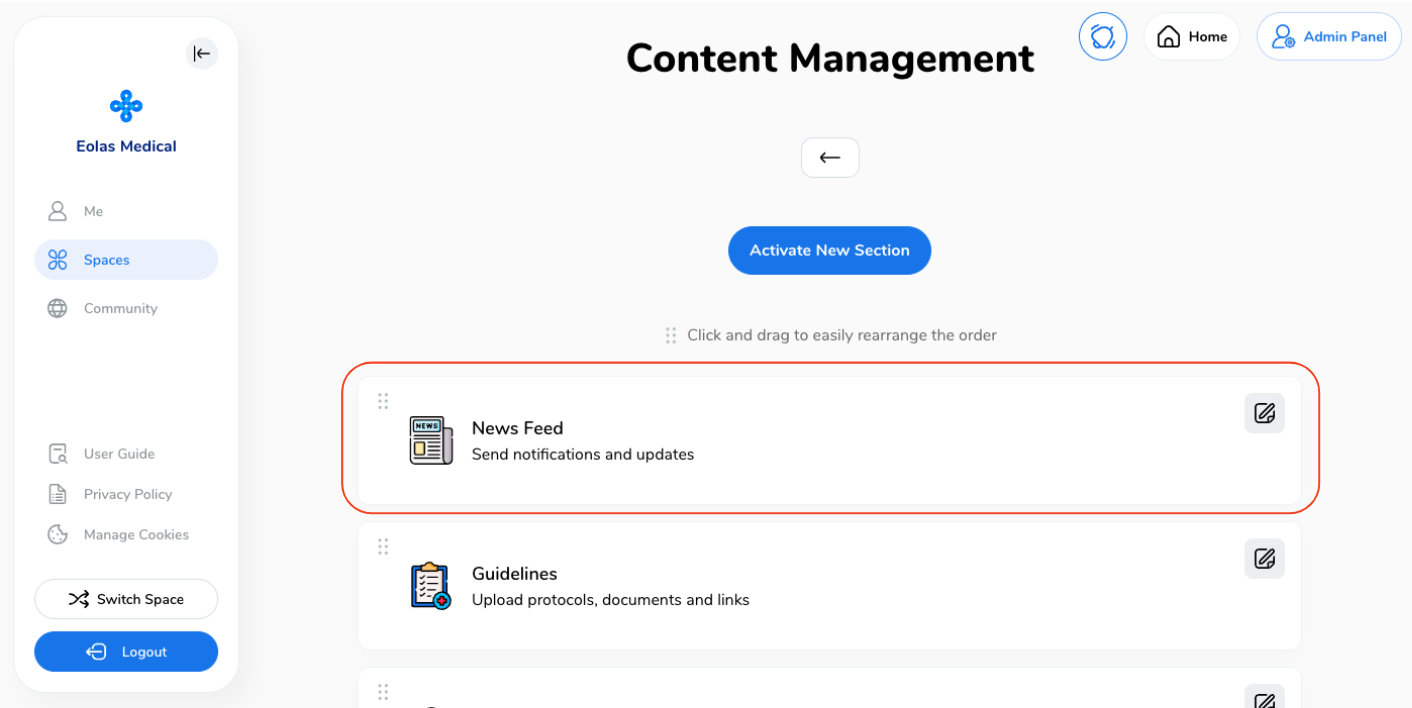
You will be redirected to the News Feed page.
Start by clicking on the "Add News Item" button.
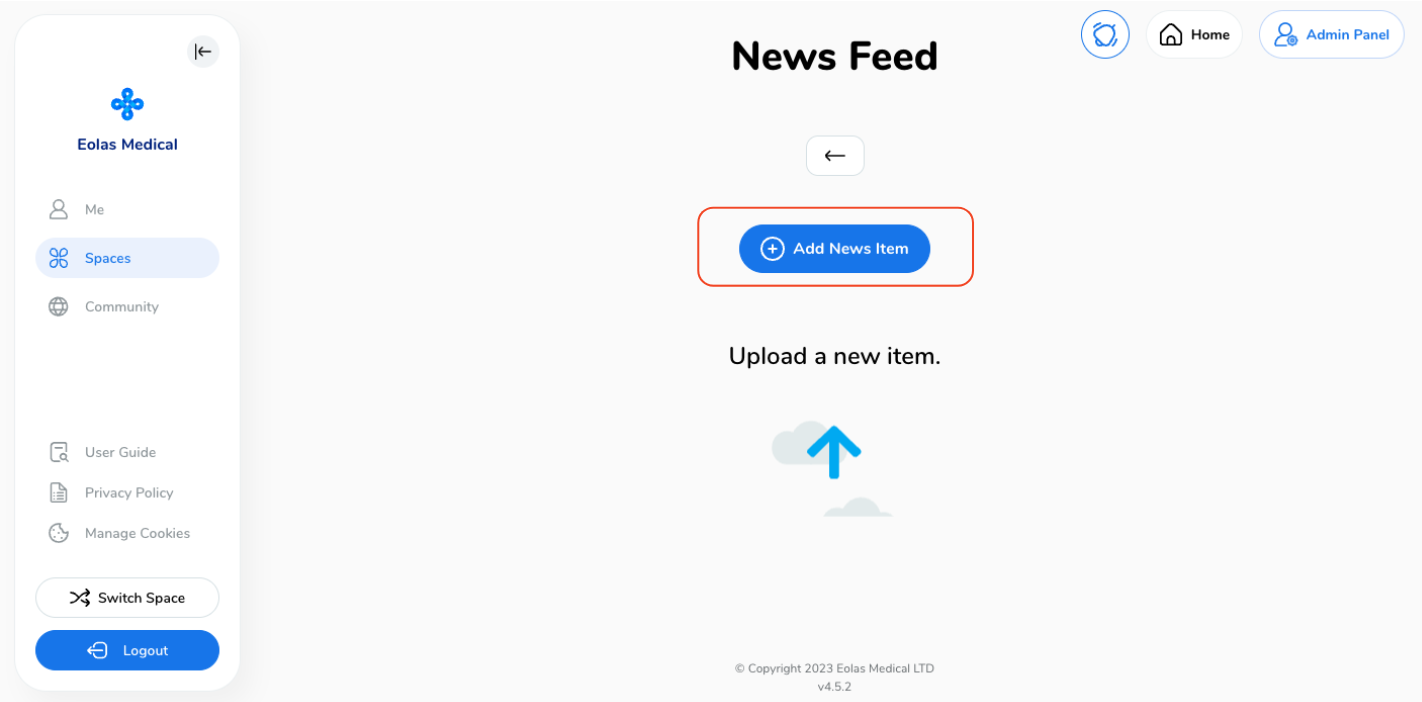
A pop-up will appear, now it's your chance to create a new notification.
Start by providing a concise and informative title. This will help users quickly understand the content of the notification.
Next, craft your notification content - Remember to include any instructions or additional information that can be helpful for your team.
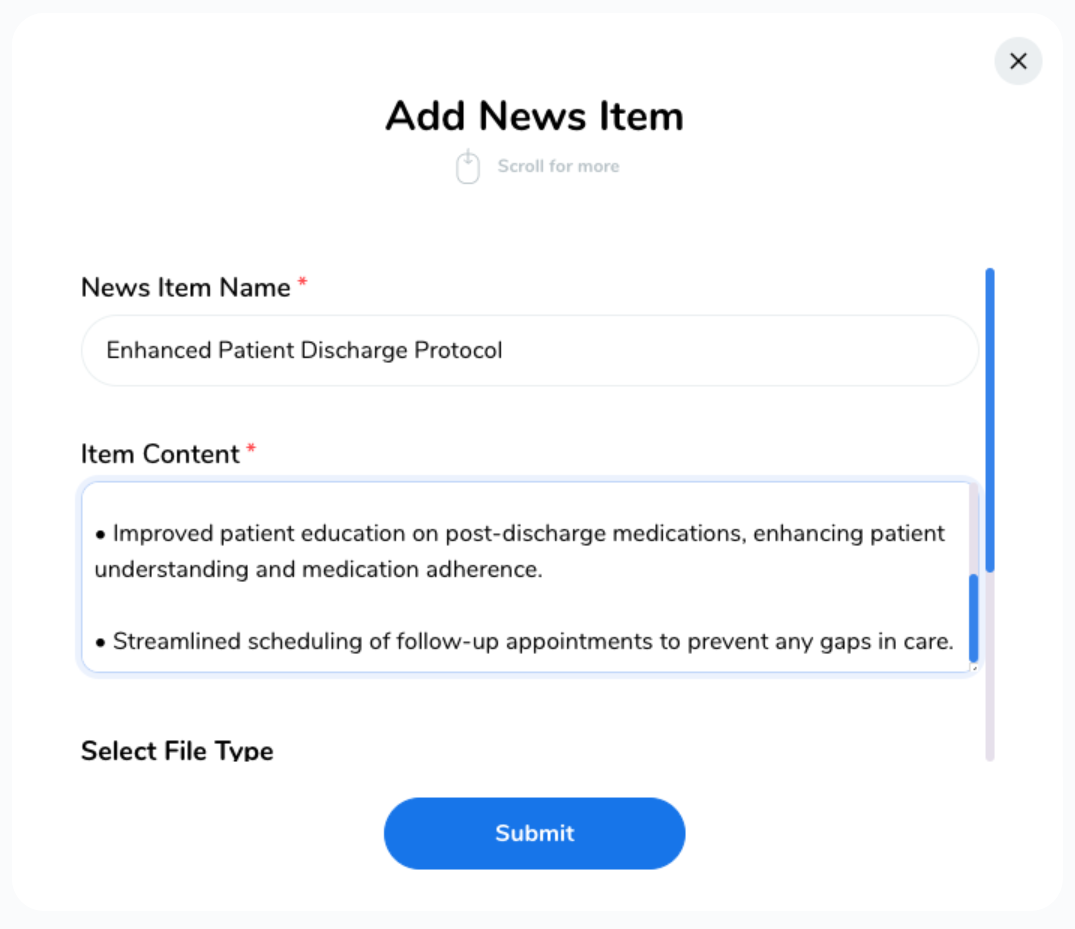
Feel free to add a file or web link! Just scroll down a bit to find this option.
You can upload various file types like MS Office documents, PDFs, images, videos or web links.
To upload a file,
-
Select the file type accordingly - in this case we are attaching a "PDF Document". Then, select the file from your device.
Select the file type accordingly - in this case we are attaching a "PDF Document". Then, select the file from your device.
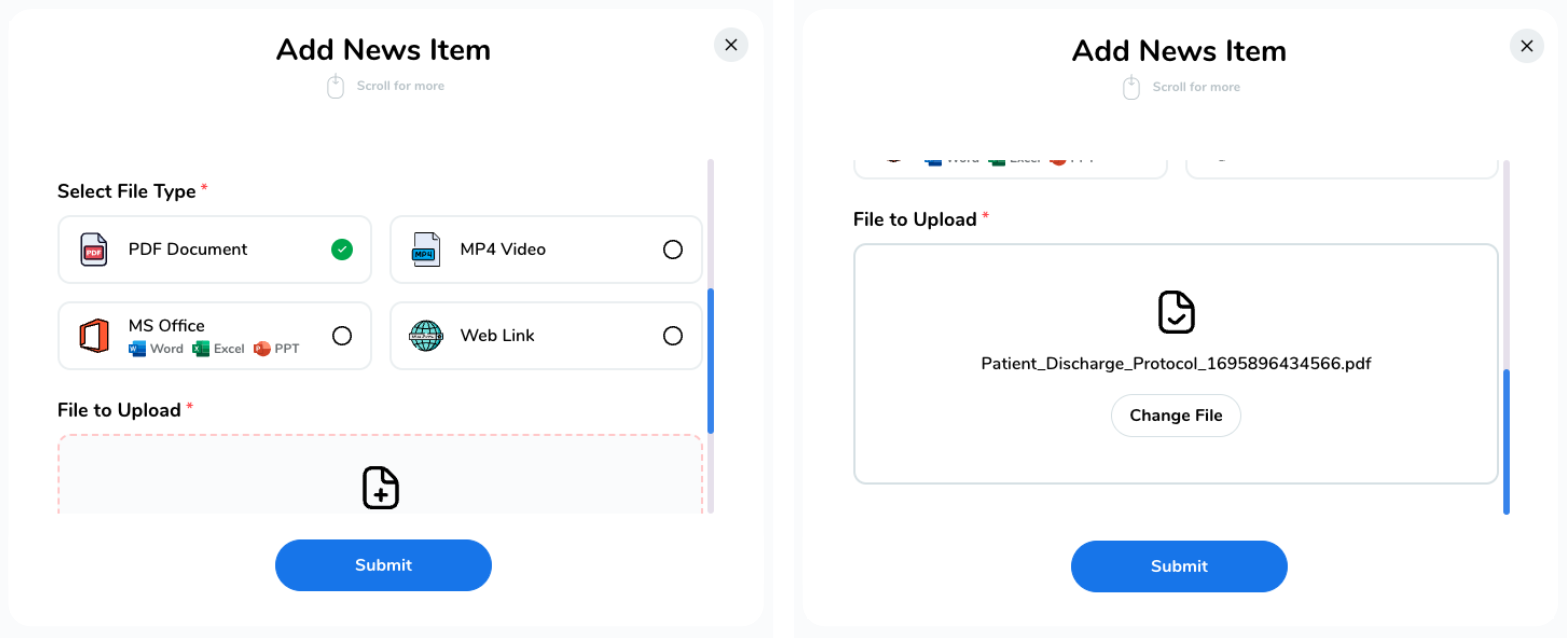
-
If you want to switch to a different file, simply click "Change File."
If you want to switch to a different file, simply click "Change File."
To share a web link,
-
Choose "web link" and input the URL.
Choose "web link" and input the URL.
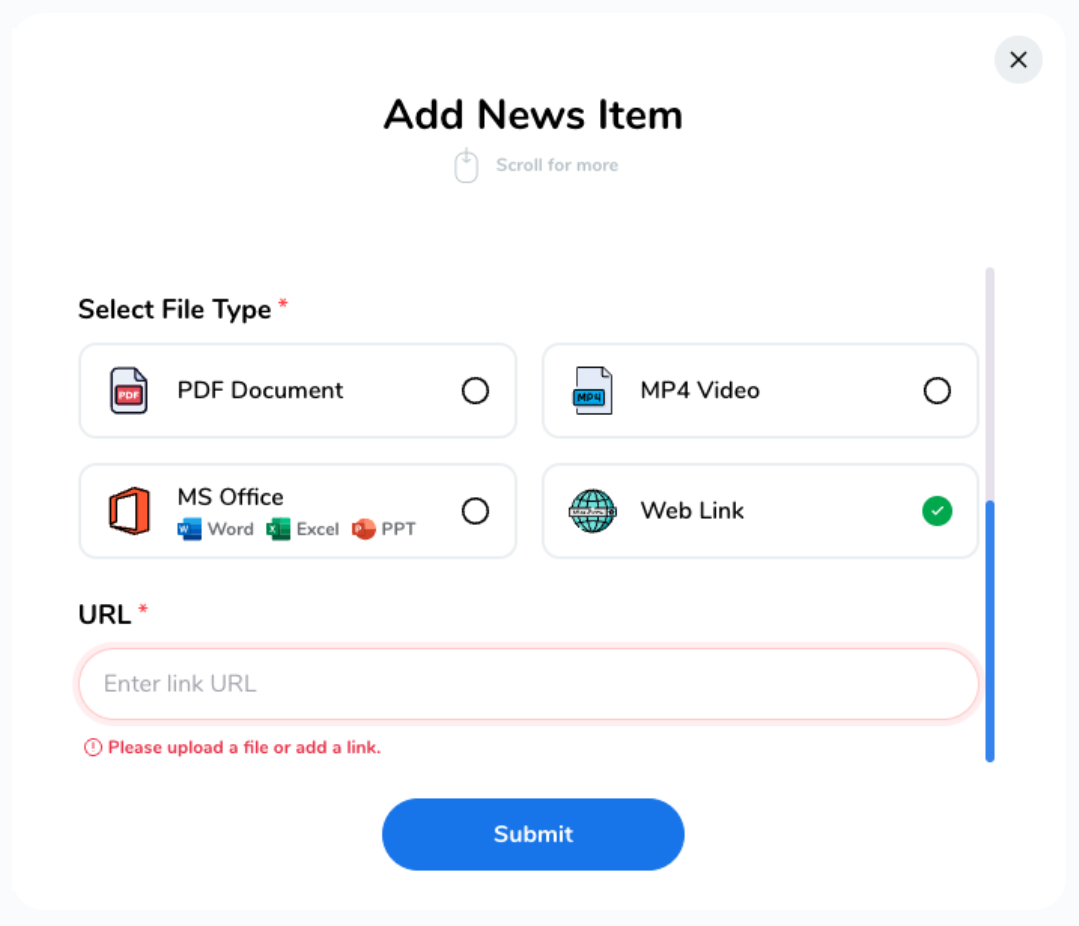
When you are happy with the notification, click "Submit" to send the notification to all your space members.
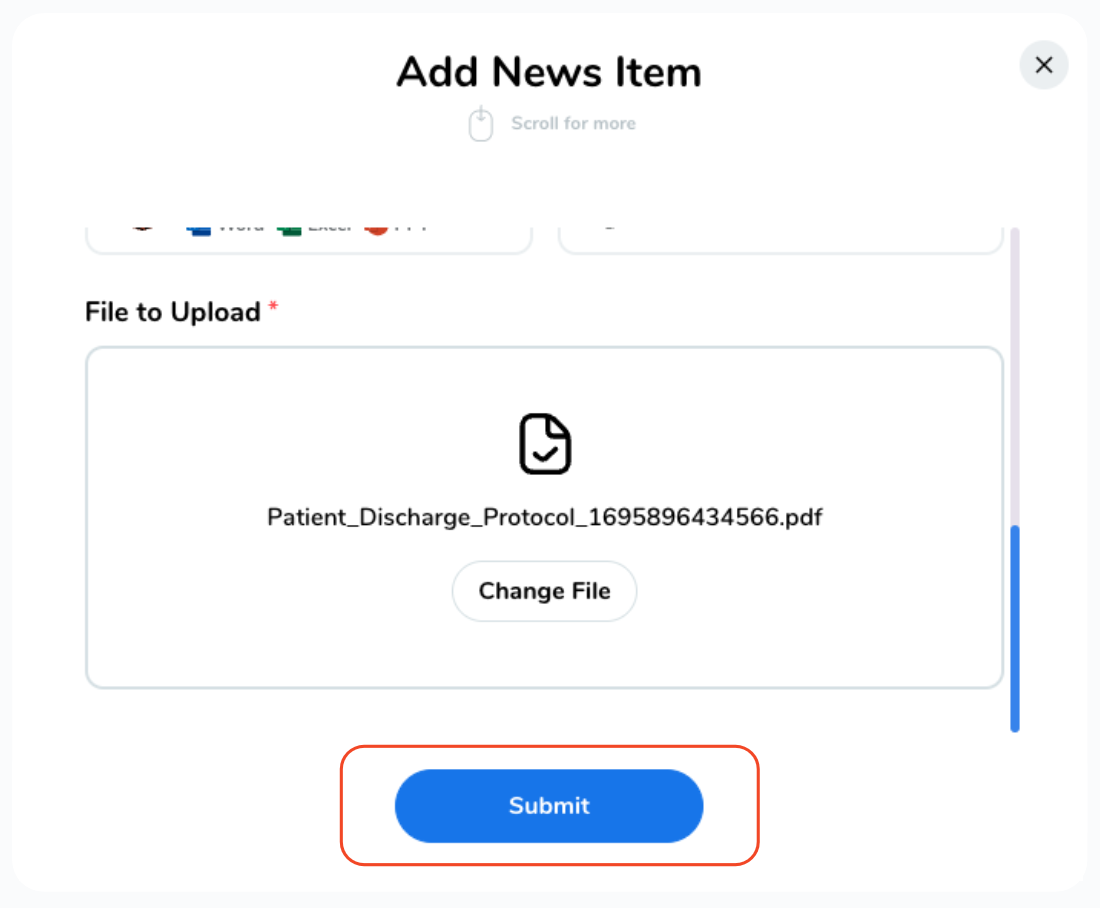
And ta-da! You've just sent your first notification. 🚀📩
Wondering how notifications will reach your space members?
Here is how it works:
Mobile App Magic - A Full Experience.
If your team members have the Eolas App installed on their mobile devices and have push notifications enabled, they'll get the full experience, just like this:
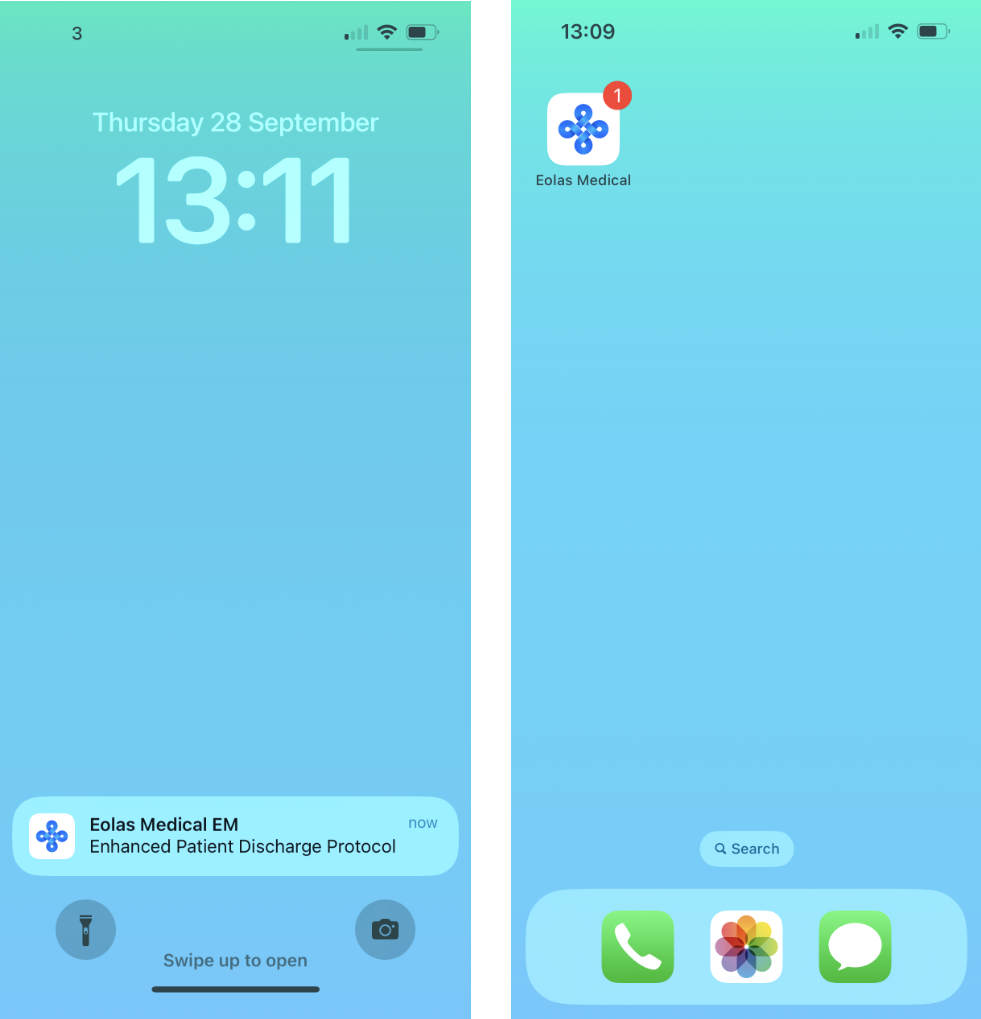
🔔 Notification Icon. Upon logging into their respective space, your space members will notice a notification icon with a friendly bubble, indicating there's something new for them. But wait, there's more...
🚀 Red-Hot News Feed. The news feed section will be highlighted in bold red, ensuring they don't miss a thing!
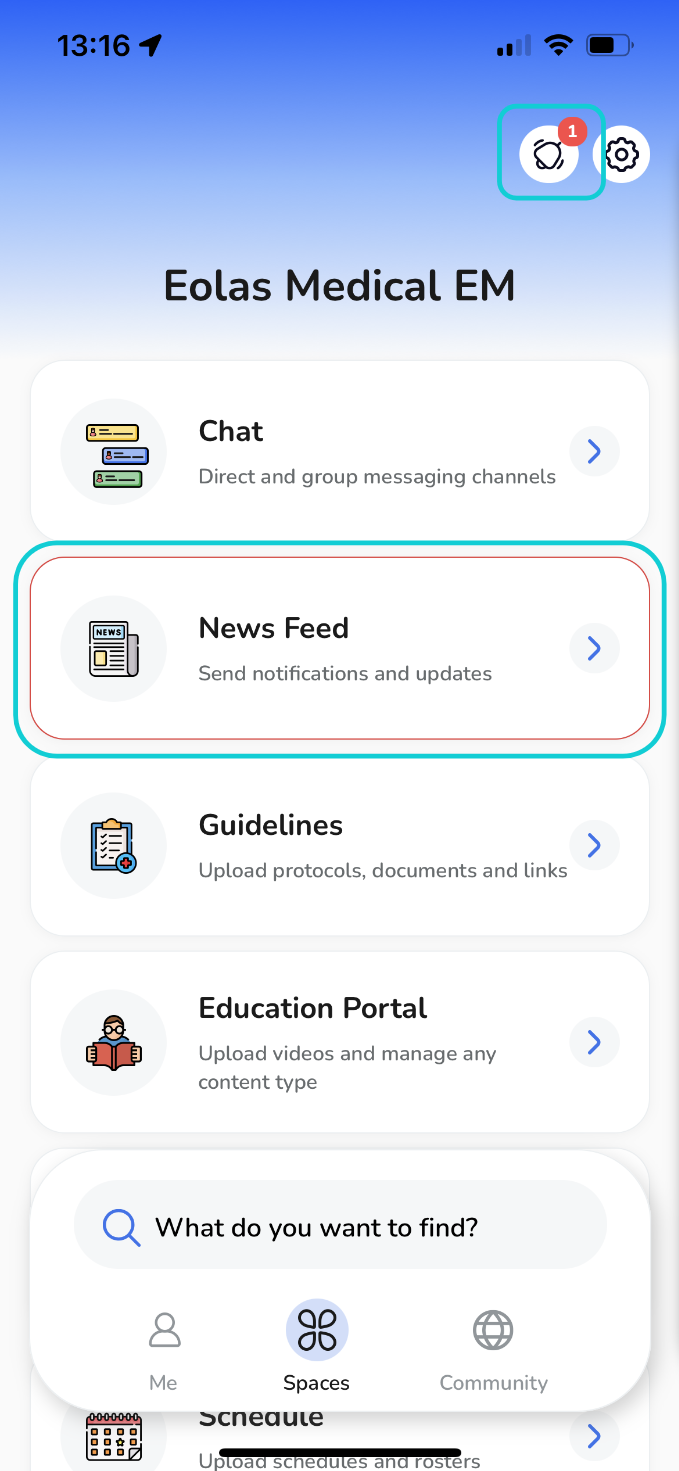
And, when they click on the notification icon, a window will pop open, revealing a list of the latest notifications. And when they click on a notification, they'll gain access to all the content and attachments.
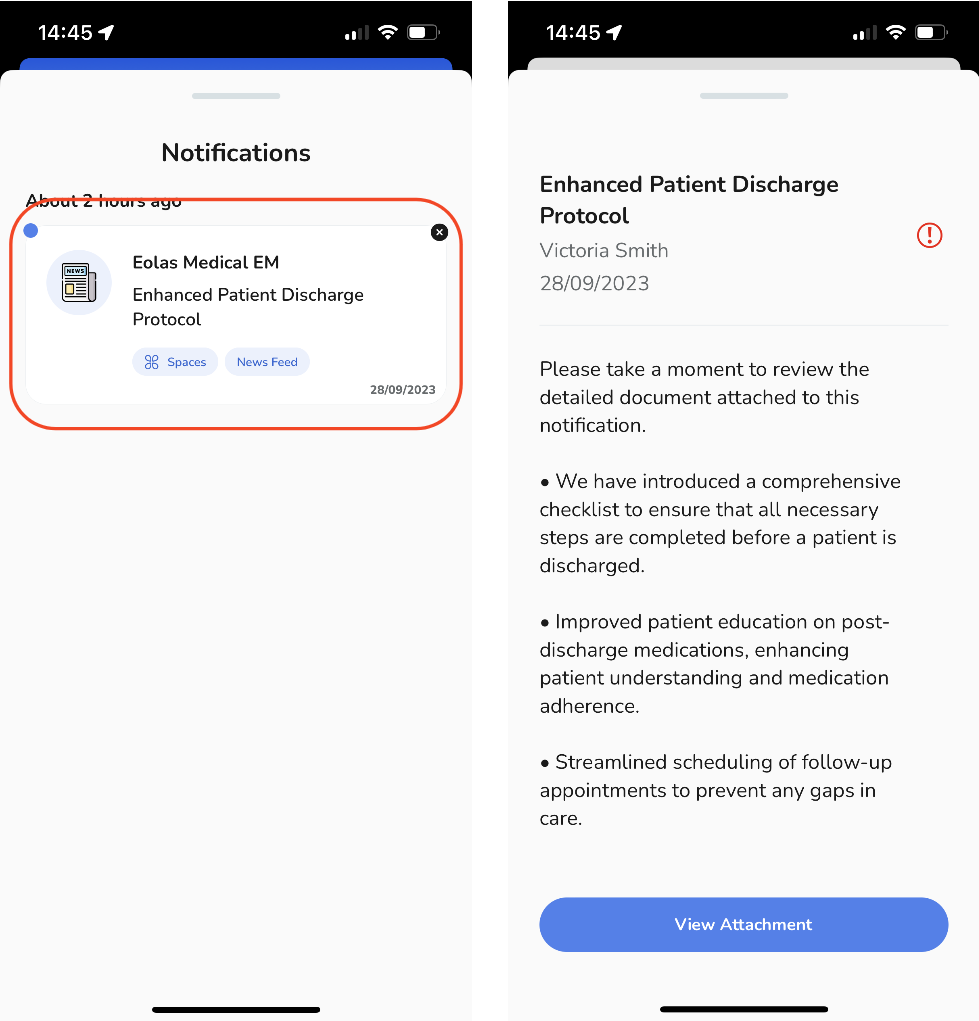
Web Browser App - Receiving Notifications.
Each user will receive notifications directly in their web browser app.
The web browser app experience is similar. Upon logging into their respective space, your space members will notice a notification icon with a friendly bubble, indicating there's something new for them. And that's not all...
The news feed section will be highlighted in bold red, ensuring they don't miss a thing!
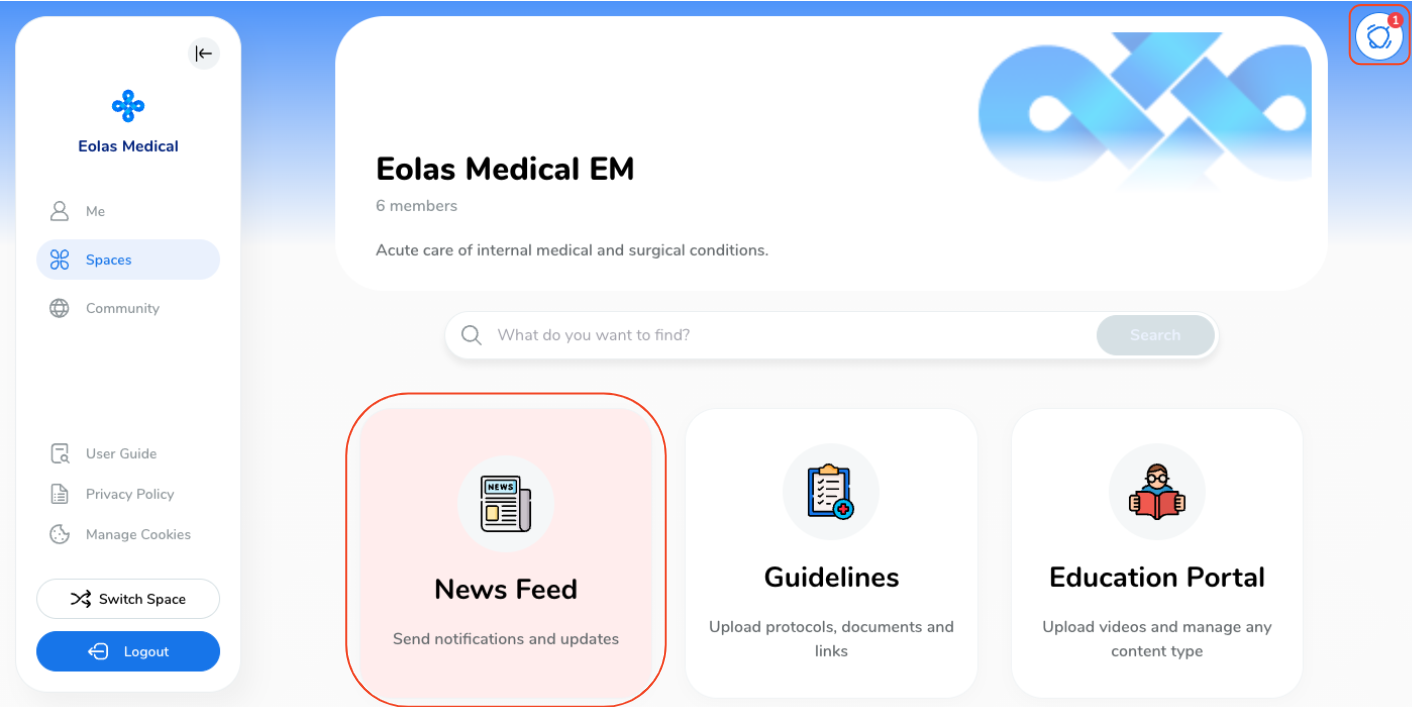
Stay connected and informed - it's as simple as that! 🌟






