How do I find my space / department / hospital?
Discover the process of finding and joining spaces, whether they are public or private.
Awesome! You've got your account set up and you're all logged in. Now, let's dive into getting you signed in to a space.
Web - Finding and Joining a Space.
After logging in, you will land into the "Select Space Page". To find and join an existing Space, simply follow these steps:
-
Type the space name into the "Find Spaces" search box.
-
Click "Search". Keep in mind that only spaces that have been created previously will appear. Someone must have created it before you can access it.
Type the space name into the "Find Spaces" search box.
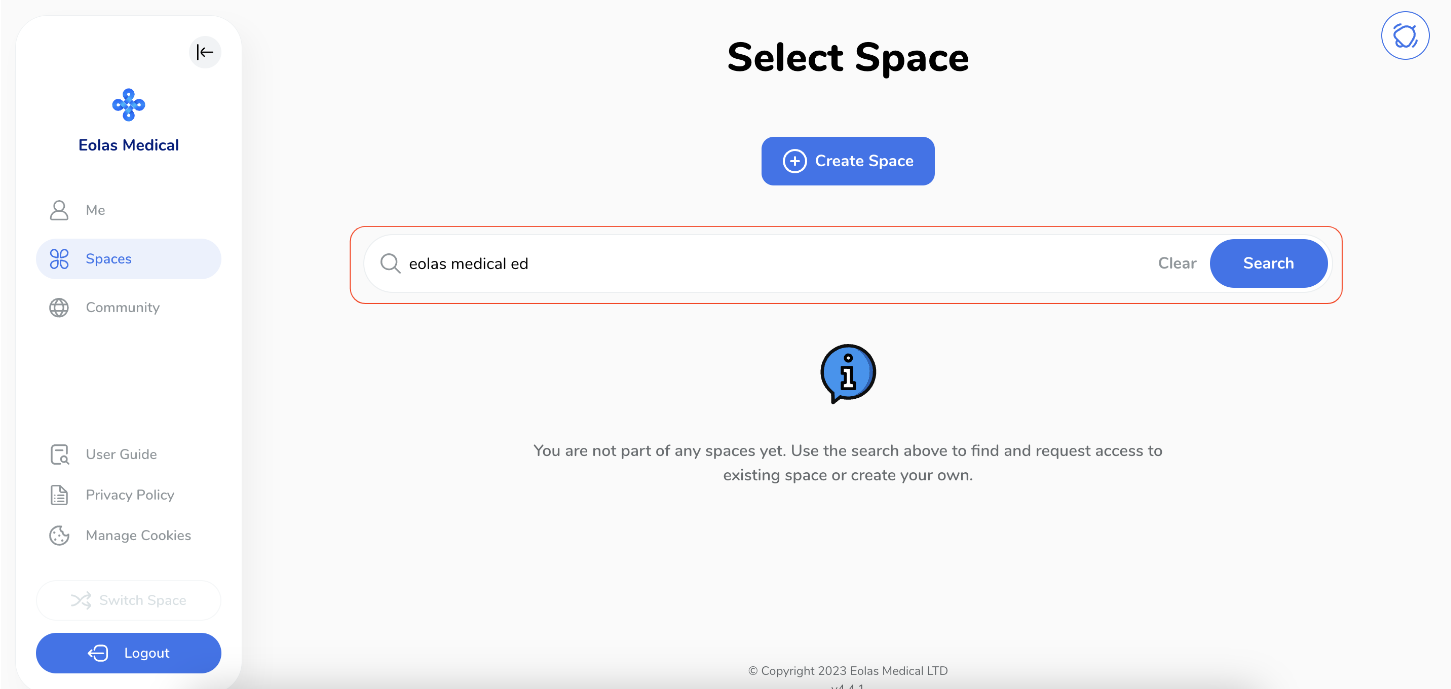
Click "Search". Keep in mind that only spaces that have been created previously will appear. Someone must have created it before you can access it.
Select your space from the search results list.
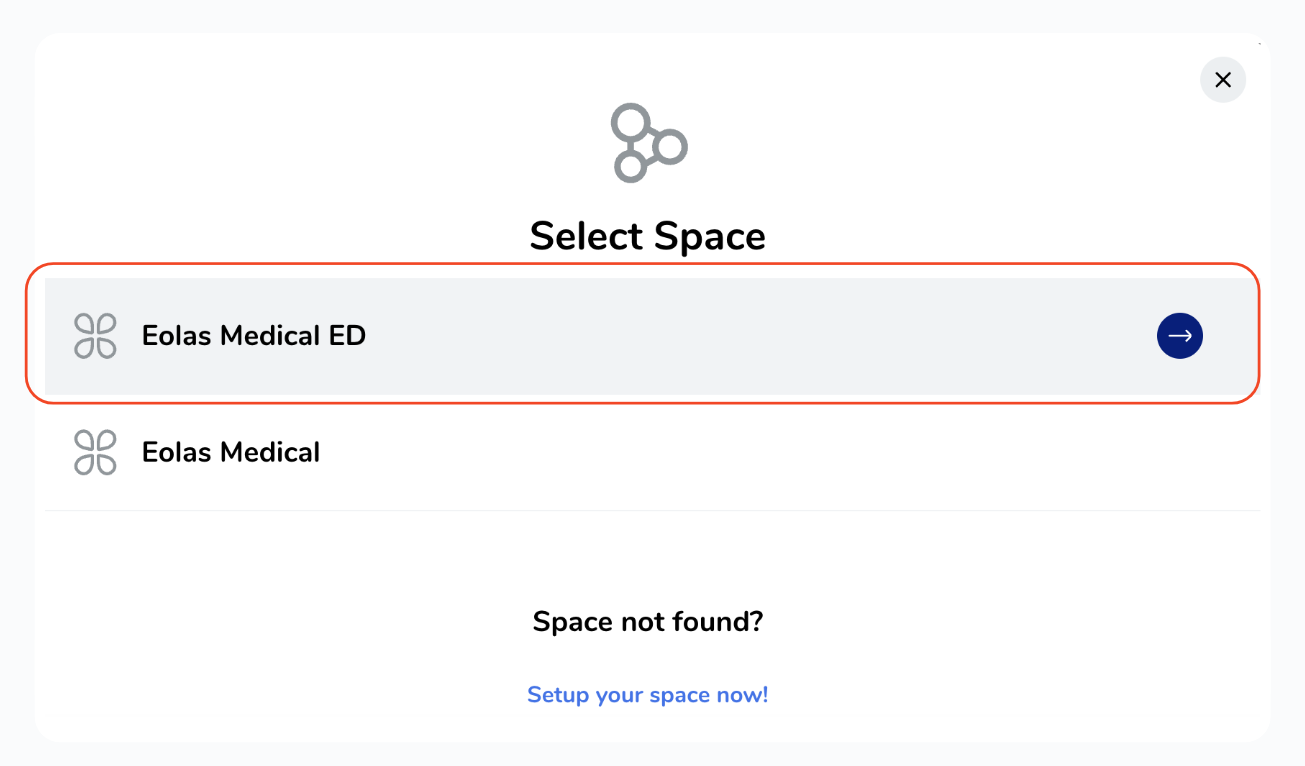
For Public Spaces.
Access is immediate.
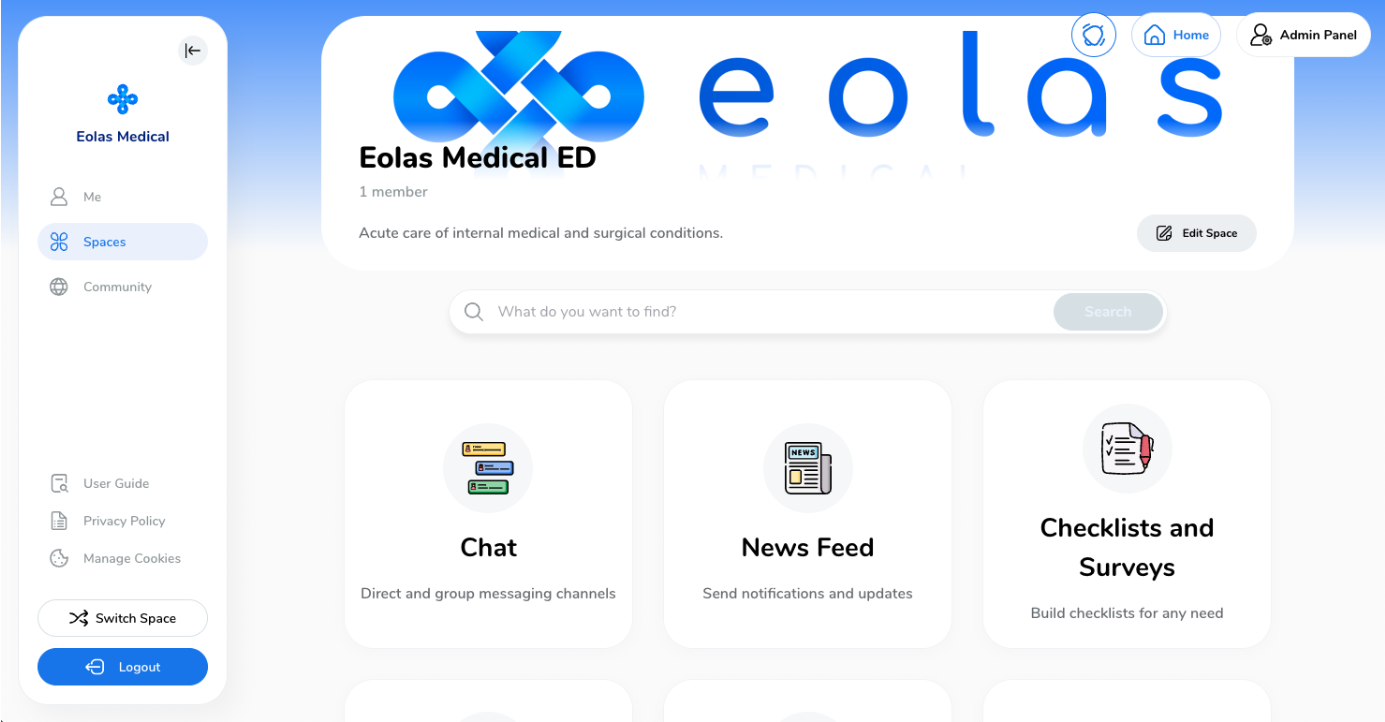
For Private Spaces.
-
Access requires a request. To request access, simply click on "Request Access". Feel free to include any extra information along with your request.
-
Your request will await approval from the Space admin.
-
Once your Admin gives the green light, you'll be able to access the Space by selecting it from the search results list.
If you've been granted access but the space name still isn't appearing in the results list, try refreshing the results.
Access requires a request. To request access, simply click on "Request Access". Feel free to include any extra information along with your request.
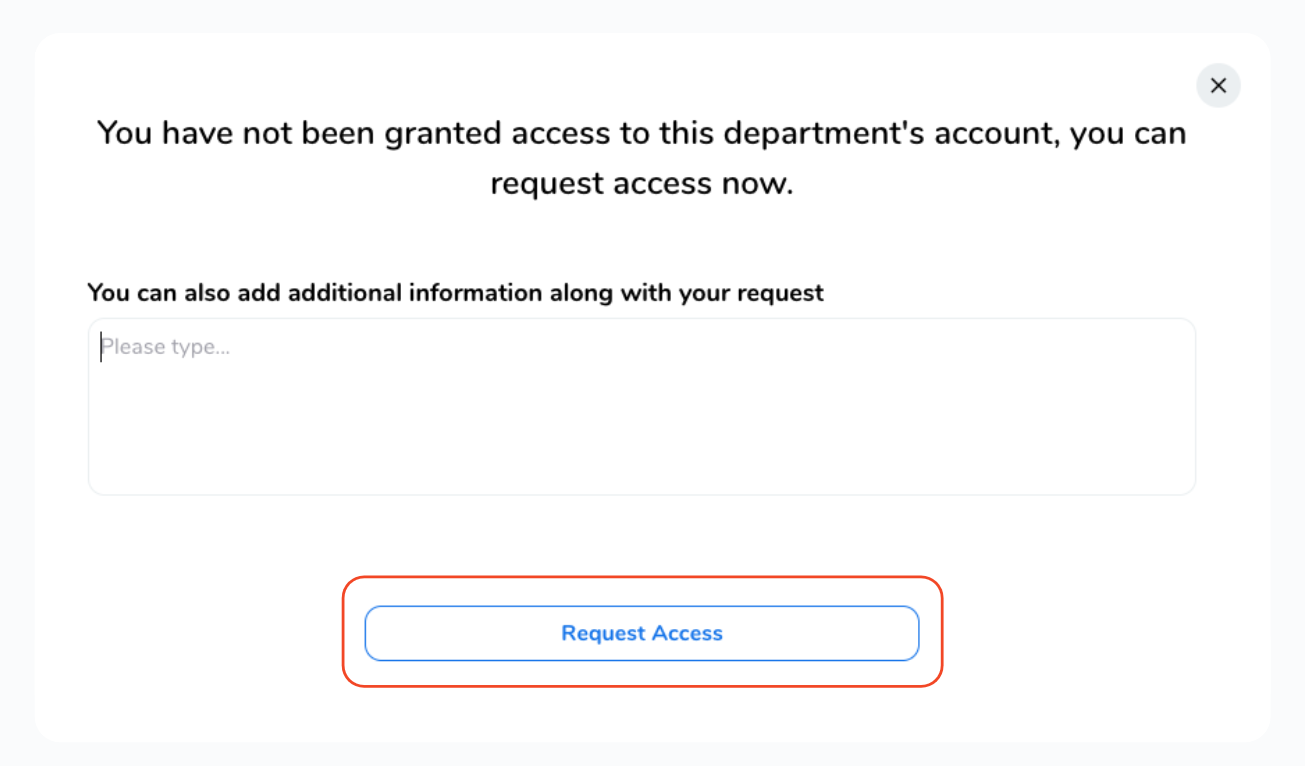
Your request will await approval from the Space admin.
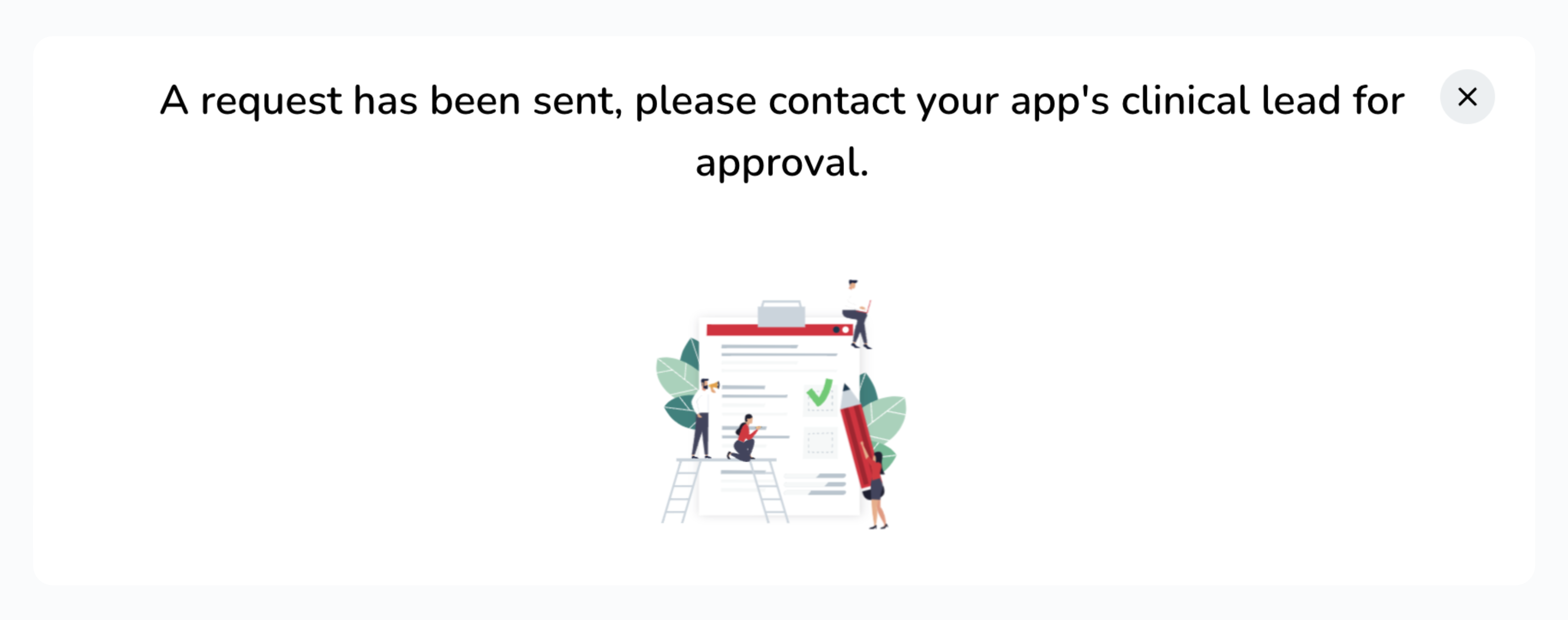
Once your Admin gives the green light, you'll be able to access the Space by selecting it from the search results list.
If you've been granted access but the space name still isn't appearing in the results list, try refreshing the results.
For Private Spaces with Trusted Email Authorisation.
However, if the space utilises trusted email authorisation, you'll encounter a slightly different procedure.
-
Upon selecting the space, a pop-up will appear, where you can request access by clicking the "Request Access" button, following the process above.
-
Alternatively, you can add a secondary email using your organization's email domain.
-
This action will redirect you to your "My Profile" page, where you can add a secondary email to your account using your organization's or a trusted domain. To do so, simply click on the "Emails" tab.
Upon selecting the space, a pop-up will appear, where you can request access by clicking the "Request Access" button, following the process above.
Alternatively, you can add a secondary email using your organization's email domain.
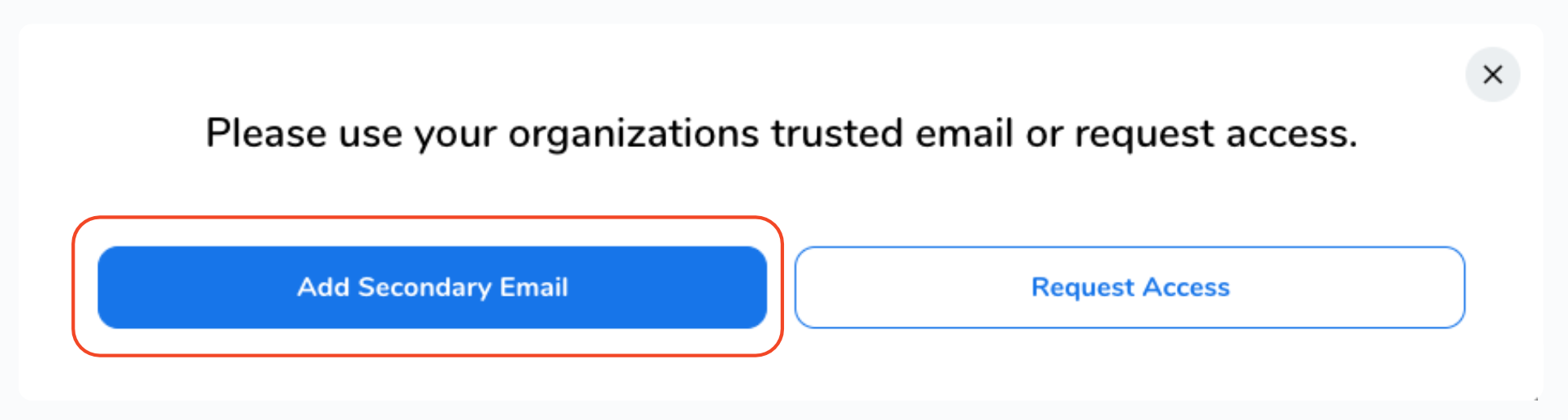
This action will redirect you to your "My Profile" page, where you can add a secondary email to your account using your organization's or a trusted domain. To do so, simply click on the "Emails" tab.

💡 Tip: When searching for spaces, consider using abbreviations or variations of their names. If the space you're looking for exists but is not appearing in the search results, try checking with your colleagues for the exact spelling of its name.
With these steps, you're on your way to discovering and enjoying incredible spaces!
Mobile - Finding and joining a Space.
Upon logging in, you'll be directed to the "Select Space" page. To locate an existing Space, follow these straightforward steps:
-
Enter the Space name into the "Find Spaces" search box.
-
Tap on the "Search" icon. Keep in mind, only previously created spaces will be displayed, meaning someone must have created it before you can access it.
Enter the Space name into the "Find Spaces" search box.
Tap on the "Search" icon. Keep in mind, only previously created spaces will be displayed, meaning someone must have created it before you can access it.
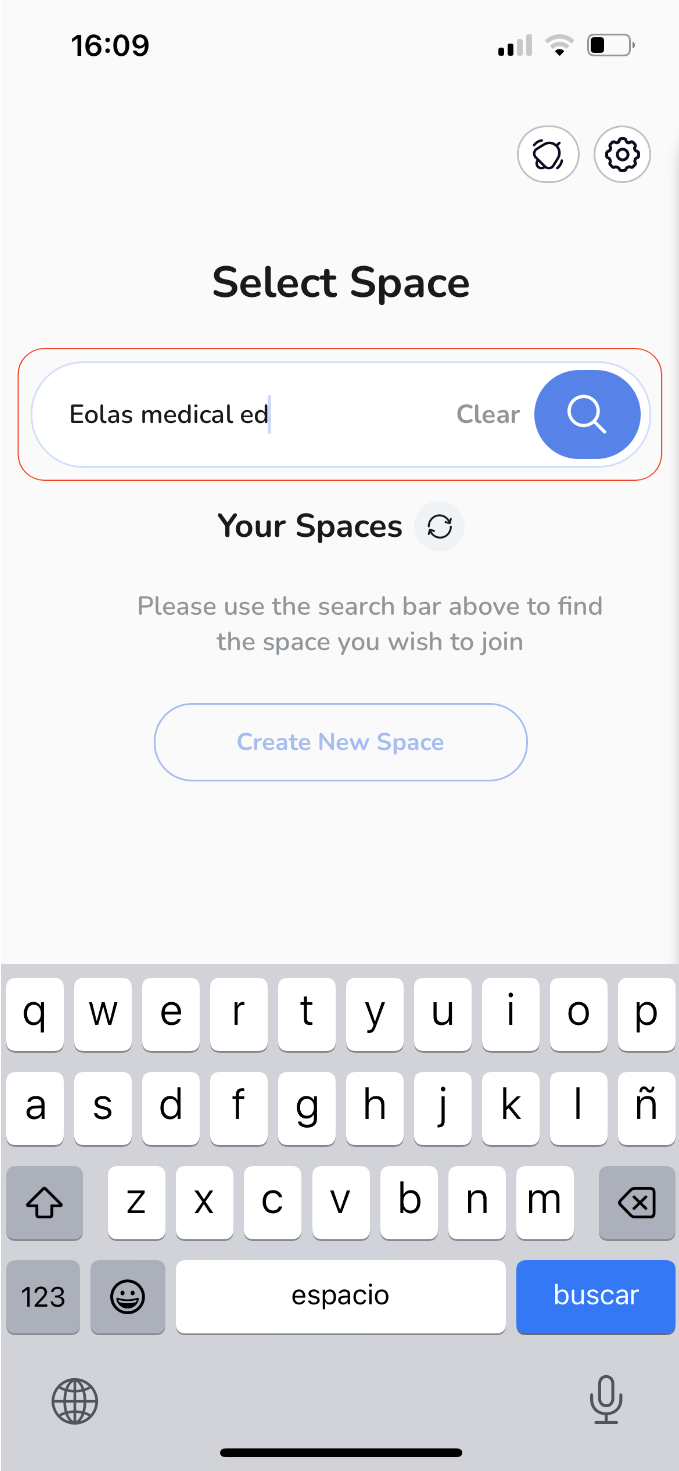
Choose your Space from the search results list.
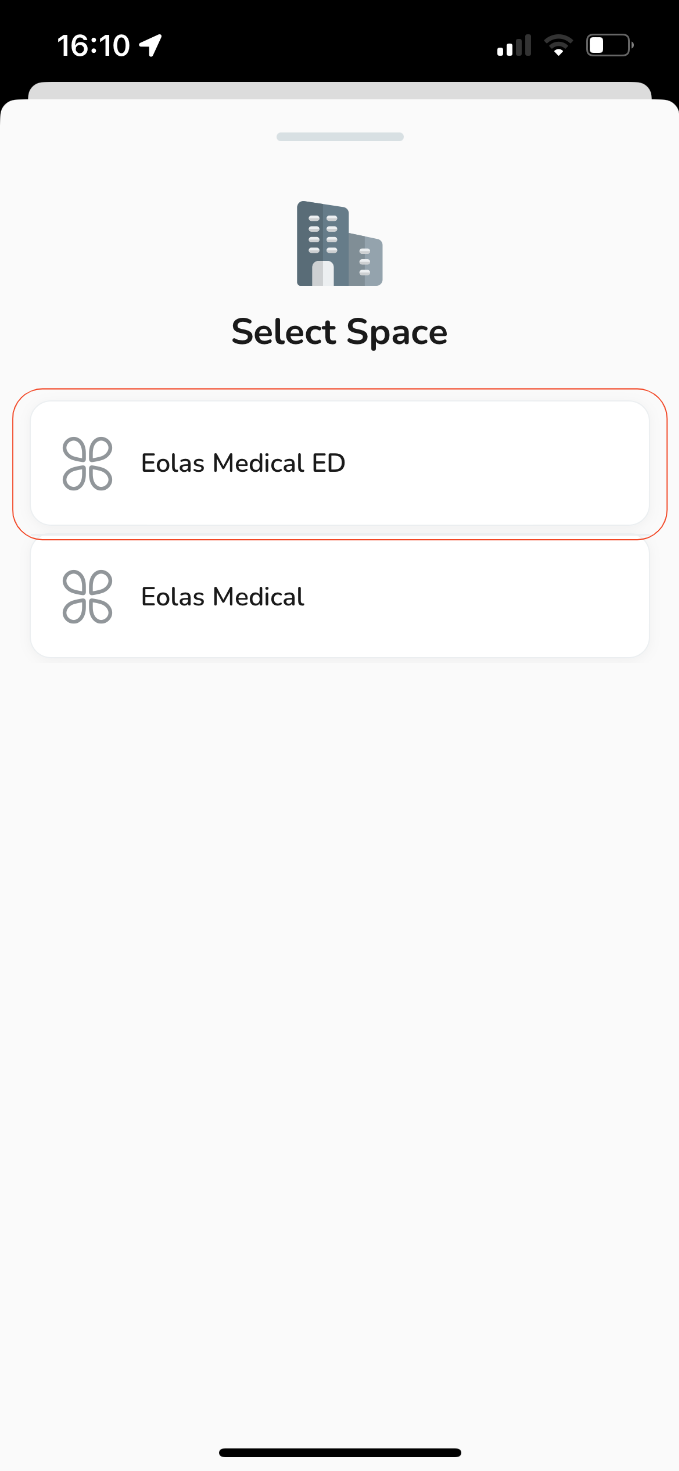
For Public Spaces.
Access is immediate.
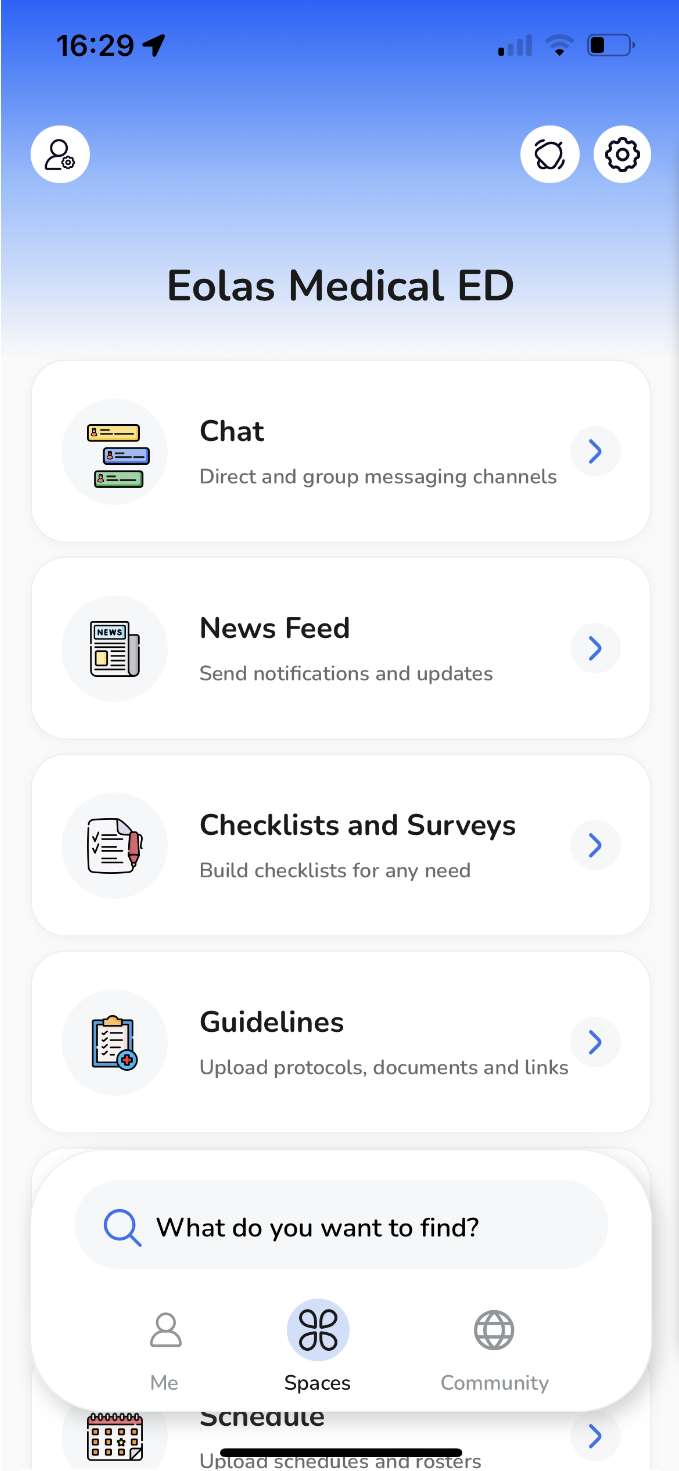
For Private Spaces.
-
Access requires a request. To request access, simply click on "Request Access". Feel free to include any extra information along with your request.
-
Your request will await approval from the Space admin.
-
Once your Admin gives the green light, you'll be able to access the Space by selecting it from the search results list.
If you've been granted access but the space name still isn't appearing in the results list, try refreshing the results.
Access requires a request. To request access, simply click on "Request Access". Feel free to include any extra information along with your request.
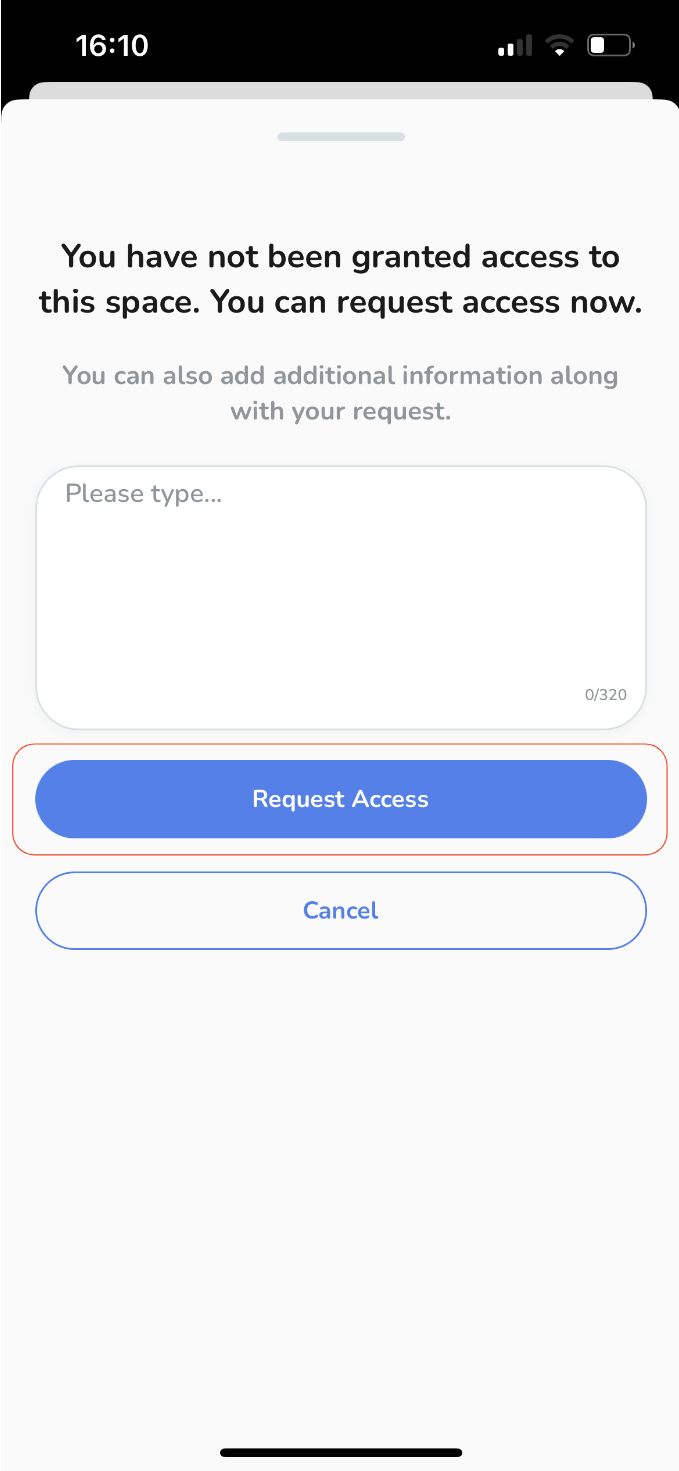
Your request will await approval from the Space admin.
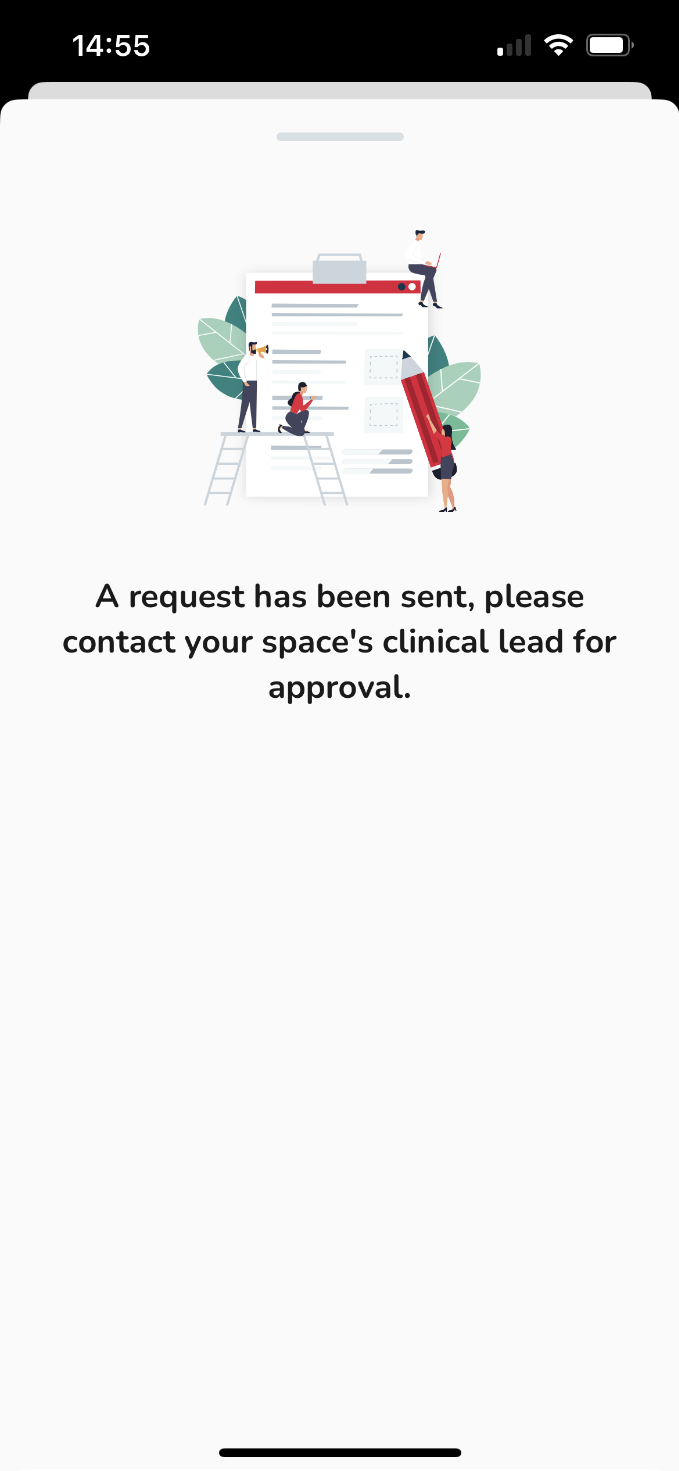
Once your Admin gives the green light, you'll be able to access the Space by selecting it from the search results list.
If you've been granted access but the space name still isn't appearing in the results list, try refreshing the results.
For Private Spaces with Trusted Email Authorisation.
However, if the space utilises trusted email authorisation, you'll encounter a slightly different procedure.
-
Upon selecting the space, a pop-up will appear, where you can request access by clicking the "Request Access" button, following the process above.
-
Alternatively, you can add a secondary email using your organisation's email domain.
-
This action will redirect you to the "Email" page, where you can add a secondary email to your account using your organisation's or a trusted domain. To do so, simply click "Add another email".
Upon selecting the space, a pop-up will appear, where you can request access by clicking the "Request Access" button, following the process above.
Alternatively, you can add a secondary email using your organisation's email domain.
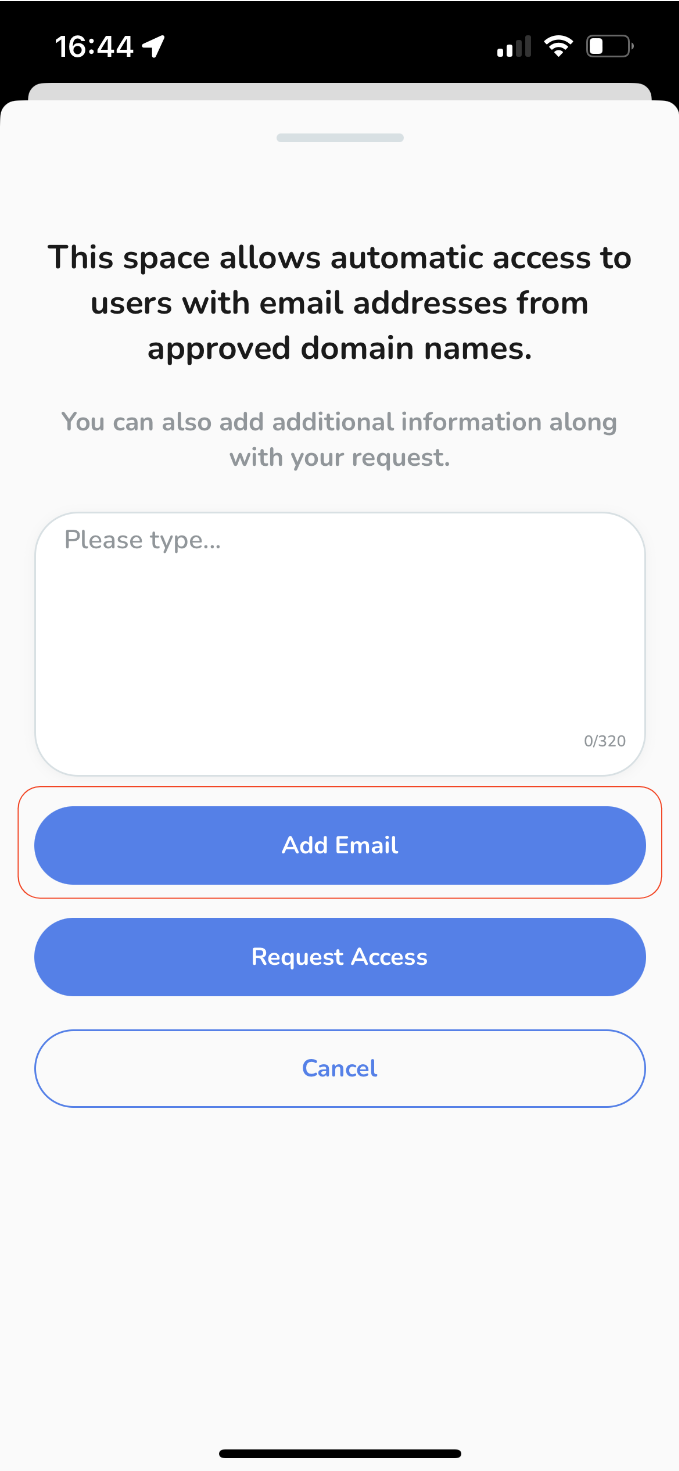
This action will redirect you to the "Email" page, where you can add a secondary email to your account using your organisation's or a trusted domain. To do so, simply click "Add another email".
💡 Tip: When searching for spaces, consider using abbreviations or variations of their names. If the desired space doesn't appear in the search results, try confirming the exact name spelling with your colleagues.
With these steps, you're well on your way to discovering and enjoying fantastic spaces!









