Step-by-Step Guide to Managing Your Profile. | Eolas Medical | Help Center
Explore the significance of keeping your profile information current and master the art of profile management.
The significance of maintaining accurate and up-to-date profile information cannot be overstated. Whether you're a dedicated nurse, a diligent student, a departmental leader, or an efficient administrator, having current and dependable information in your profile is paramount for fostering effective communication and ensuring the delivery of high-quality care.
In this article, we will explore why keeping profile information up to date is important and provide a step-by-step guide on how to do it.
Facilitating Seamless Communication.
In the dynamic world of healthcare, where collaboration is key, accurate profile information serves as the linchpin for effective communication. Whether you are a healthcare provider, student, department head, or administrator, having up-to-date details and relevant information readily available is essential for clear and efficient correspondence.
Optimising Administrative Processes.
Administrators and department heads benefit from maintaining accurate profiles as well. It aids in task delegation, organization, and resource allocation. It ensures that colleagues and team members can easily access relevant information, streamlining the administrative process.
Mobile - Step-by-Step Guide to Managing Your Profile.
-
Log into our app
-
Navigate to the "Me" tab. This is where you'll find all the options related to your profile and account settings.
-
Tap "My Profile".
-
You will navigate to your profile page where you can review your information, passwords, and emails.
Log into our app
Navigate to the "Me" tab. This is where you'll find all the options related to your profile and account settings.
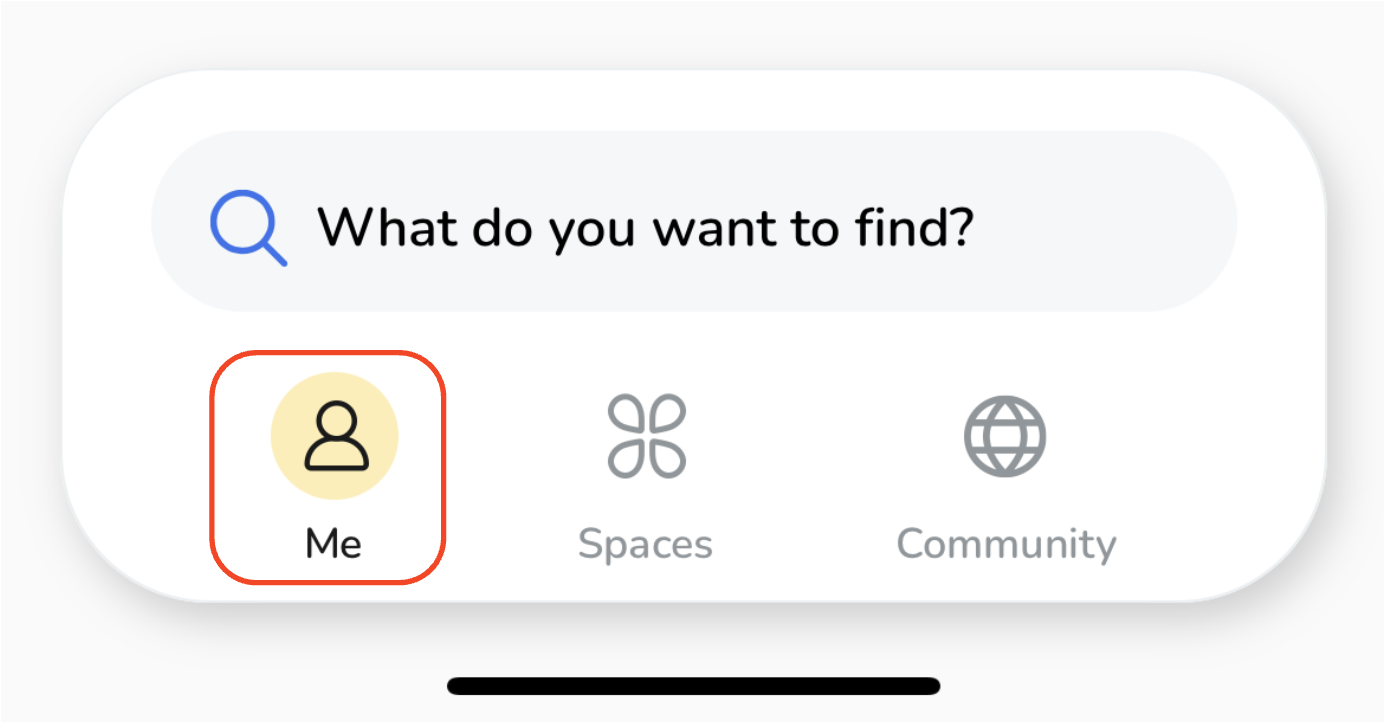
Tap "My Profile".
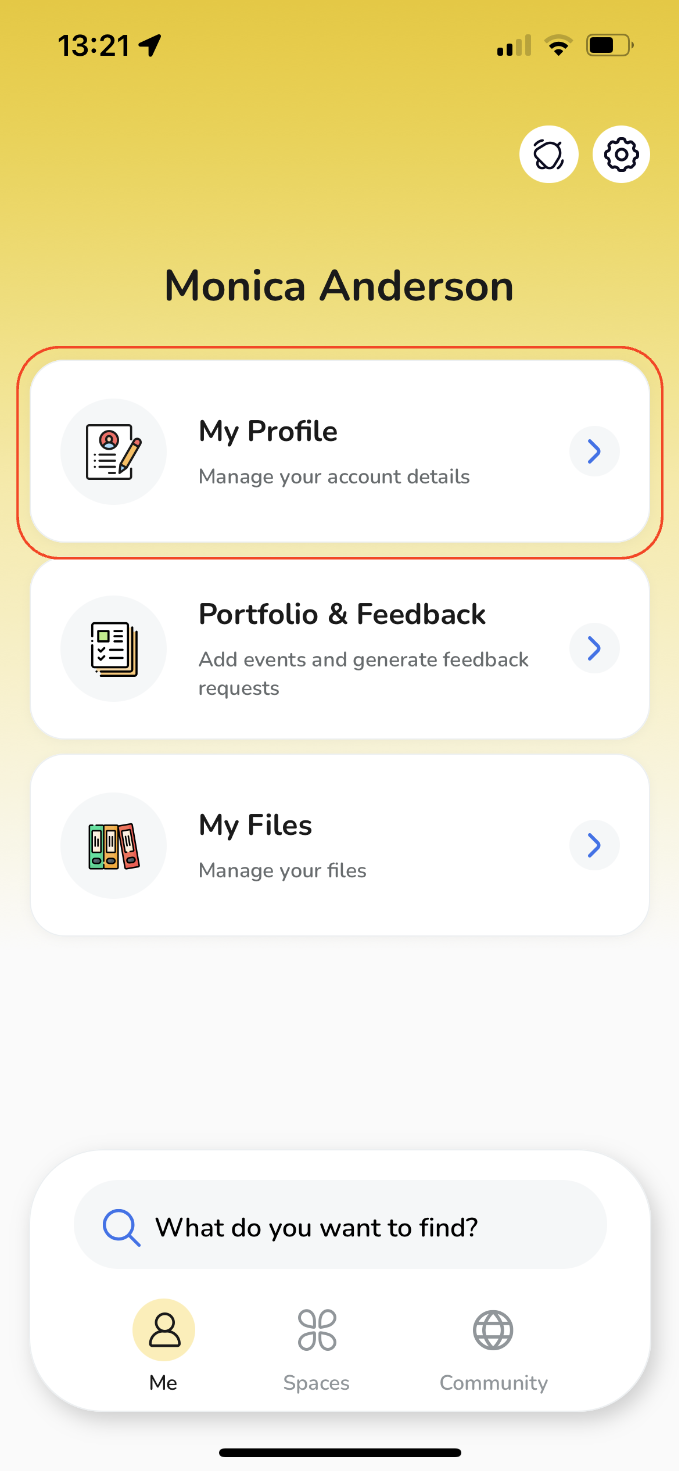
You will navigate to your profile page where you can review your information, passwords, and emails.
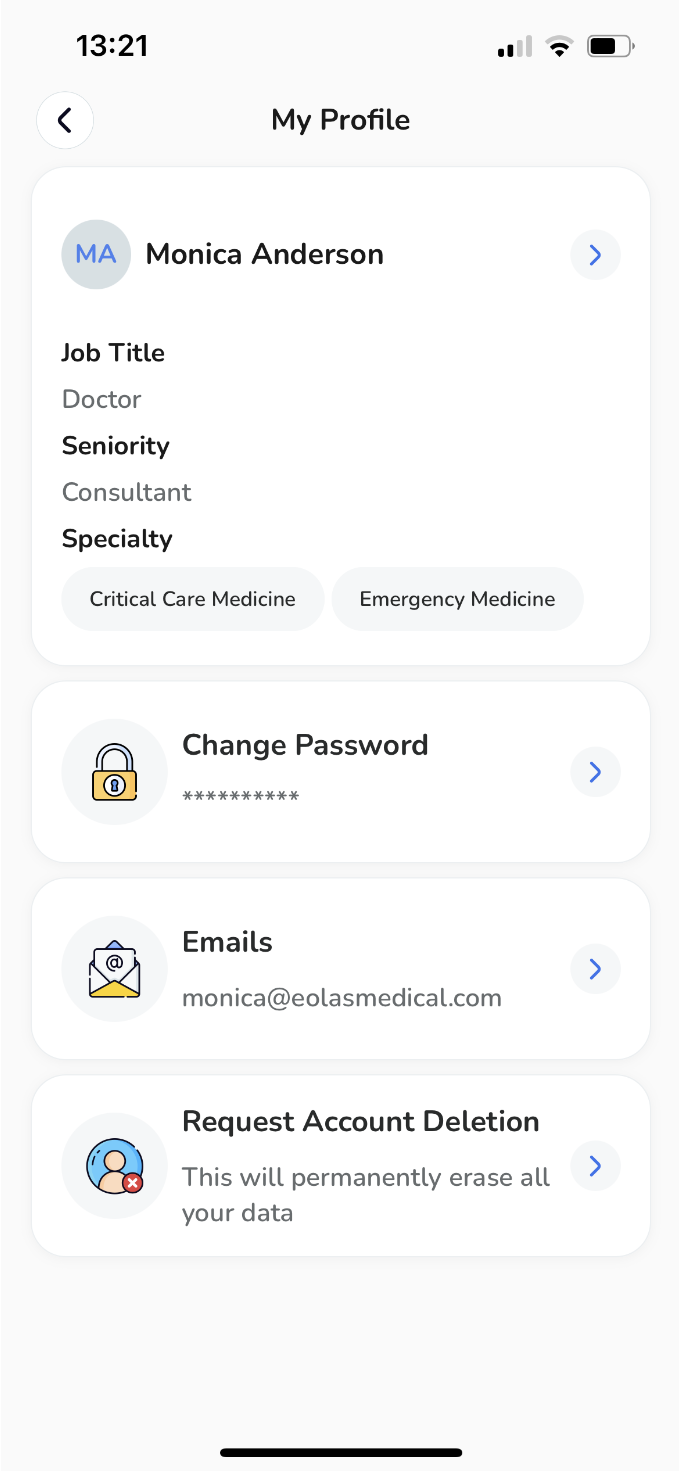
Update your details.
-
Simply tap on the respective tab to update details such as name, job title, seniority, and specialty.
-
You will be directed to the 'Update My Profile' page, where you can upload a profile photo and make changes to your personal information.
-
Once you have made the desired updates to your details, remember to tap "Update" to save your changes. This ensures that your profile information is current and accurate.
Simply tap on the respective tab to update details such as name, job title, seniority, and specialty.
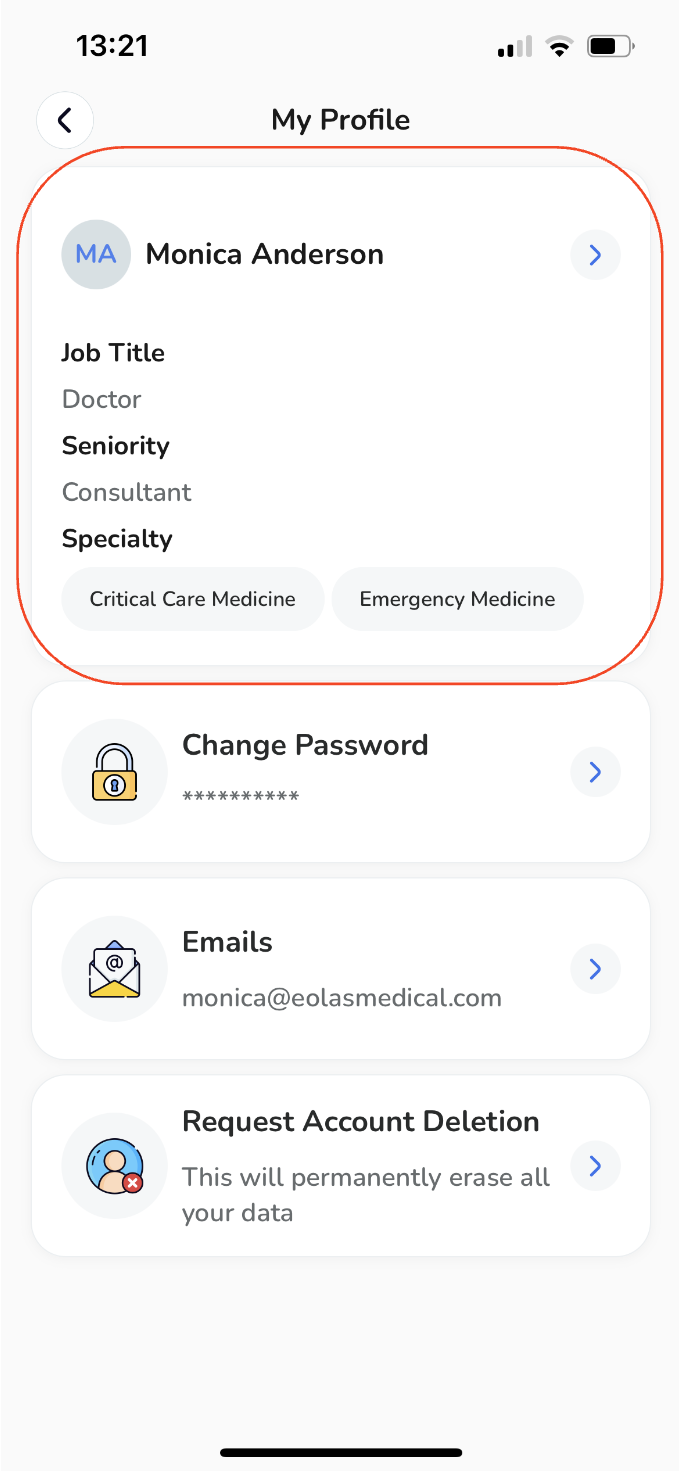
You will be directed to the 'Update My Profile' page, where you can upload a profile photo and make changes to your personal information.
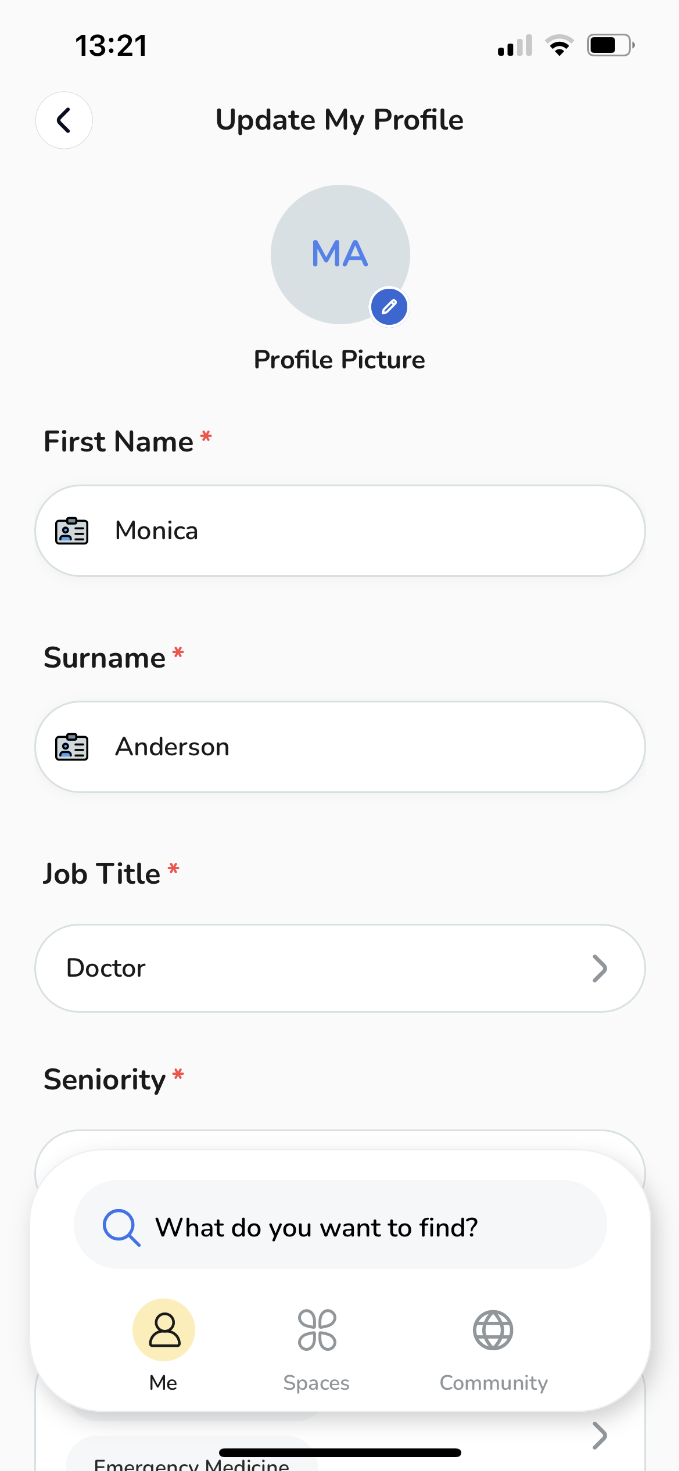
Once you have made the desired updates to your details, remember to tap "Update" to save your changes. This ensures that your profile information is current and accurate.
Change Your Account Password.
-
To change your account password, tap on the password tab.
-
You will be directed to the 'Change Password' page, where we will verify your identity by sending a verification code to your registered email. To initiate this process, simply tap on "Send Verification Code."
-
After retrieving the code, you can proceed to create a new password for your account.
-
After entering and confirming your new password, complete the process by tapping "Change Password".
To change your account password, tap on the password tab.
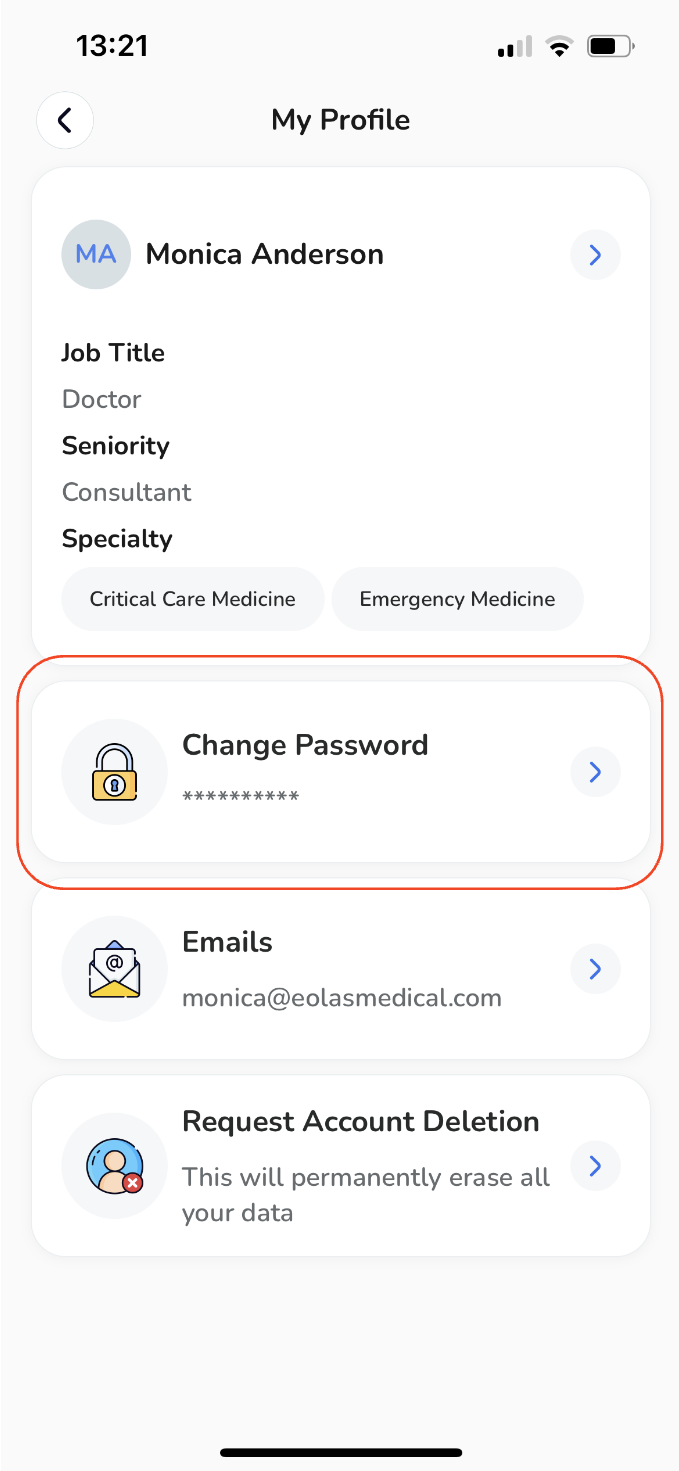
You will be directed to the 'Change Password' page, where we will verify your identity by sending a verification code to your registered email. To initiate this process, simply tap on "Send Verification Code."
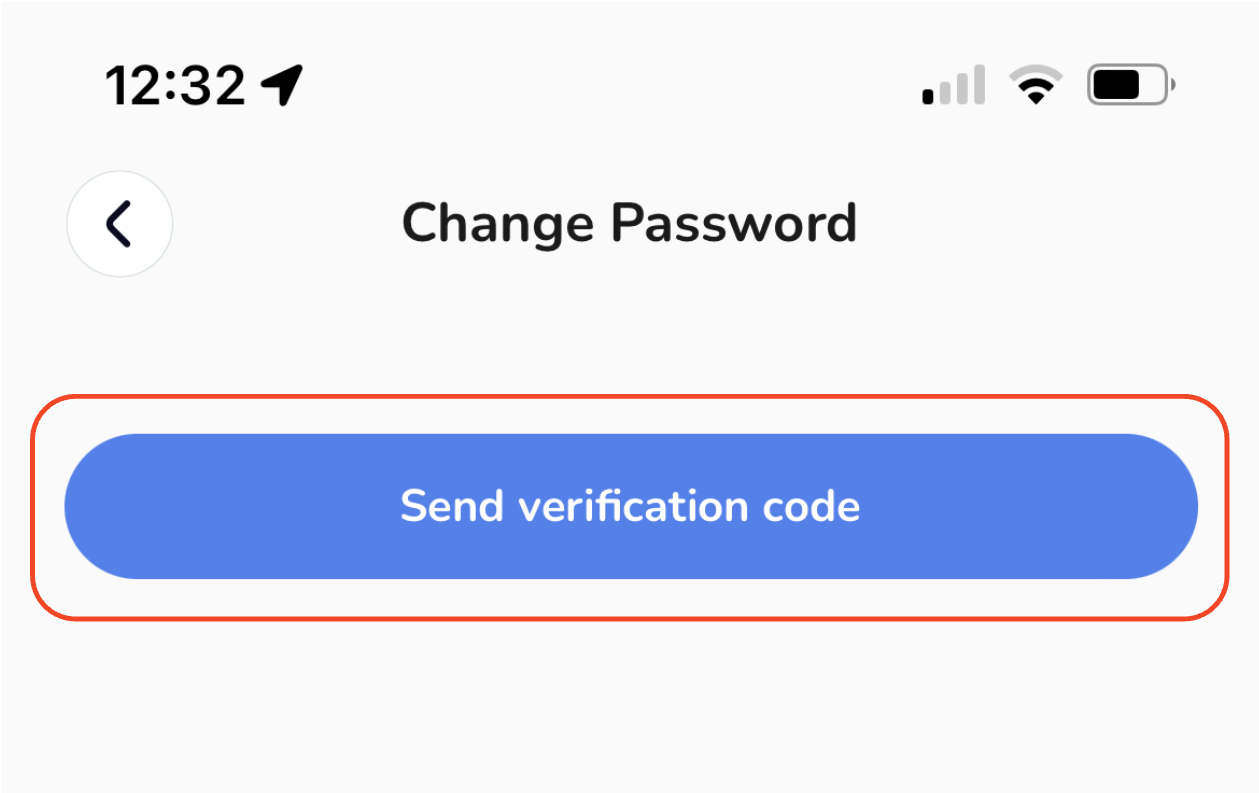
After retrieving the code, you can proceed to create a new password for your account.
After entering and confirming your new password, complete the process by tapping "Change Password".
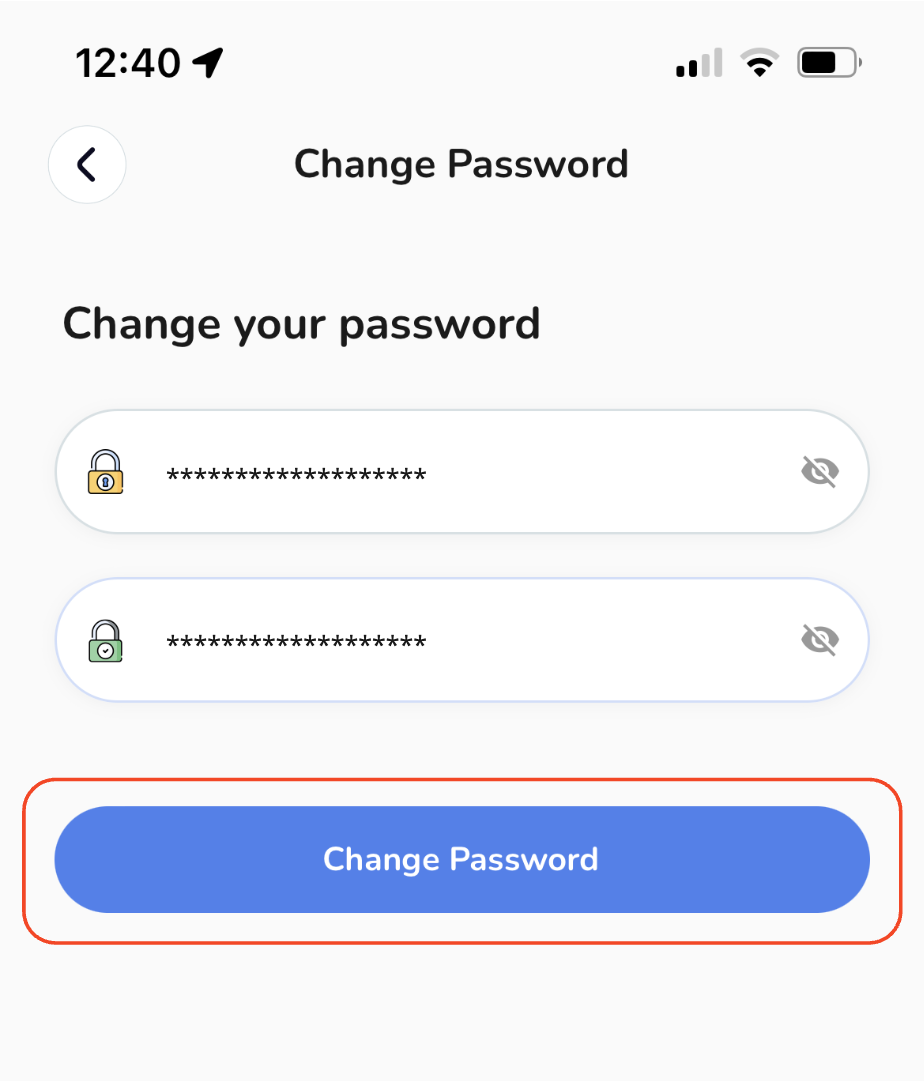
Add Another Email.
-
Should you wish to add an additional email to your profile, tap on the email tab.
-
A pop-up window will appear, displaying your primary email.
-
To add another email, click on "Add Another Email"
-
Then, enter the new email address.
-
You will receive a verification code to the provided email address for confirmation.
-
Once the verification code has been retrieved, the new email will be successfully added to your account.
-
Now, you have the option to choose a primary email from the list of verified email addresses. Your primary email is used for communication and account-related notifications.
Should you wish to add an additional email to your profile, tap on the email tab.
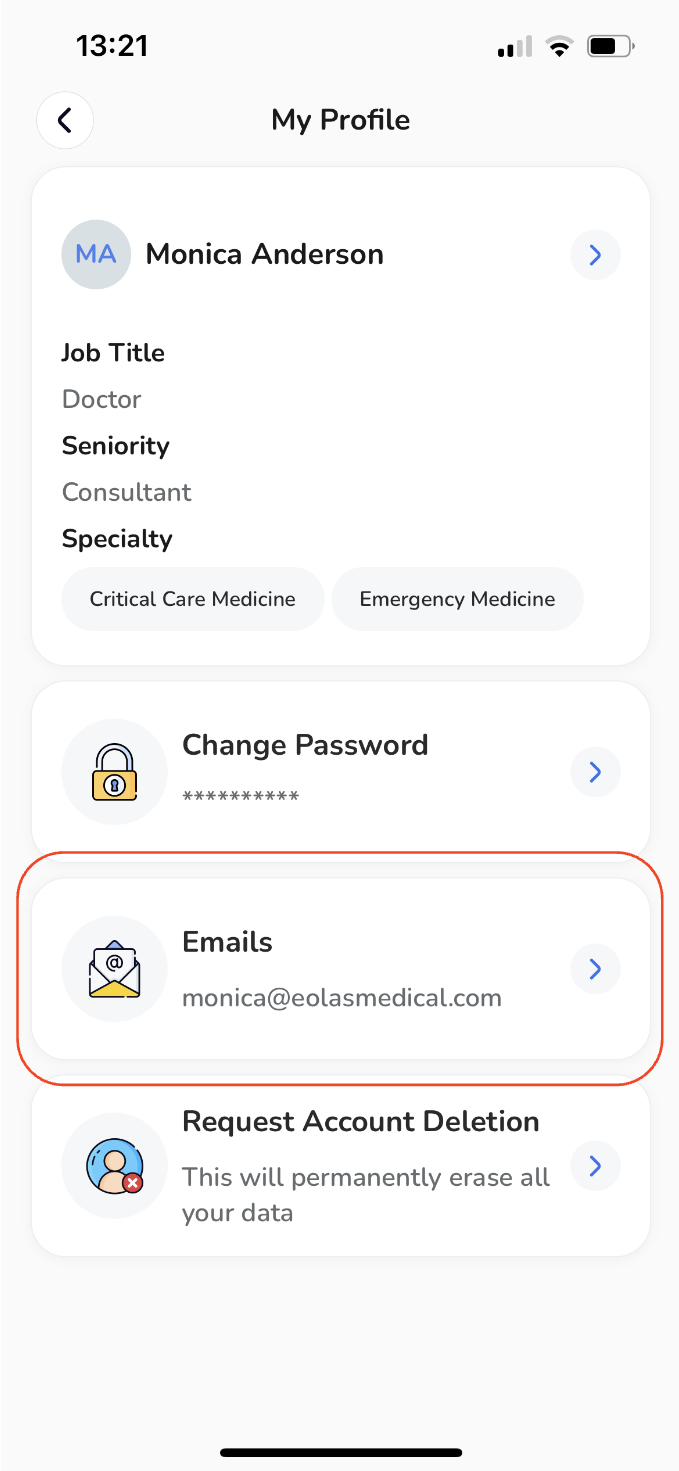
A pop-up window will appear, displaying your primary email.
To add another email, click on "Add Another Email"
Then, enter the new email address.
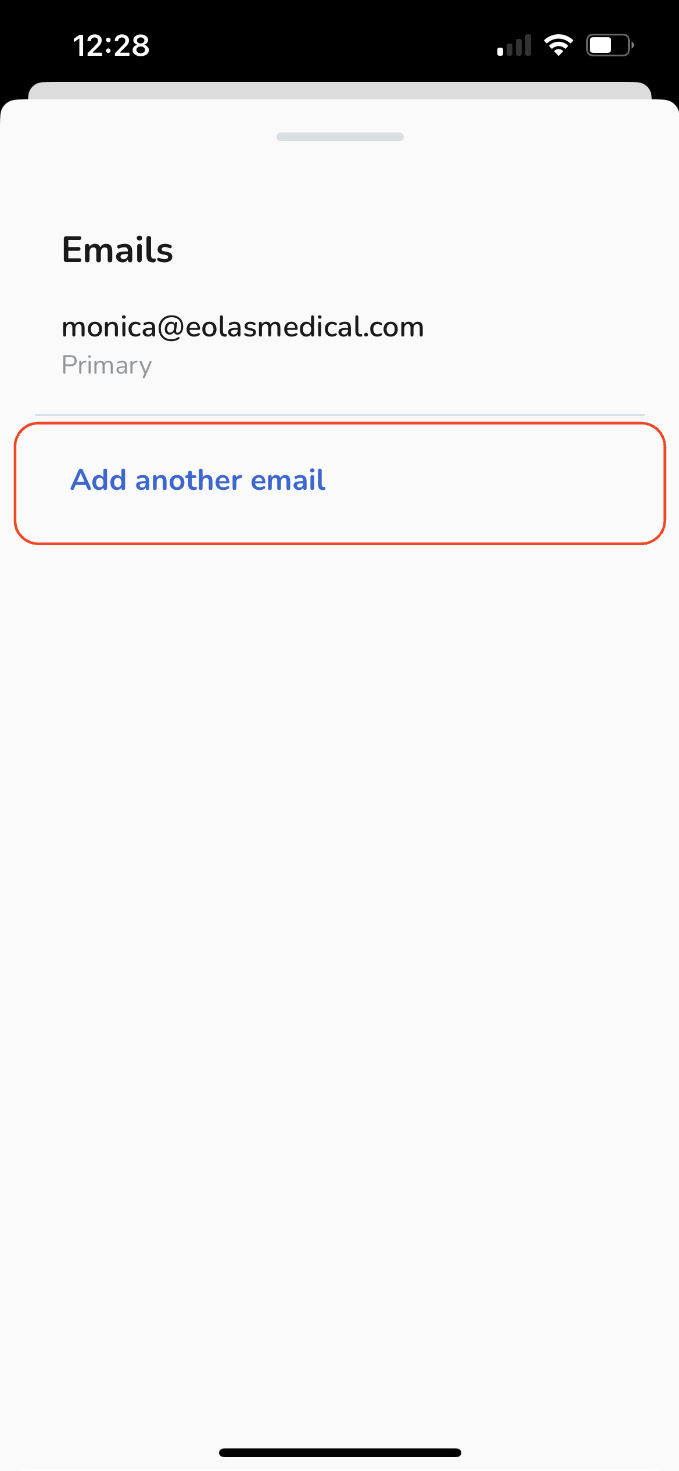
You will receive a verification code to the provided email address for confirmation.
Once the verification code has been retrieved, the new email will be successfully added to your account.
Now, you have the option to choose a primary email from the list of verified email addresses. Your primary email is used for communication and account-related notifications.
Request Account Deletion.
-
In case you decide to delete your account, you can do so by clicking on "Request Account Deletion."
-
A confirmation window will open, asking you to confirm your decision.
-
As a valuable part of our user community, we kindly request you to fill out the optional feedback form. Your feedback helps us improve our services and enhances the user experience for others.
In case you decide to delete your account, you can do so by clicking on "Request Account Deletion."
A confirmation window will open, asking you to confirm your decision.
As a valuable part of our user community, we kindly request you to fill out the optional feedback form. Your feedback helps us improve our services and enhances the user experience for others.
Web - Step-by-Step Guide to Managing Your Profile.
-
Log into our app
-
Click the "Me" tab to access your profile and account settings.
-
Select "My Profile" to review your information.
-
You will navigate to your profile page where you can review your information, passwords, and emails.
Log into our app
Click the "Me" tab to access your profile and account settings.
Select "My Profile" to review your information.
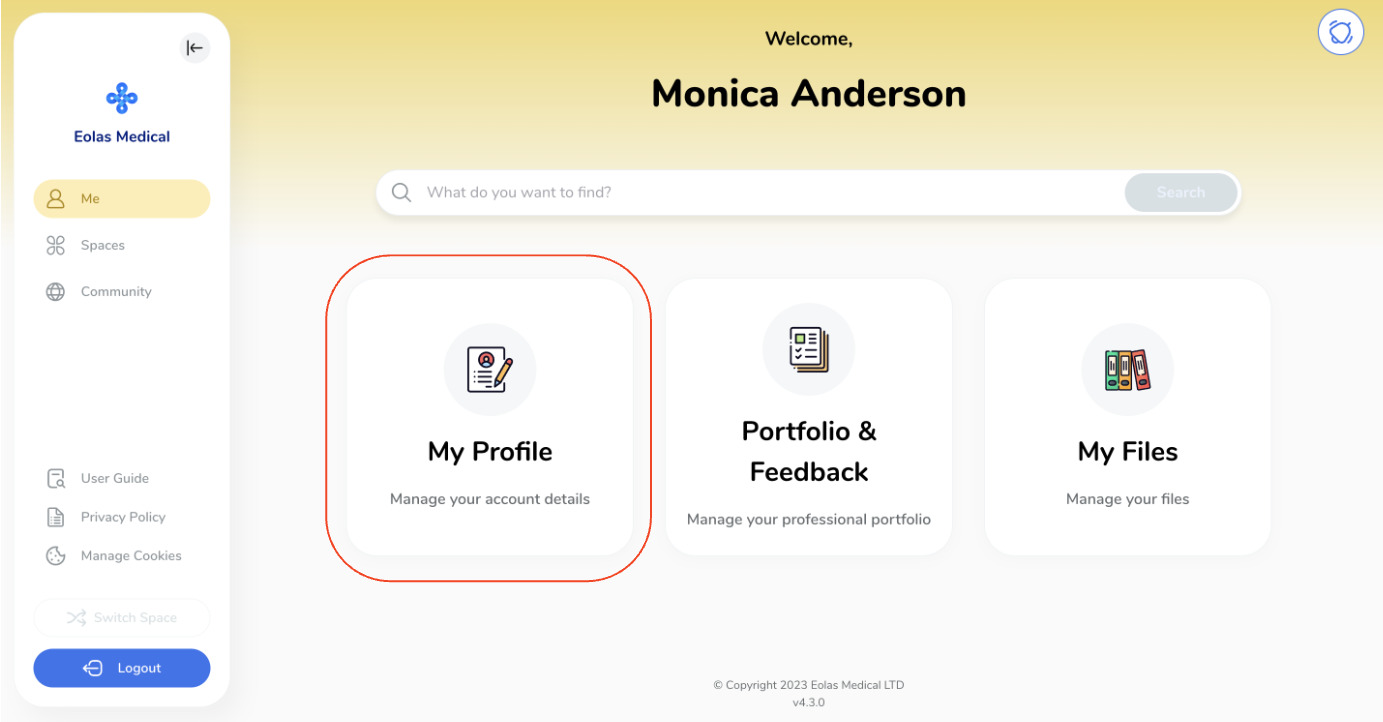
You will navigate to your profile page where you can review your information, passwords, and emails.
Update your details.
-
Click on the "Pen and Paper/Edit" icon located on the right of your information to update your details.
-
A pop-up window will appear, allowing you to edit your personal information and add a profile photo. If you don't see all the options, just scroll down to access them.
-
Once you have made the desired changes to your details, remember to click "Done" to save your changes. This ensures that your profile information is current and accurate.
Click on the "Pen and Paper/Edit" icon located on the right of your information to update your details.
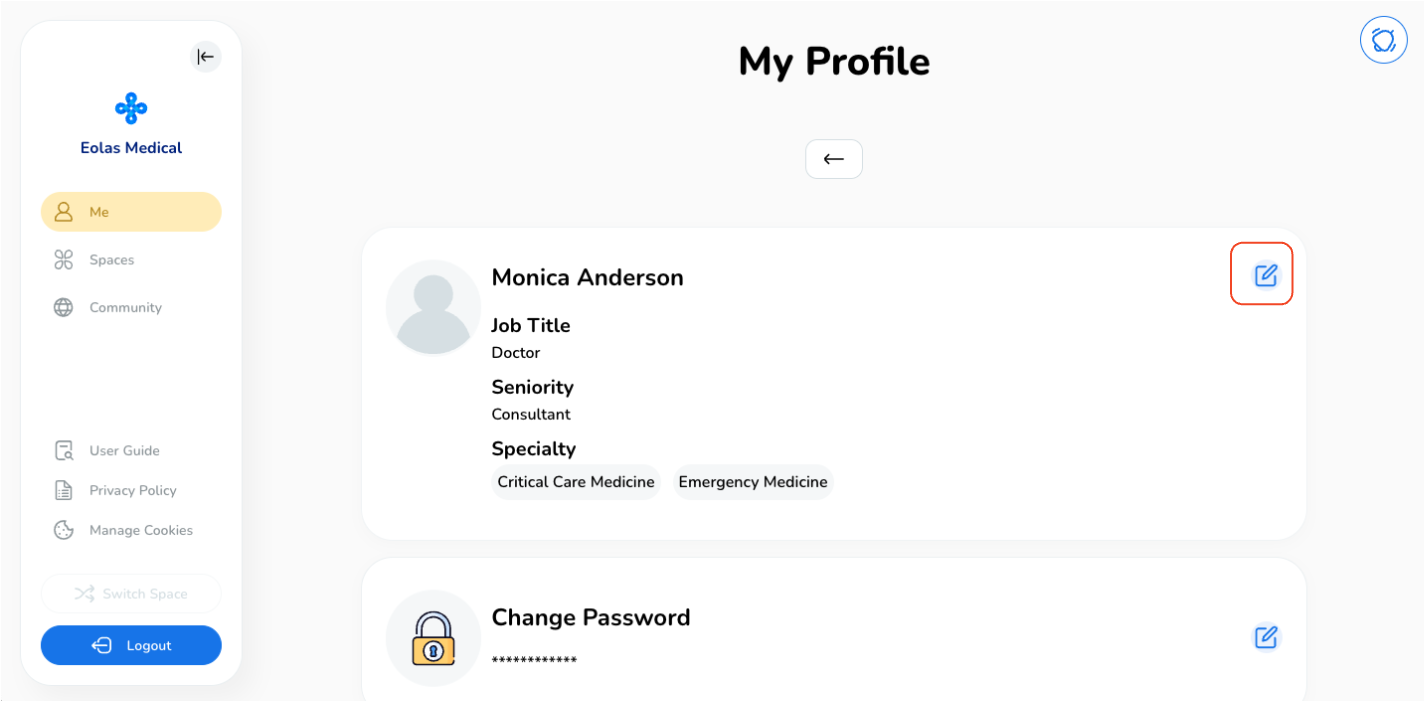
A pop-up window will appear, allowing you to edit your personal information and add a profile photo. If you don't see all the options, just scroll down to access them.
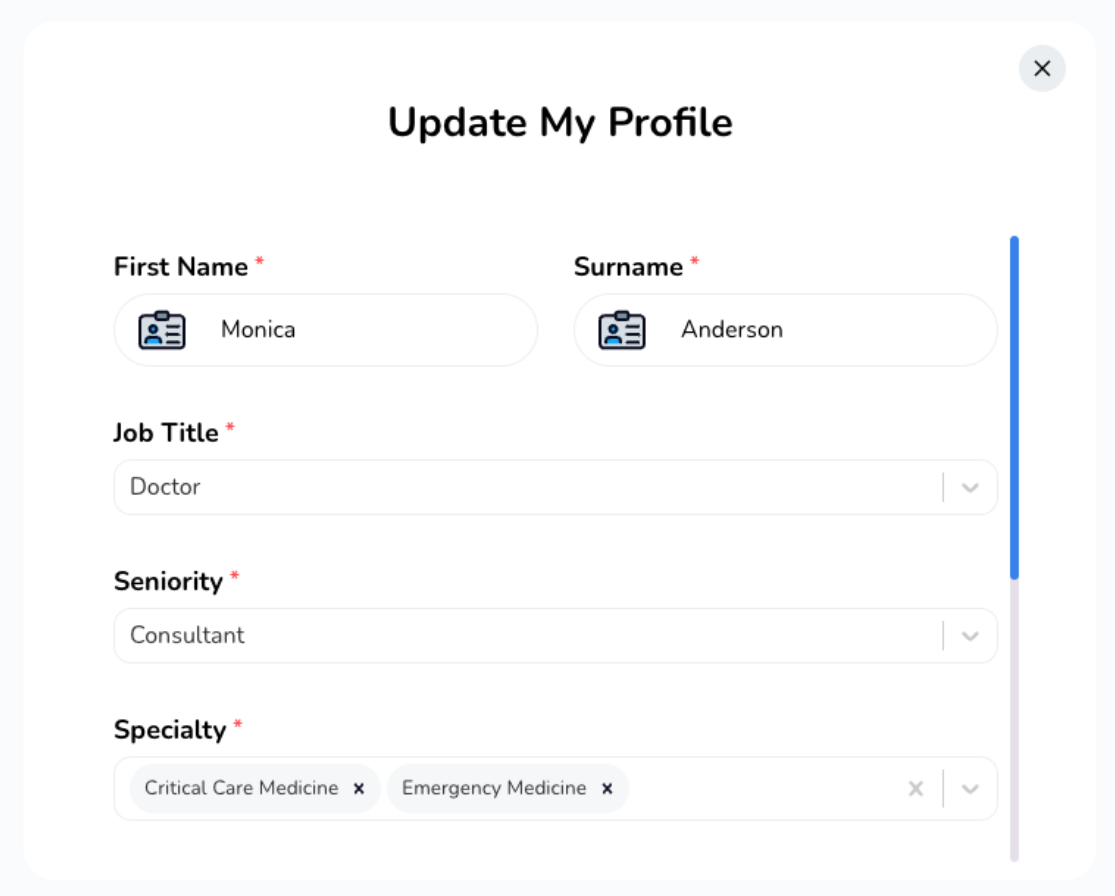
Once you have made the desired changes to your details, remember to click "Done" to save your changes. This ensures that your profile information is current and accurate.
Change Your Account Password.
-
To change your account password, click on the "Pen and Paper/Edit" icon located on the right of the card.
-
A pop-up will display, requiring you to enter your previous password in order to generate a new one.
-
Once you've entered and verified your new password, finalise the process by selecting "Update".
To change your account password, click on the "Pen and Paper/Edit" icon located on the right of the card.

A pop-up will display, requiring you to enter your previous password in order to generate a new one.
Once you've entered and verified your new password, finalise the process by selecting "Update".
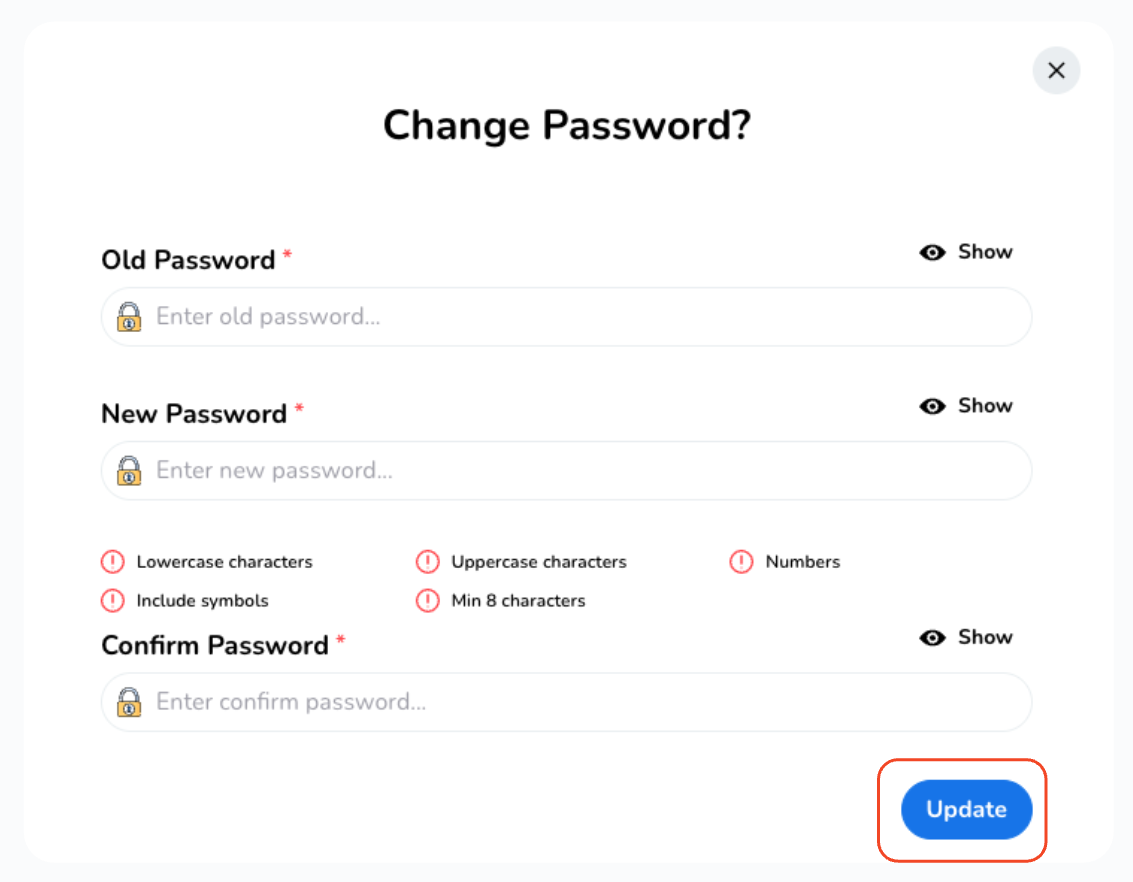
Add Another Email.
-
Should you wish to add an additional email to your profile, click on the "Pen and Paper/Edit" icon.
-
A pop-up window will appear, displaying your primary email.
-
To add another email, click on "Add Another Email"
-
Then, enter the new email address and click "Send Verification Code"
-
You will receive a verification code to the provided email address for confirmation.
-
Once the verification code has been retrieved, the new email will be successfully added to your account.
-
Now, you have the option to choose a primary email from the list of verified email addresses. Your primary email is used for communication and account-related notifications.
Should you wish to add an additional email to your profile, click on the "Pen and Paper/Edit" icon.

A pop-up window will appear, displaying your primary email.
To add another email, click on "Add Another Email"
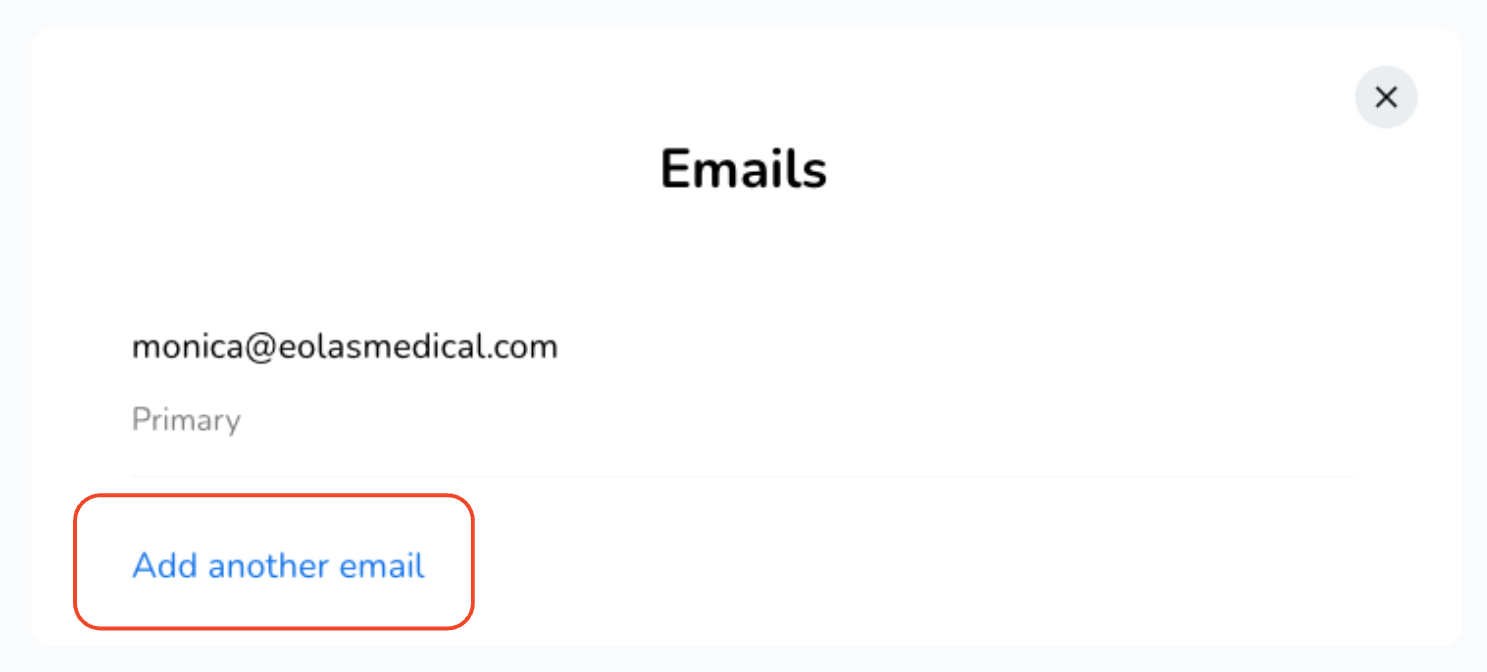
Then, enter the new email address and click "Send Verification Code"
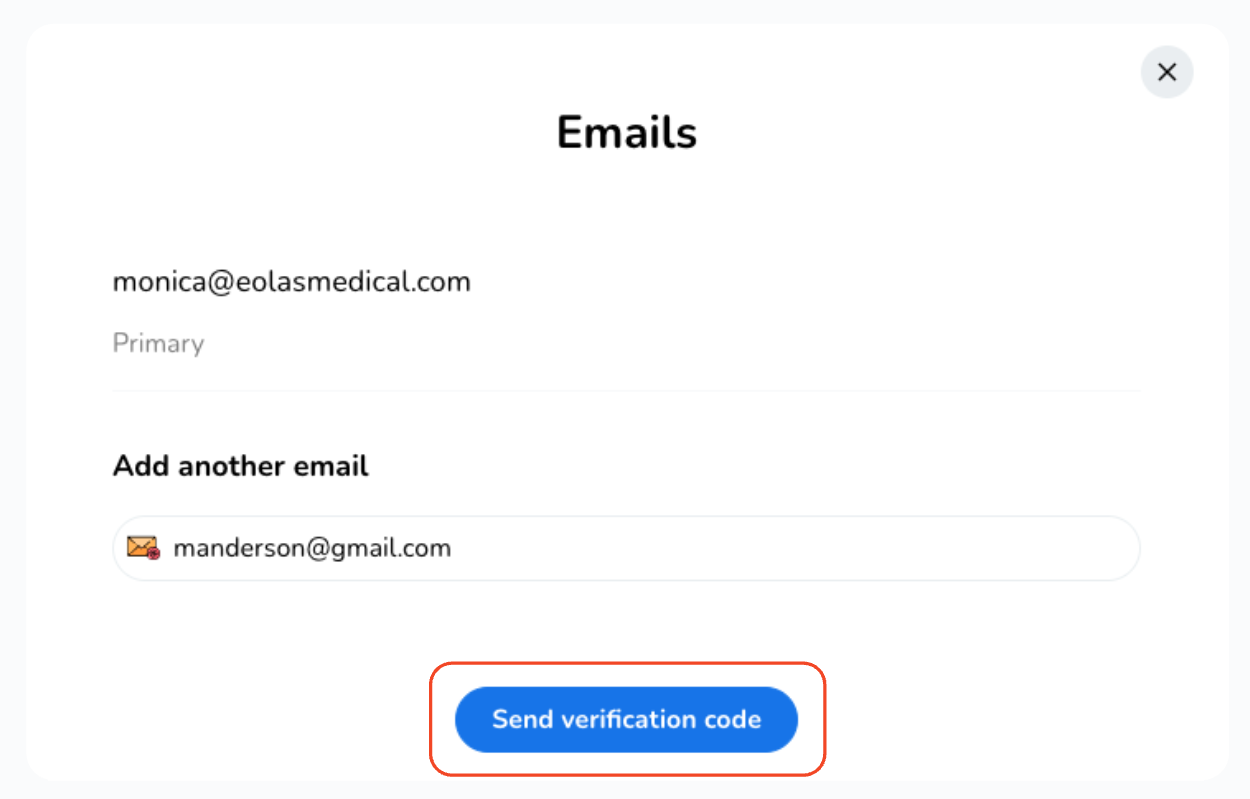
You will receive a verification code to the provided email address for confirmation.
Once the verification code has been retrieved, the new email will be successfully added to your account.
Now, you have the option to choose a primary email from the list of verified email addresses. Your primary email is used for communication and account-related notifications.
Request Account Deletion.
-
In case you decide to delete your account, you can do so by clicking on "Delete Account"
-
A confirmation window will open, asking you to confirm your decision.
-
As a valuable part of our user community, we kindly request you to fill out the optional feedback form. Your feedback helps us improve our services and enhances the user experience for others.
In case you decide to delete your account, you can do so by clicking on "Delete Account"
A confirmation window will open, asking you to confirm your decision.
As a valuable part of our user community, we kindly request you to fill out the optional feedback form. Your feedback helps us improve our services and enhances the user experience for others.
By following this step-by-step guide, you can effortlessly manage your profile information, ensuring it remains accurate and up to date while also having the flexibility to make other account-related changes. Thank you for your commitment to keeping your information current, and for contributing to the enhancement of our services.


















