Sending and Reacting to Messages - Like a Pro! | Eolas Medical | Help Center
Learn how to send and add a reaction to a message.
Sending and reacting to messages is the name of the game when it comes to staying connected and having fun while you're at it.
By simply following these steps you'll find yourself sending messages effortlessly and adding that extra touch of personality with reactions. This transforms your communication into a fun and efficient experience for you and your team. Whether you're giving a virtual high-five, a friendly thumbs-up, or a quick nod of acknowledgment, mastering these features is like adding a touch of magic to your conversations, making them lively and full of vibes!
Sending a message.
-
First things first, log into your space and head straight to the chat area. That's where all the action happens!
If you require assistance, please refer to this guide on initiating a new direct message or starting a channel discussion. Welcome to Chat! Connect and Communicate with Your Healthcare Community.
-
If you are already part of a channel or started a conversation with someone you will see a list of your chats, simply select the lucky recipient or the channel you want to send your message to.
-
Or, if you want to initiate a brand-new chat, simply click on the "+" button. From there, you can choose whether you want to start a new channel or send a direct message. Select the recipient, and then click "start messaging" to kick things off.
-
Type your message in the designated text box. You can add attachments, or use emojis to get your message across.
-
Once your message is ready, click the "Send" button. Your message will be delivered to the selected recipients.
First things first, log into your space and head straight to the chat area. That's where all the action happens!
If you require assistance, please refer to this guide on initiating a new direct message or starting a channel discussion. Welcome to Chat! Connect and Communicate with Your Healthcare Community.
If you are already part of a channel or started a conversation with someone you will see a list of your chats, simply select the lucky recipient or the channel you want to send your message to.
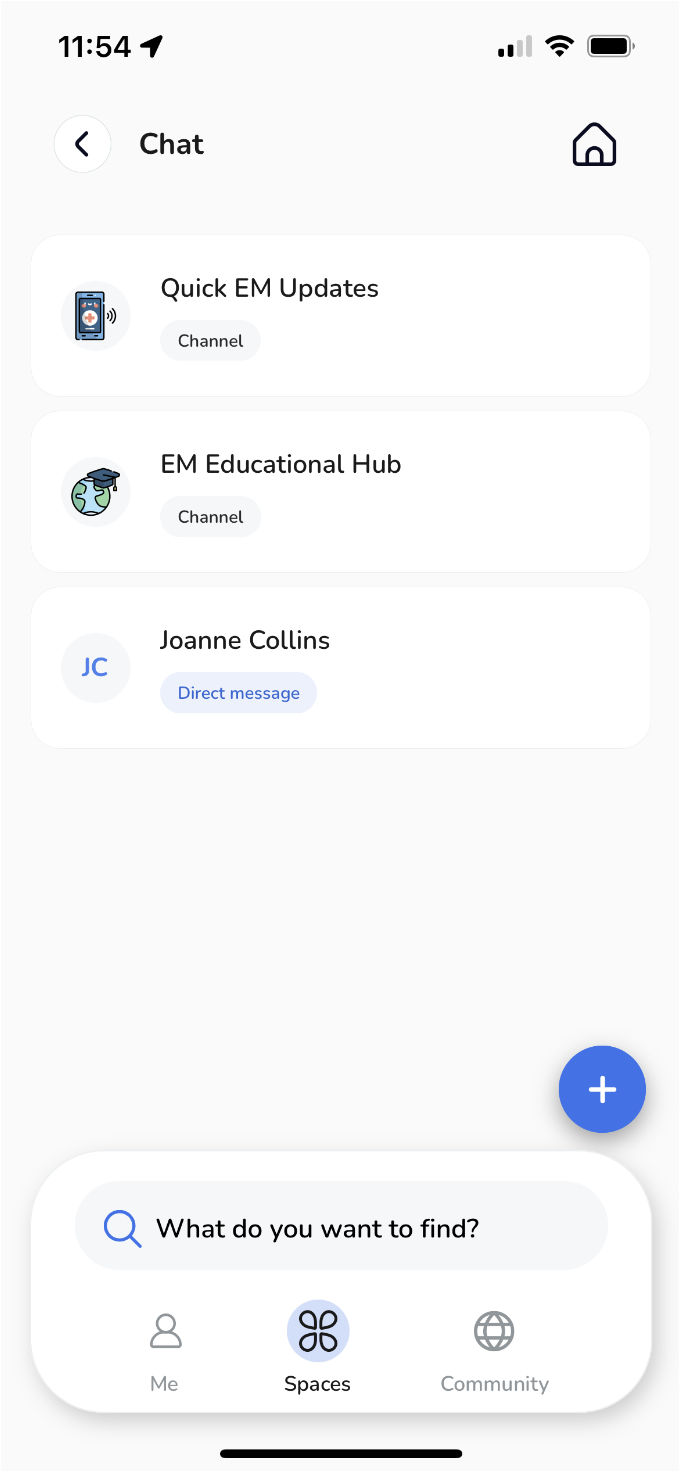
Or, if you want to initiate a brand-new chat, simply click on the "+" button. From there, you can choose whether you want to start a new channel or send a direct message. Select the recipient, and then click "start messaging" to kick things off.
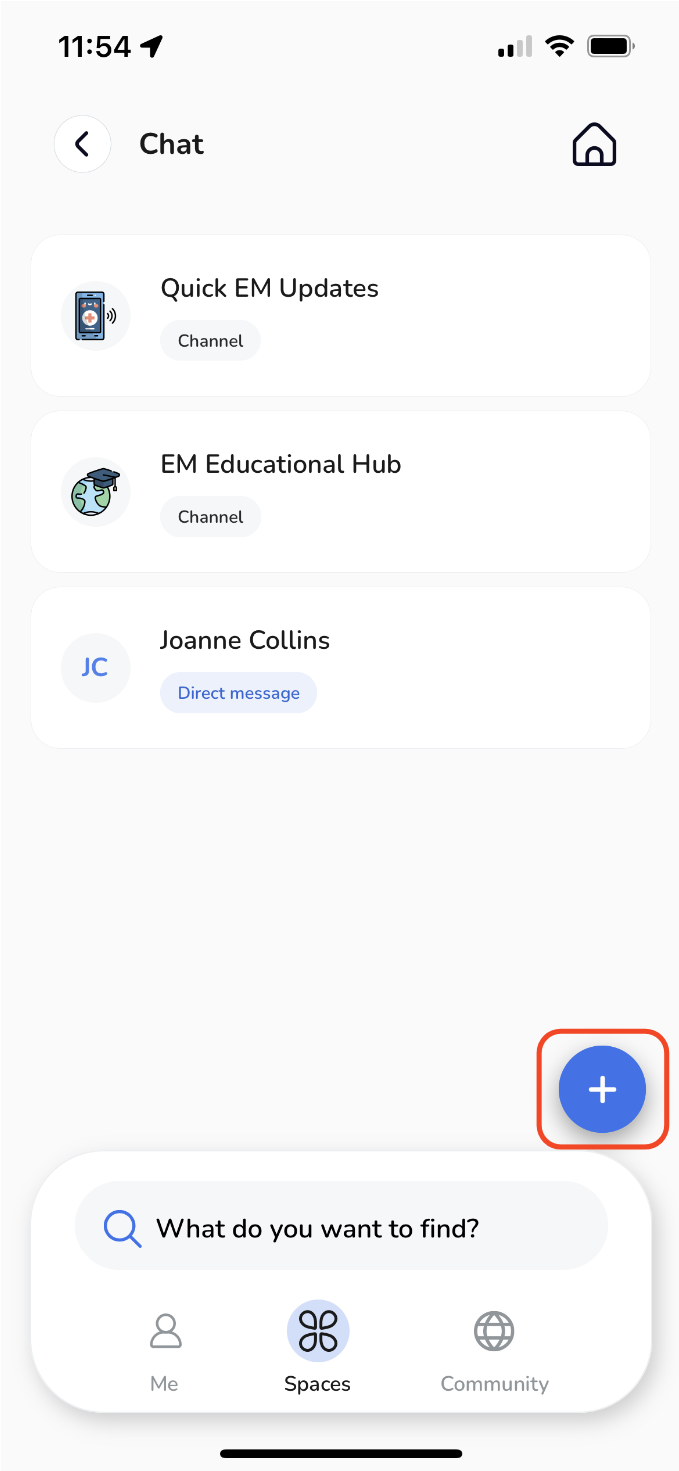
Type your message in the designated text box. You can add attachments, or use emojis to get your message across.
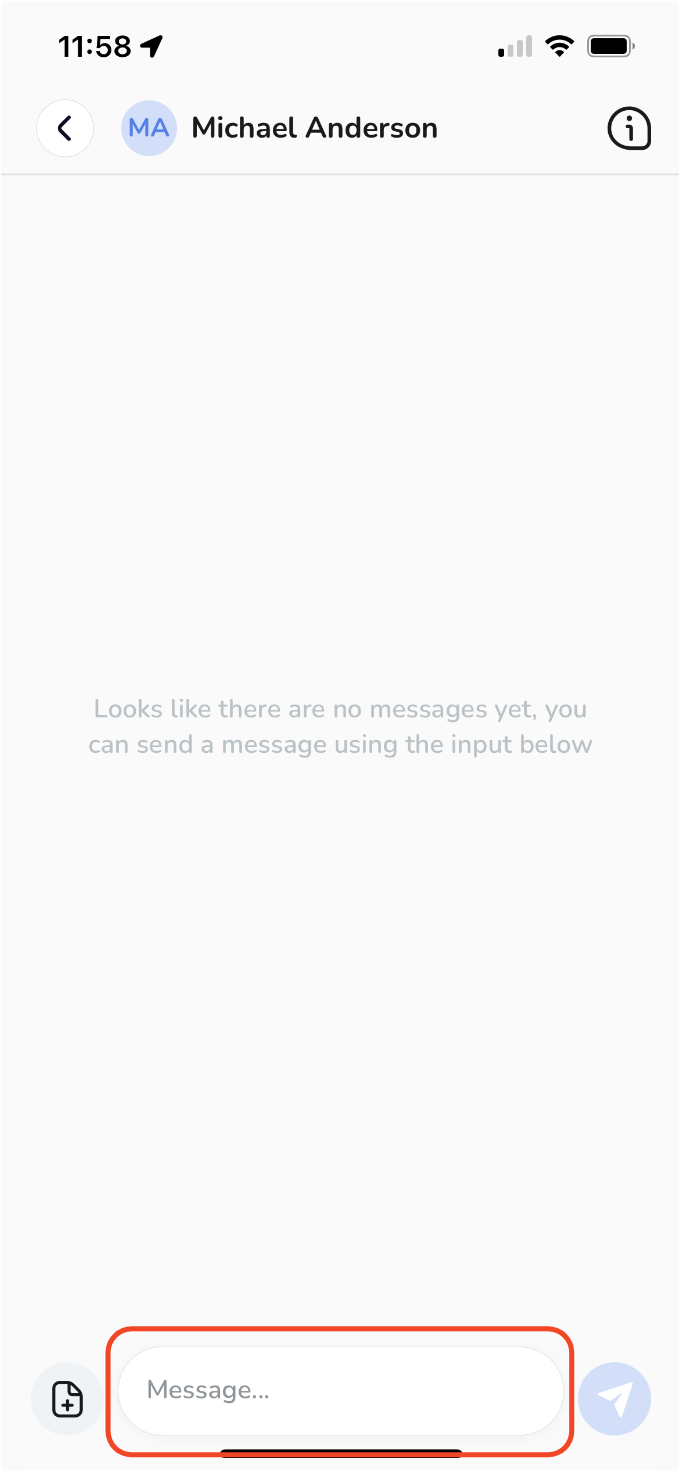
Once your message is ready, click the "Send" button. Your message will be delivered to the selected recipients.
Reacting to Messages.
Now, let's dive into the world of reactions. It is a great way to express your thoughts, acknowledge a message, or provide quick feedback:
-
To add a reaction to a message, simply long-press any message from a user. This will trigger a window to pop up, offering a selection of quick and standard emojis.
-
If you're searching for a more specific icon, just click on the grey "+" button for additional options.
To add a reaction to a message, simply long-press any message from a user. This will trigger a window to pop up, offering a selection of quick and standard emojis.
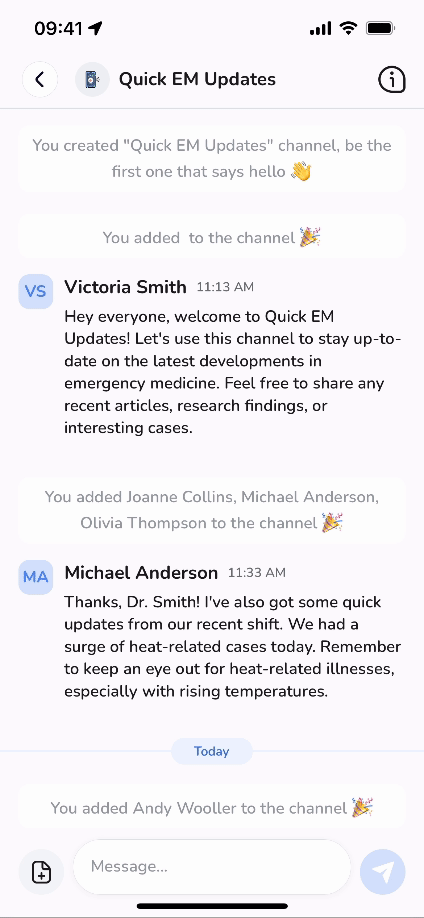
If you're searching for a more specific icon, just click on the grey "+" button for additional options.
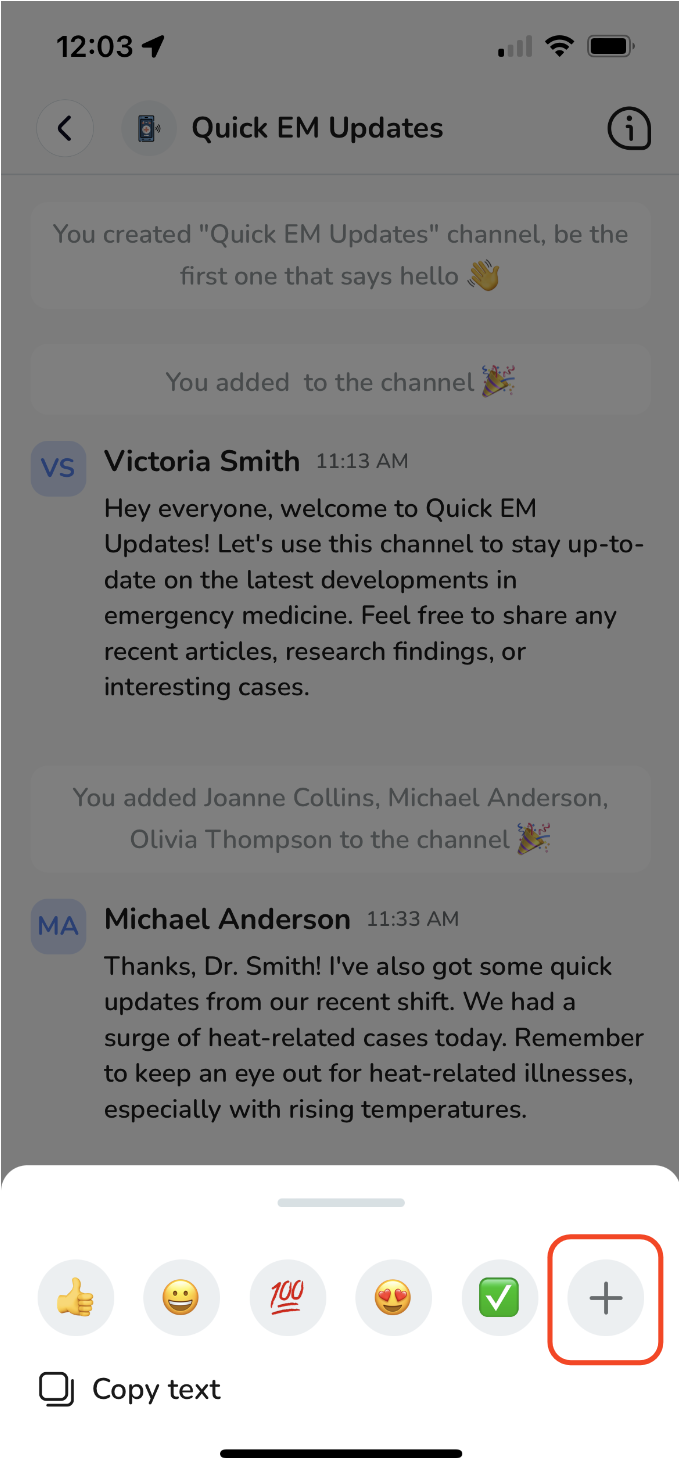
Adding more reactions.
To include another reaction, simply tap the "emoji +" icon.
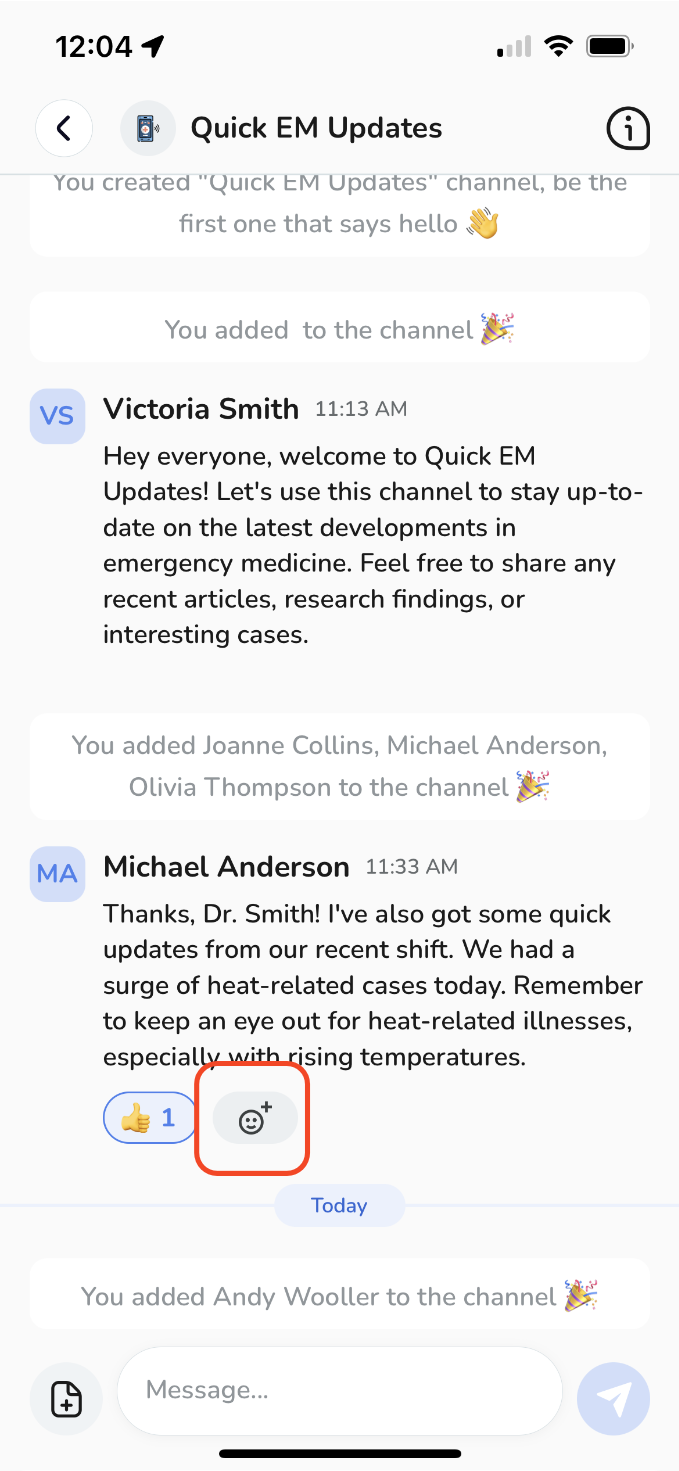
Removing reactions.
If you want to remove your own reaction, just tap the same reaction again.
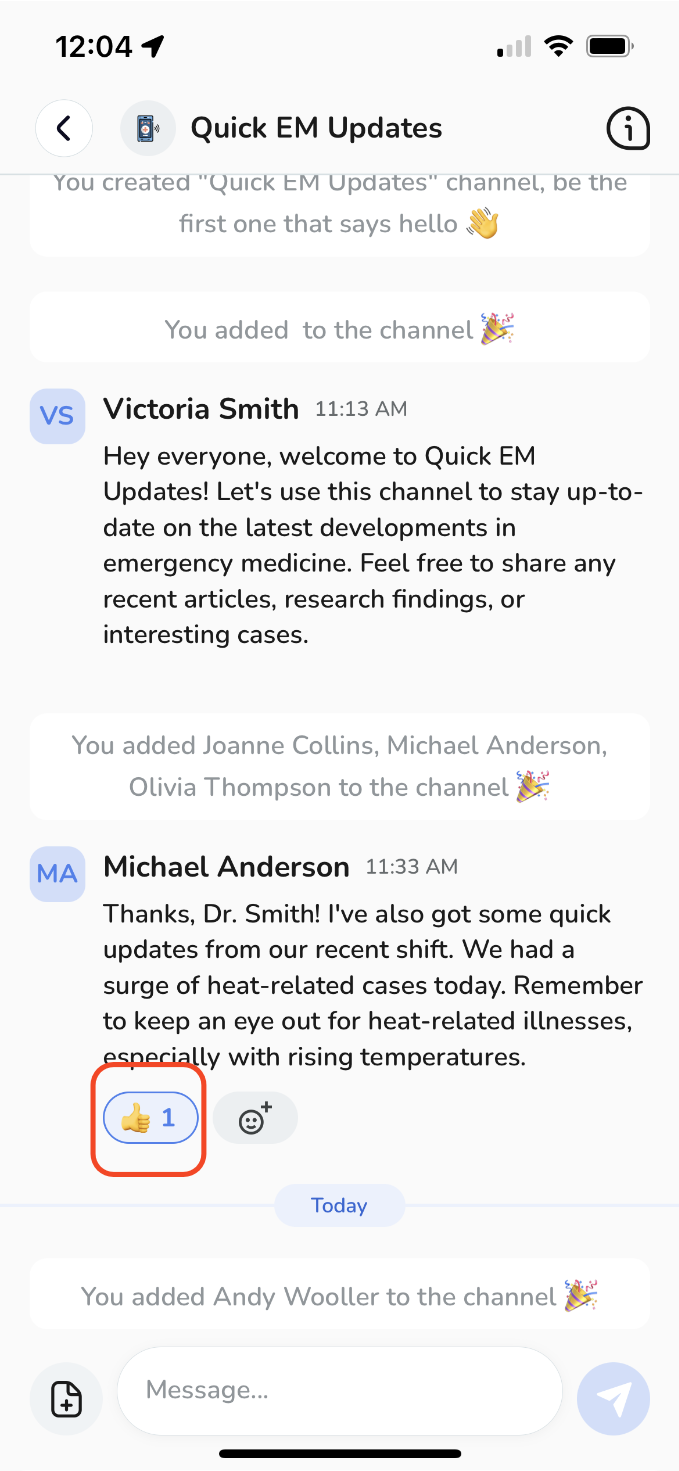
Viewing reactions.
We show up to 7 reactions directly on the message, if there are more than 7 reactions they can be viewed by pressing the "1 more" button. This will give you a view with all reactions for that message.
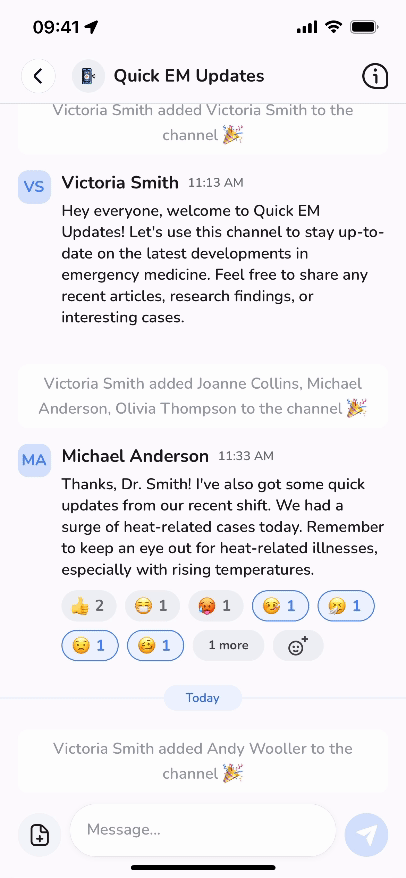
Visualising Collective Feedback.
If a message already has reactions and you want to create a visual representation of collective feedback, simply click on the reaction to increment to the count.
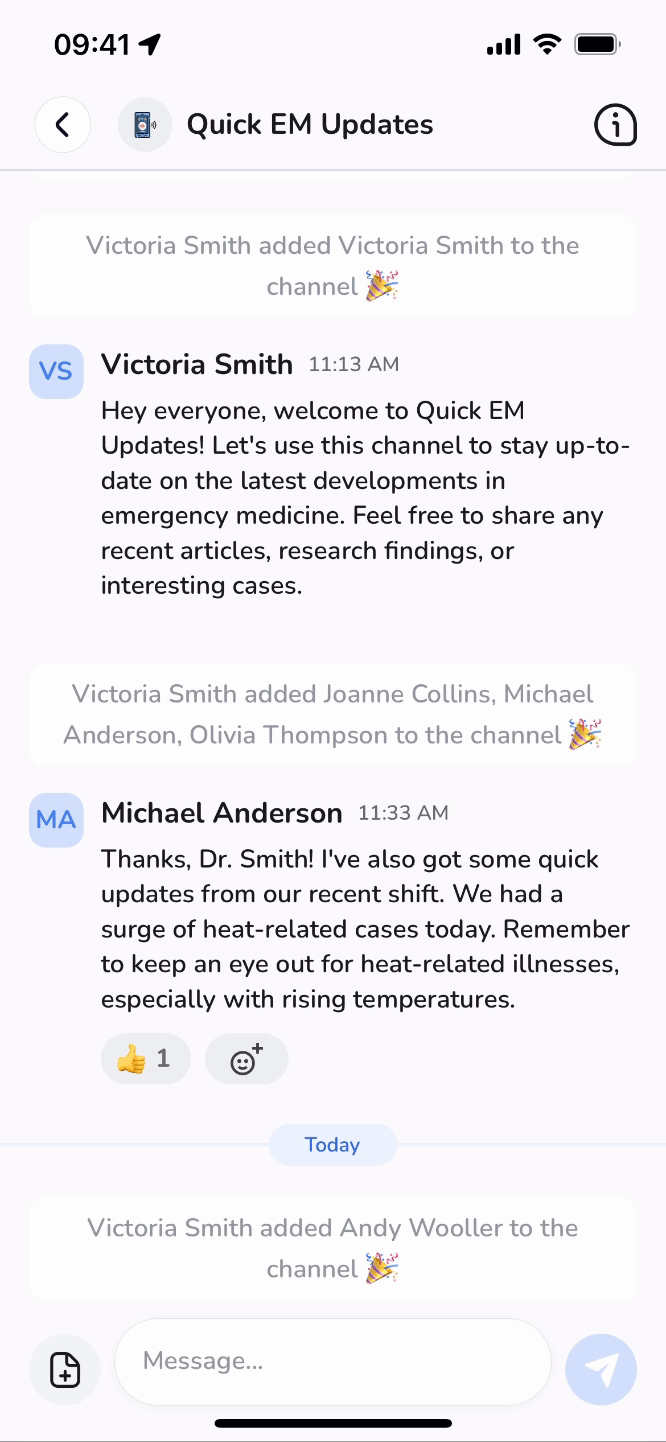
Choosing Skin Tones.
To pick a skin tone, just give the emoji a long press and choose the tone you prefer.
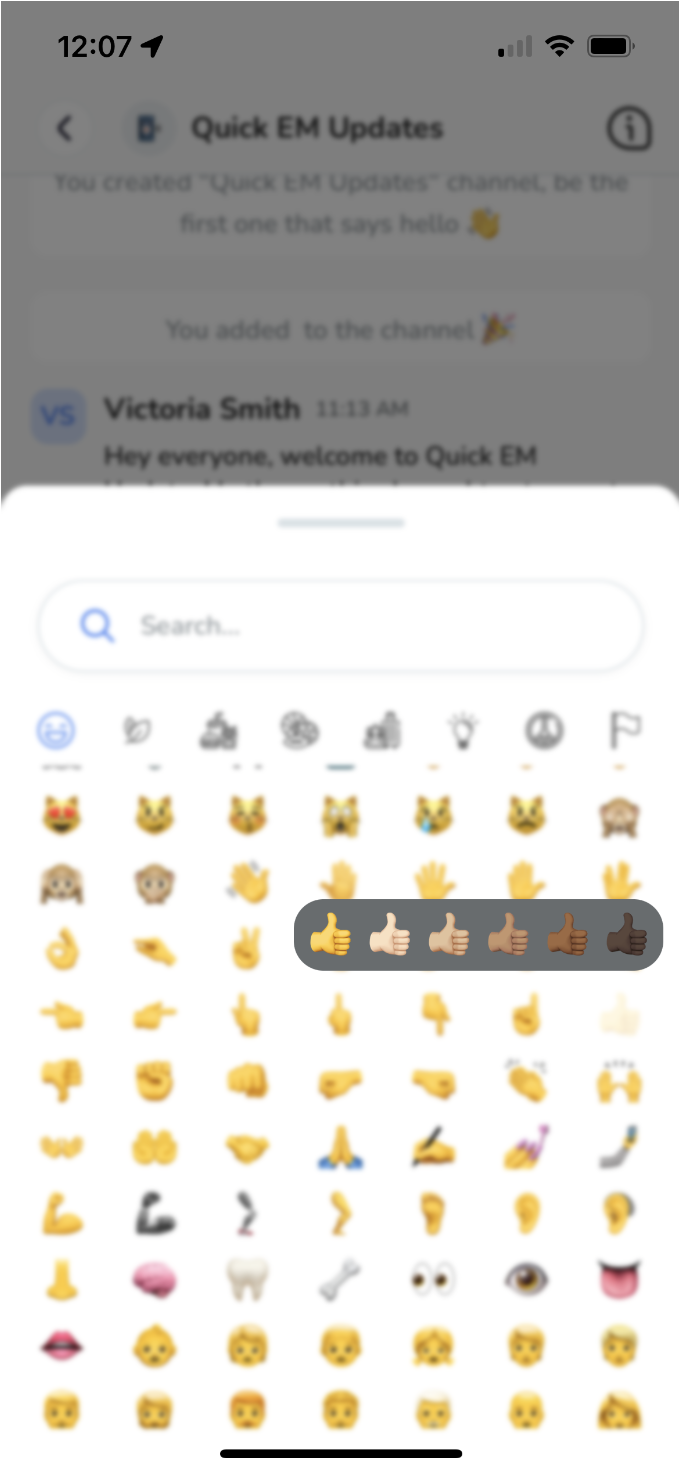
And there you have it! You're now a messaging and reaction maestro in your space, adding a dash of flair to your conversations and making them truly lively. Enjoy the communication magic!





