Notification Management and Post Analytics. | Eolas Medical | Help Center
Learn how to manage your notifications - highlighting, deleting, accessing post analytics, and sending read reminders to your space members.
Staying in control of your notifications and understanding the impact of your posts is essential for effective engagement.
Welcome to our guide on Notification Management and Post Analytics. In this article, we will equip you with the knowledge and tools to streamline your notification handling process, from highlighting critical updates to efficiently removing outdated content.
Moreover, we'll also dive into the world of post analytics. This way, you can get the inside scoop on how your messages are landing with your space members.
-
Start by accessing the "Admin Panel". From there, navigate to "Content Management" and select the "News Feed" tab.
-
Once on the notifications page, you will find a list of all your notifications.
-
Find the notification you wish to manage. To locate a specific notification, you can use the search tool or sort them alphabetically or by date for quicker access.
-
When you've found the notification you want to manage, explore the following options:
Start by accessing the "Admin Panel". From there, navigate to "Content Management" and select the "News Feed" tab.
Once on the notifications page, you will find a list of all your notifications.
Find the notification you wish to manage. To locate a specific notification, you can use the search tool or sort them alphabetically or by date for quicker access.
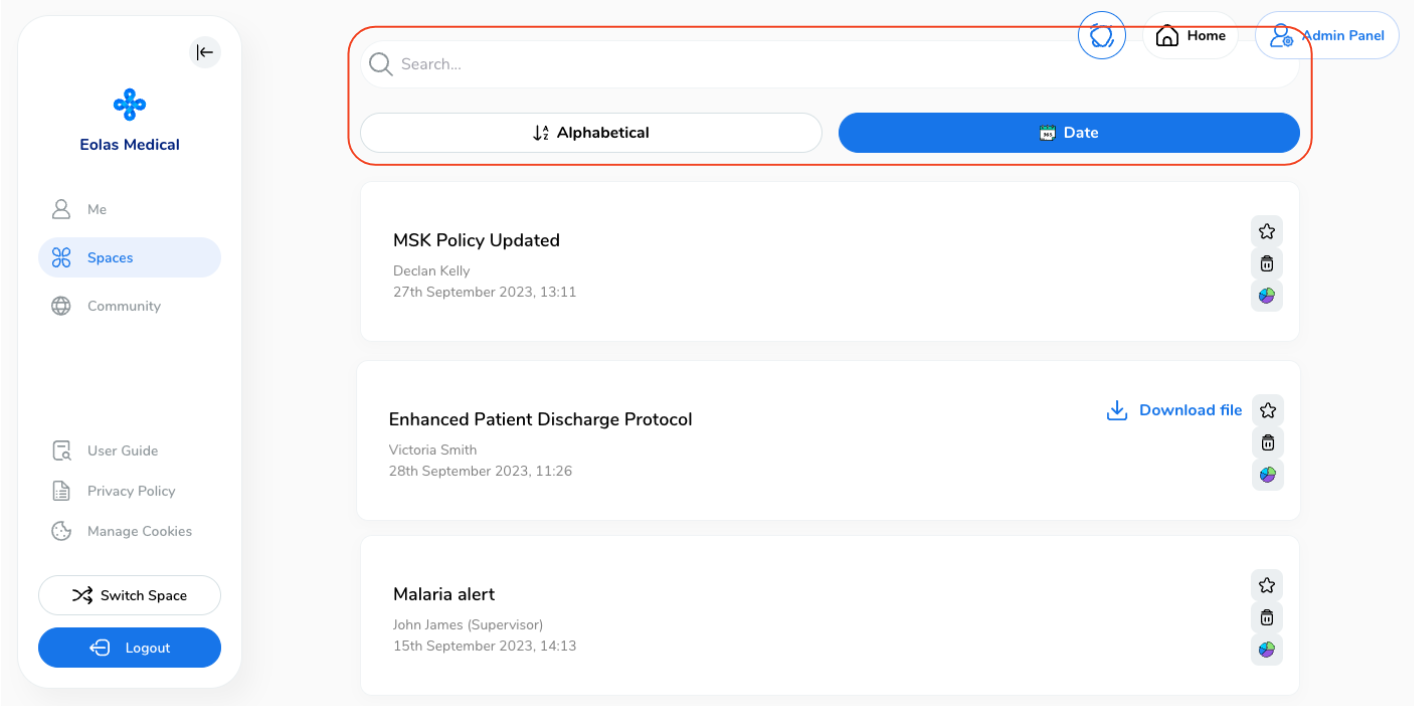
When you've found the notification you want to manage, explore the following options:
Highlighting a notification.
Highlighting notifications can make them stand out. Follow these steps:
-
Find the notification you want to highlight.
-
On the far right of the notification card, you'll find a "Star" Icon. Click it to highlight the notification.
-
The notification will now be featured as a highlight in the 'Highlights' section of your space.
-
To remove the highlight, simply click on the "Star" icon again.
Find the notification you want to highlight.
On the far right of the notification card, you'll find a "Star" Icon. Click it to highlight the notification.

The notification will now be featured as a highlight in the 'Highlights' section of your space.
To remove the highlight, simply click on the "Star" icon again.
Deleting a notification.
If a notification is no longer relevant, you can delete it:
-
Find the notification you want to say goodbye to.
-
On the far right, there's a "Bin/Delete" button. Click it to start the deletion process.
-
A confirmation pop-up will appear; to proceed with the deletion, click "Delete".
-
In case you accidentally clicked "Delete" no problem! You can easily cancel by clicking the "X" in the top right corner.
-
And that's it! Your notification is officially deleted.
Find the notification you want to say goodbye to.
On the far right, there's a "Bin/Delete" button. Click it to start the deletion process.

A confirmation pop-up will appear; to proceed with the deletion, click "Delete".
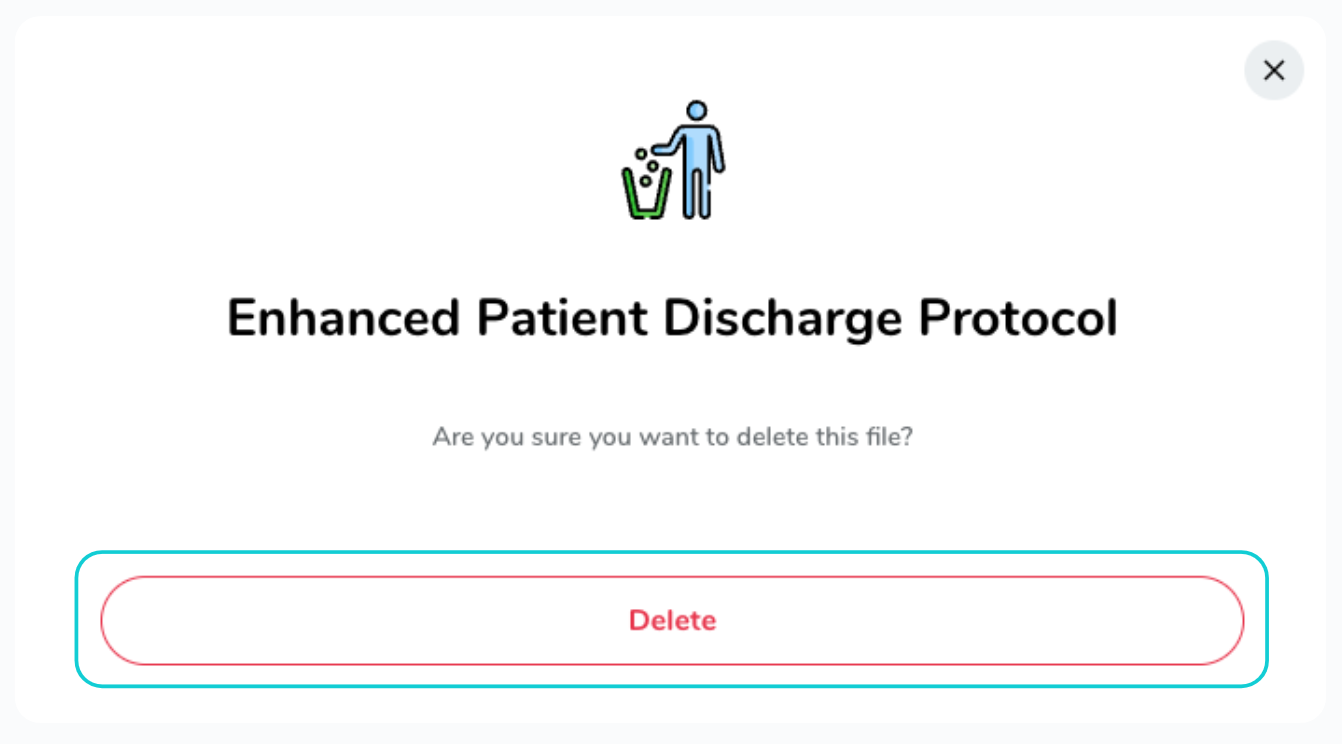
In case you accidentally clicked "Delete" no problem! You can easily cancel by clicking the "X" in the top right corner.
And that's it! Your notification is officially deleted.
Post analytics - Reviewing Analytics for a Notification.
To assess how many of your space members have seen and opened a notification, follow these steps:
-
Locate the notification for which you want to review the analytics.
-
On the far right, you'll find a "Chart" button. Click on it.
-
A pop-up will appear, providing an overview of the analytics, including the number of users who have opened the notification and those who haven't.
-
Additionally, you have the option to send a read reminder. Simply click the designated button, and a reminder will be sent.
Locate the notification for which you want to review the analytics.
On the far right, you'll find a "Chart" button. Click on it.

A pop-up will appear, providing an overview of the analytics, including the number of users who have opened the notification and those who haven't.
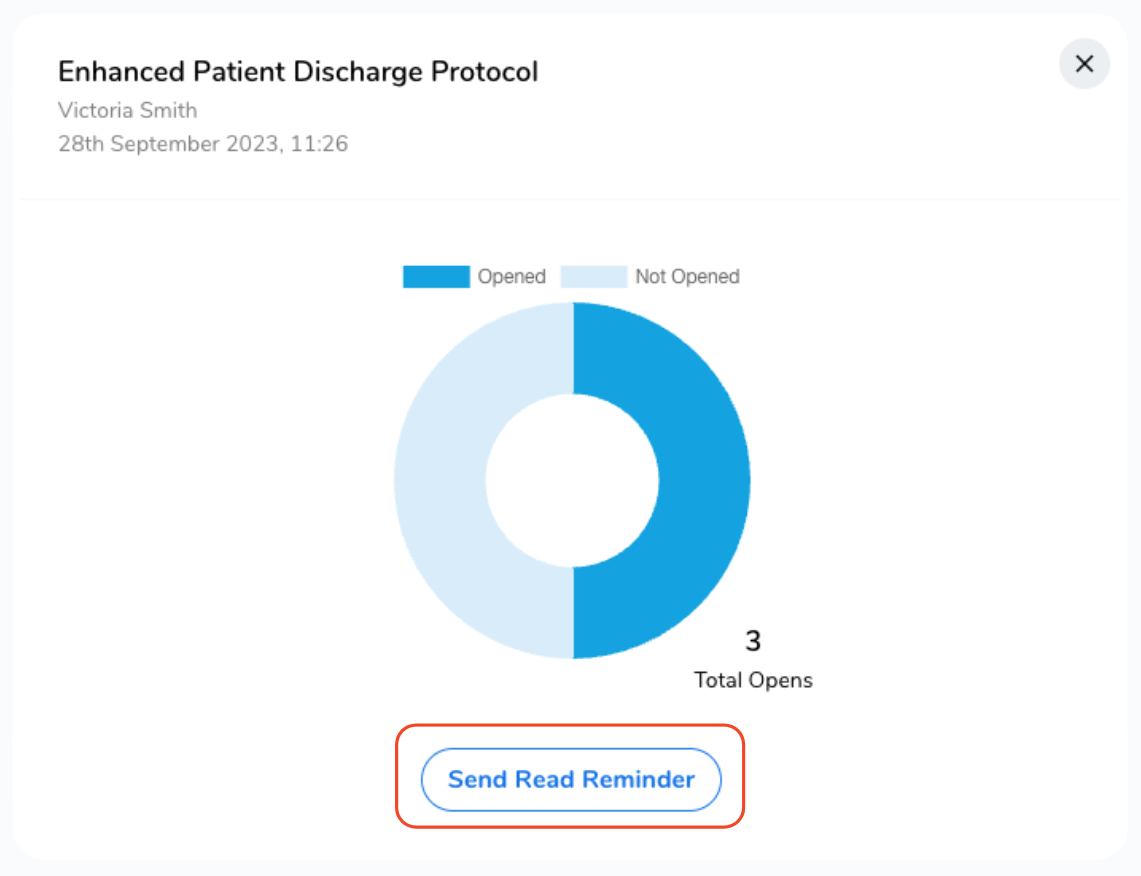
Additionally, you have the option to send a read reminder. Simply click the designated button, and a reminder will be sent.
Viewing a Notification.
To view a notification, just give it a click!
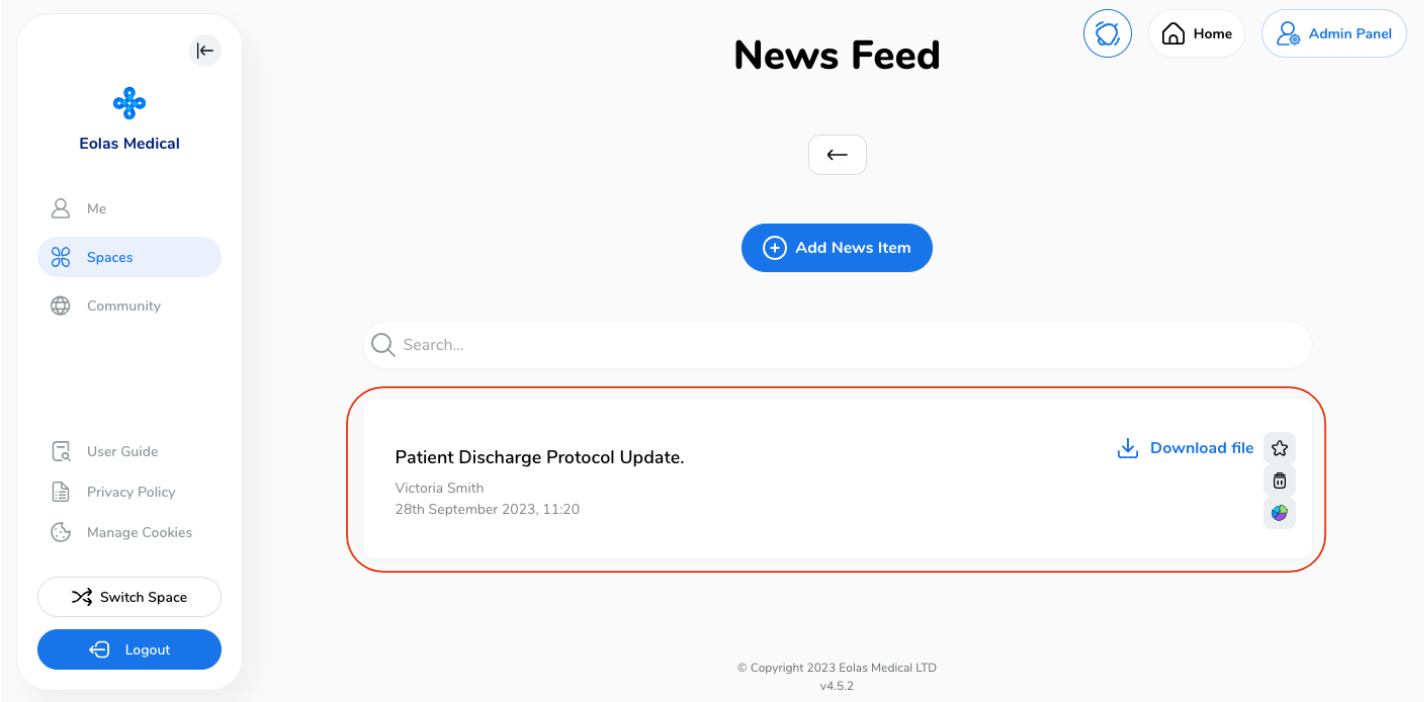
And a pop-up will appear, allowing you to view the content.
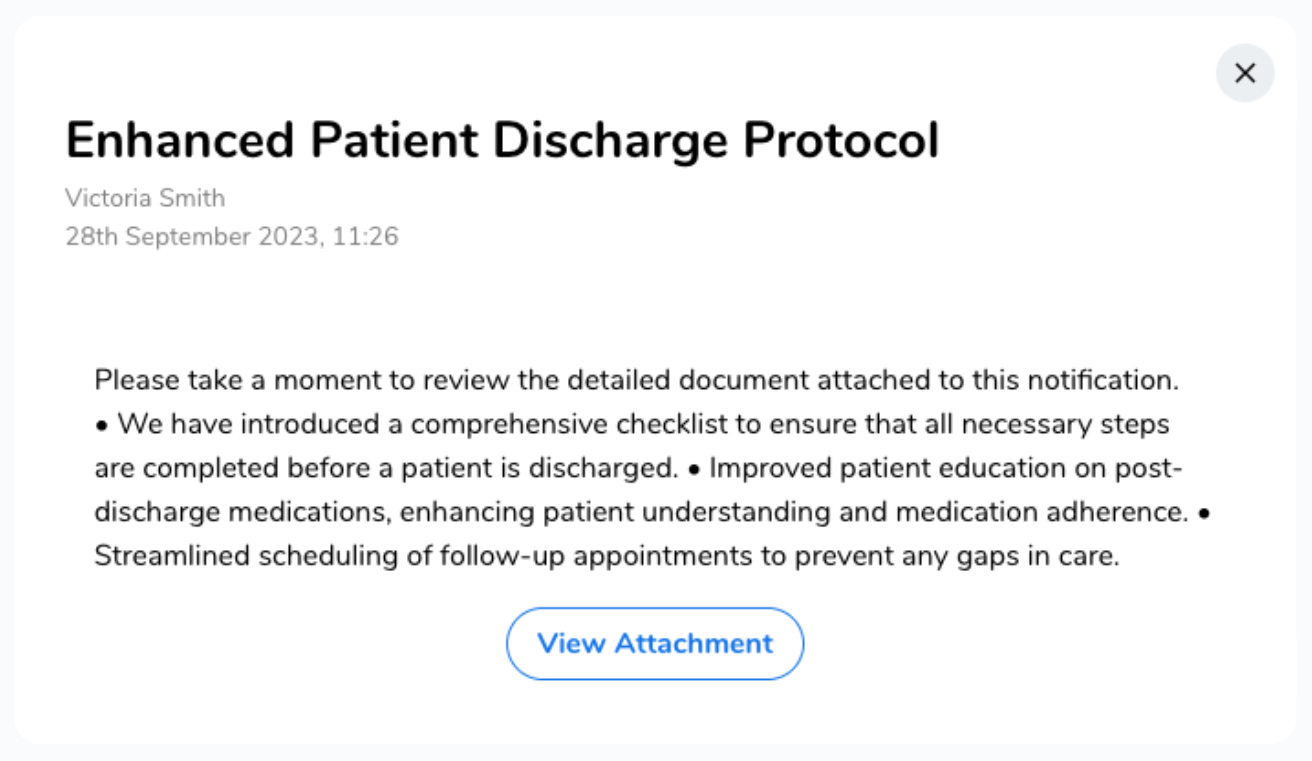
By following these steps, you can effectively manage your notifications and gain valuable insights into their performance through post analytics.






