Managing Your Team Members. | Eolas Medical | Help Center
Master the art of rearranging, editing, removing, and highlighting your team members' profiles.
As your team continues to grow, so does the list of team members. Keeping this list organised and up-to-date is a simple task.
Each team member is represented by an individual record in your system. These records contain vital information, such as their name, role, and a brief introduction. Your ability to manage these records efficiently is key to maintaining a well-structured and informative team directory.
Effective management not only aids in keeping everyone informed but also fosters a sense of belonging and cohesion within the team. Whether you want to make updates, rearrange the list for better clarity, or highlight outstanding members, the process is designed to be user-friendly and hassle-free.
Here's how to do it:
-
Start by navigating to the "Admin Panel", then click on "Content Management" and head to the "Meet the Team" section.
-
On the "Meet the Team" page, you will notice a list of all team members.
Start by navigating to the "Admin Panel", then click on "Content Management" and head to the "Meet the Team" section.
On the "Meet the Team" page, you will notice a list of all team members.
Searching for Team Members.
To locate a specific Staff Member, simply type their name into the search bar. You can input either some or all of their Name or Role details to retrieve relevant results.
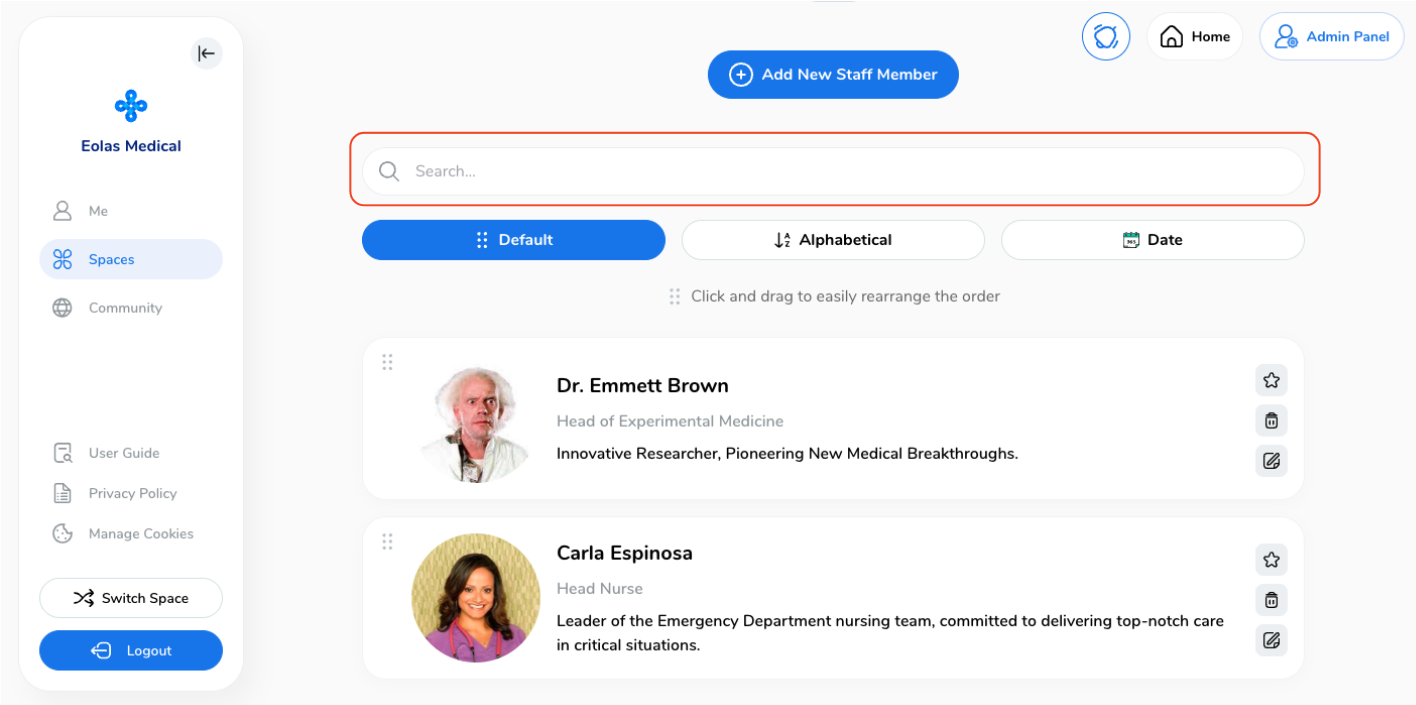
Sorting Staff Members.
You can sort the list of Staff Members in different ways:
-
Alphabetical: Sorts records by Name in alphabetical order.
-
Date: Sorts them in chronological order, with the most recently updated/added at the top.
-
Default: If you manually reorder your list, such as for a hierarchical order, this becomes your 'default' view. You can always return to it by selecting 'Default' after switching between Date and Alphabetical.
Alphabetical: Sorts records by Name in alphabetical order.
Date: Sorts them in chronological order, with the most recently updated/added at the top.
Default: If you manually reorder your list, such as for a hierarchical order, this becomes your 'default' view. You can always return to it by selecting 'Default' after switching between Date and Alphabetical.
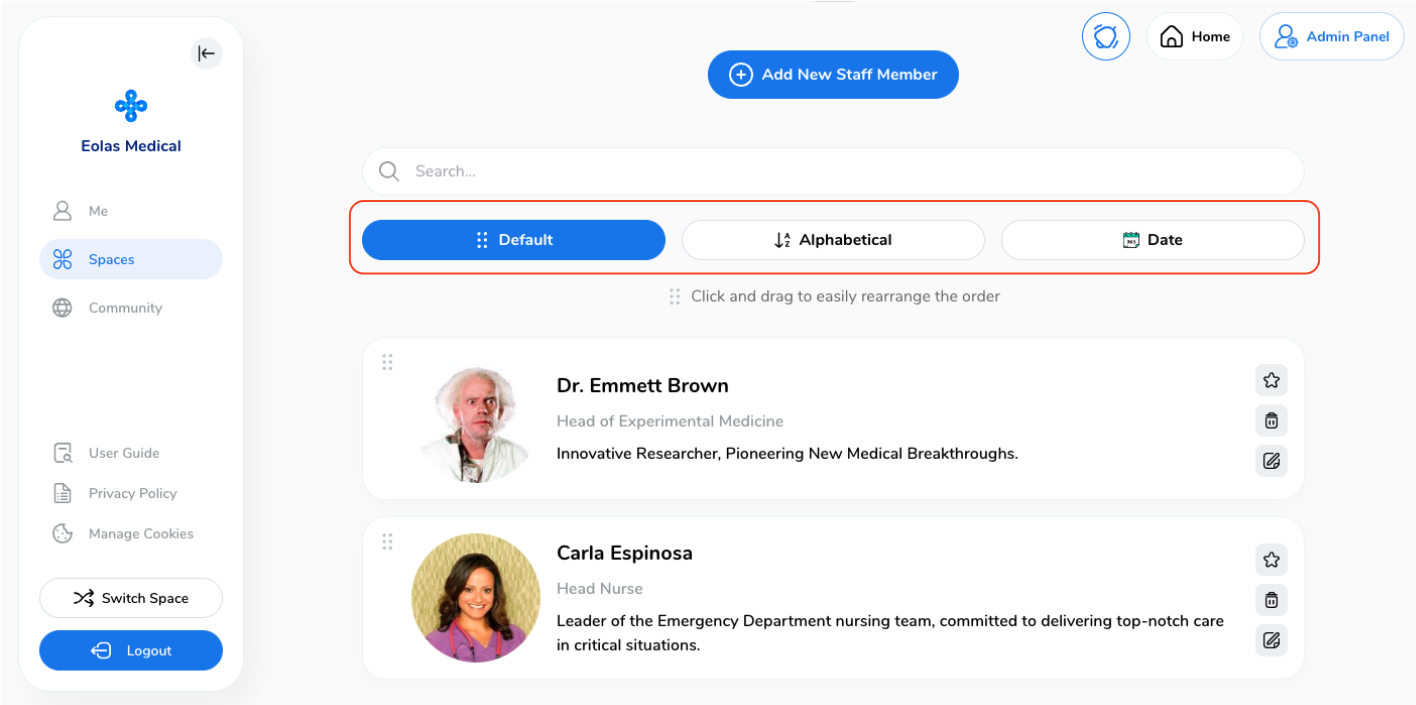
Alternatively, you can manually reorder your Team Members by clicking and dragging.
-
Hover over the team member's card, and the arrow will transform into a small white hand.
-
Click and hold the card, then drag and drop it to your desired position.
Hover over the team member's card, and the arrow will transform into a small white hand.
Click and hold the card, then drag and drop it to your desired position.
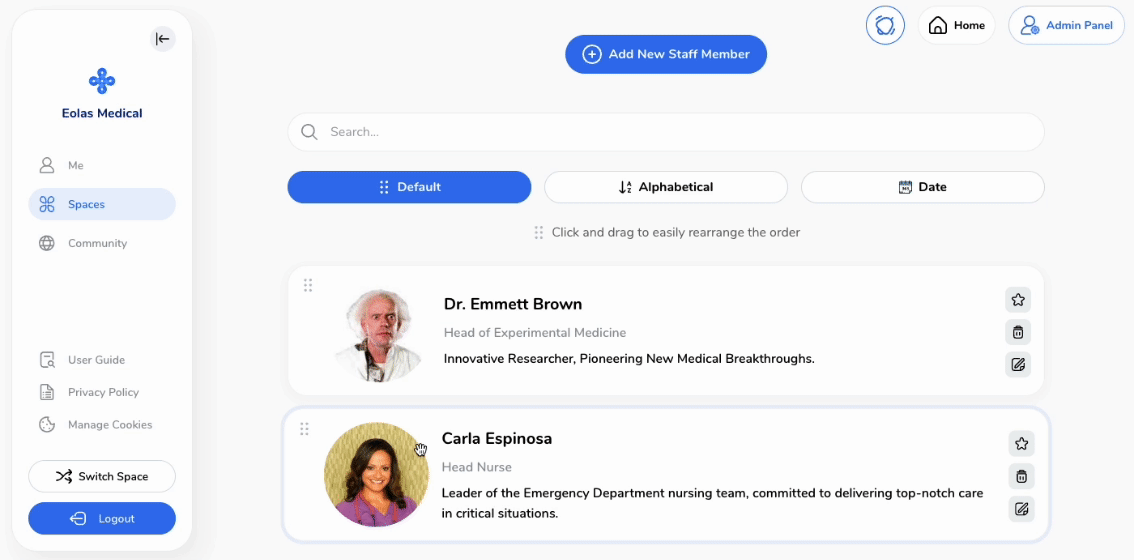
Editing Team Members.
-
To modify a Team Member's details, such as a new title, picture, or name change, select the "Pen and Paper/Edit" icon to the right.
-
A pop-up will appear, allowing you to make the changes you need
To modify a Team Member's details, such as a new title, picture, or name change, select the "Pen and Paper/Edit" icon to the right.

A pop-up will appear, allowing you to make the changes you need
Deleting Team Members.
-
If you need to say goodbye to a Team Member, go to their tab and click the "Bin/Delete" icon.
-
A confirmation prompt will appear. If you're sure about the deletion, simply click the "Delete" button. If you have a change of heart, no problem—just click the X in the top right corner to cancel.
If you need to say goodbye to a Team Member, go to their tab and click the "Bin/Delete" icon.

A confirmation prompt will appear. If you're sure about the deletion, simply click the "Delete" button. If you have a change of heart, no problem—just click the X in the top right corner to cancel.
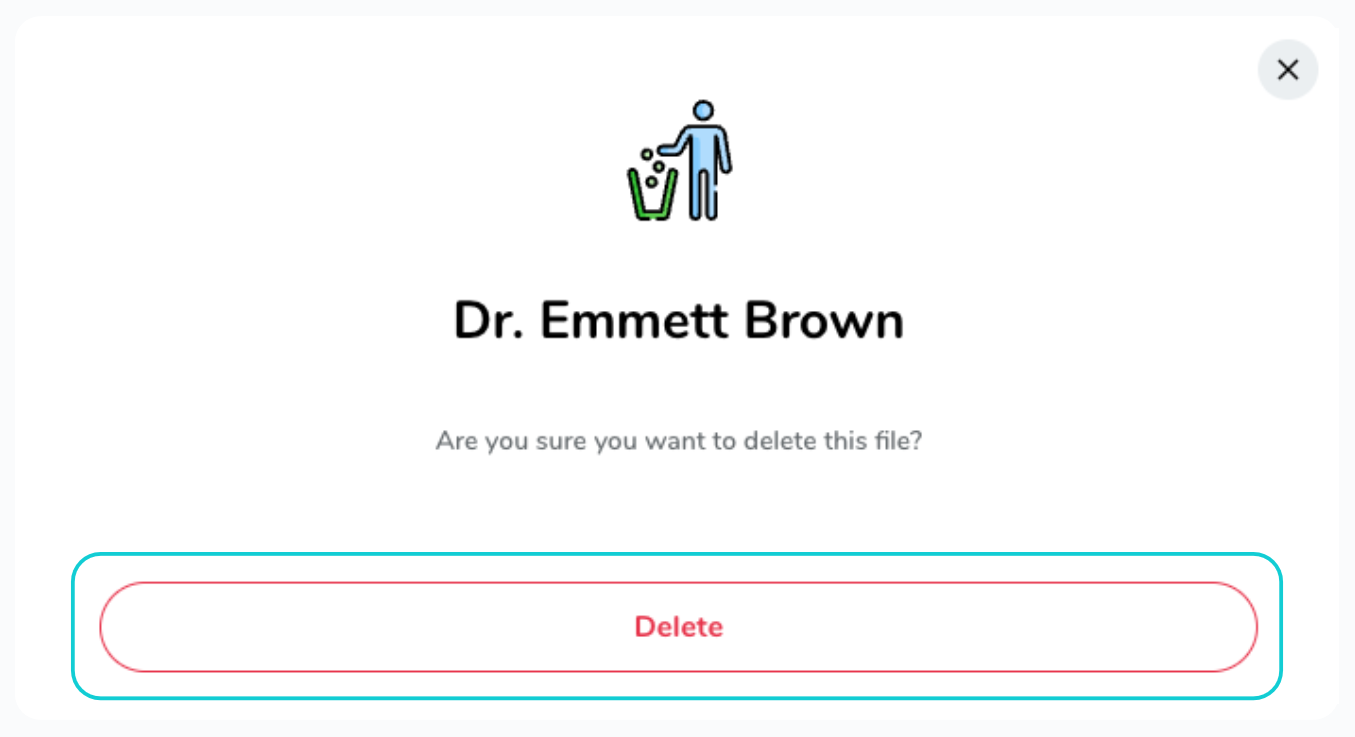
Highlighting Team Members.
Let's give a shoutout to your outstanding team members! Highlighting them is a fun way to make them shine. Here's how:
-
Find the team member you'd like to highlight.
-
Look to the far right of their information, and you'll see a "Star" icon. Go ahead and click it to give them the spotlight they deserve!
-
By clicking the star icon, your team member will be featured in the Highlights section.
-
And if you ever want to dim the spotlight, simply click the "Star" icon again, and it will no longer gleam in black. 🌟
Find the team member you'd like to highlight.
Look to the far right of their information, and you'll see a "Star" icon. Go ahead and click it to give them the spotlight they deserve!

By clicking the star icon, your team member will be featured in the Highlights section.
And if you ever want to dim the spotlight, simply click the "Star" icon again, and it will no longer gleam in black. 🌟





