Managing Your Education Content: Delete, Edit, Highlight and Download. | Eolas Medical | Help Center
How do I delete, edit, highlight or download my Education content?
If you're using our Education Portal and need to make adjustments or highlight specific content, you've come to the right place. This guide will walk you through the steps to delete, edit, and highlight your Education content for a more customised and effective learning experience.
Deleting Education Portal Content.
Deleting content is a straightforward process and can be necessary when material becomes obsolete. Follow these steps:
-
Start by accessing the "Admin Panel".
-
From there, select "Content Management" and locate the "Education Portal" section.
-
Within the Education Portal section, identify the specific "Section" and the "Educational Content" you wish to delete.
-
Click on the "Bin/Delete" icon situated to the right of the card.
-
A confirmation prompt will appear to confirm the deletion. If you want to go ahead click on the "Delete" button.
-
If you accidentally select the Bin icon, don't worry; you can cancel the action by clicking the "X" in the top right corner.
-
Start by accessing the "Admin Panel".
From there, select "Content Management" and locate the "Education Portal" section.
Within the Education Portal section, identify the specific "Section" and the "Educational Content" you wish to delete.
Click on the "Bin/Delete" icon situated to the right of the card.
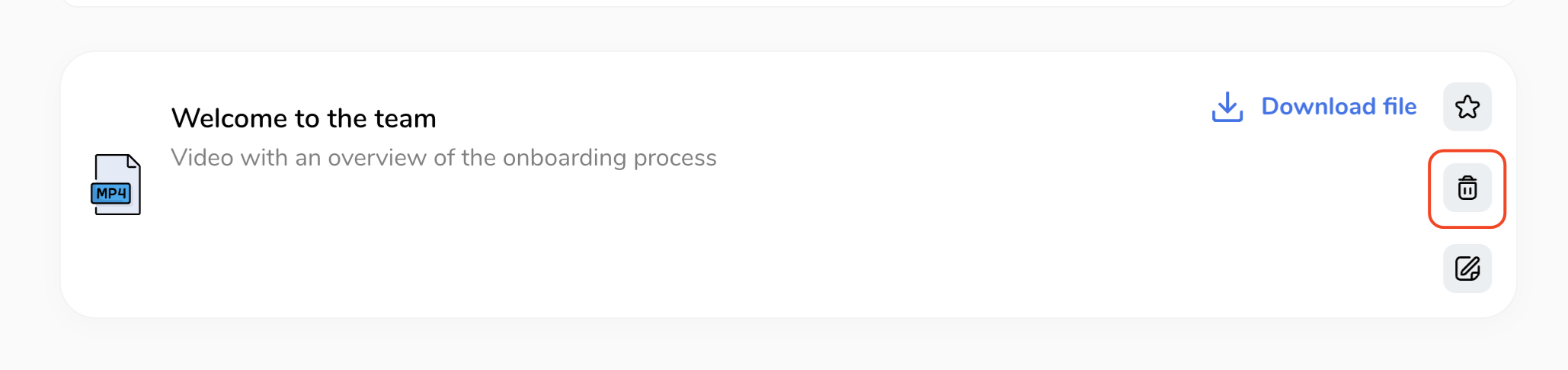
A confirmation prompt will appear to confirm the deletion. If you want to go ahead click on the "Delete" button.
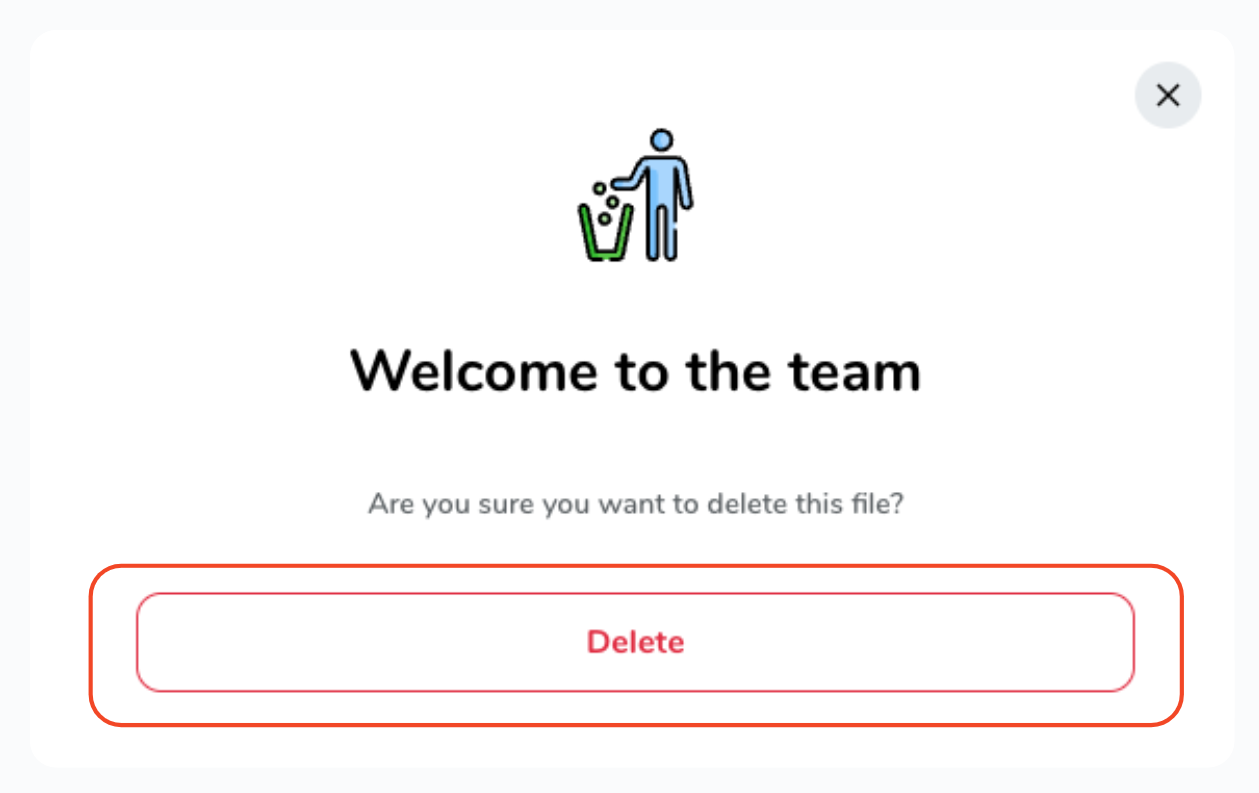
-
If you accidentally select the Bin icon, don't worry; you can cancel the action by clicking the "X" in the top right corner.
If you accidentally select the Bin icon, don't worry; you can cancel the action by clicking the "X" in the top right corner.
Editing or Updating Existing Content.
Updating existing content ensures it remains current and relevant. Here's how to do it:
-
Access the "Admin Panel" and select "Content Management", then "Education Portal".
-
Locate the "Section" and "Educational Content" you want to edit or update.
-
Click on the "Pen and Paper/Edit" icon located to the right of the card.
-
This will open the "Update File" window. Since this window can be extensive, be sure to scroll to view all available options.
-
In the Update File window, you can rename the content, update its description, adjust the time duration, and even change the file type as needed.
-
Once you've made the required changes, select "Submit" to save your edits.
Access the "Admin Panel" and select "Content Management", then "Education Portal".
Locate the "Section" and "Educational Content" you want to edit or update.
Click on the "Pen and Paper/Edit" icon located to the right of the card.
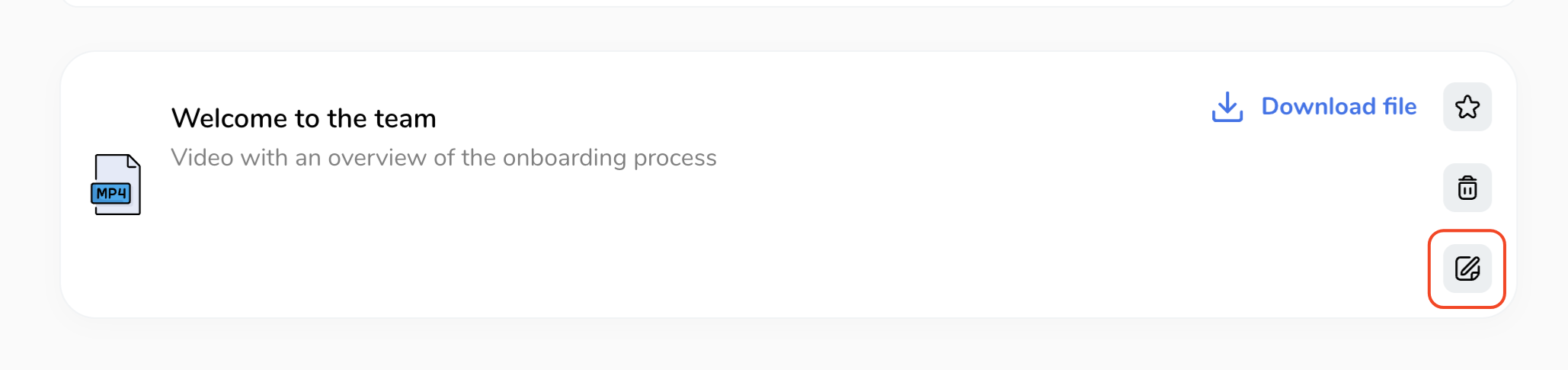
This will open the "Update File" window. Since this window can be extensive, be sure to scroll to view all available options.
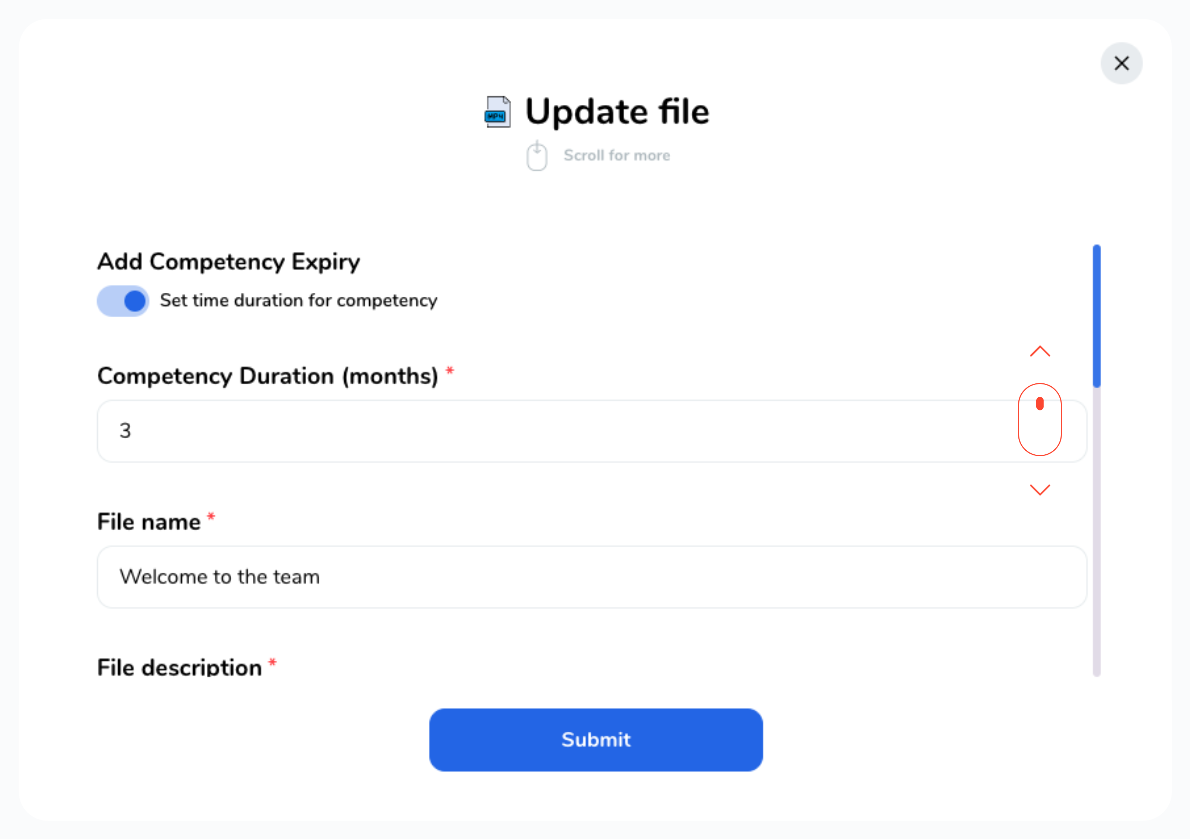
In the Update File window, you can rename the content, update its description, adjust the time duration, and even change the file type as needed.
Once you've made the required changes, select "Submit" to save your edits.
Highlighting Content.
Highlighting content is an effective way to emphasise its importance or relevance. Follow these steps:
-
Access the "Admin Panel" and select "Content Management", then "Education Portal".
-
Locate the "Section" and "Educational Content" you want to highlight.
-
Click on the "Star" icon situated to the right of the card.
Access the "Admin Panel" and select "Content Management", then "Education Portal".
Locate the "Section" and "Educational Content" you want to highlight.
Click on the "Star" icon situated to the right of the card.
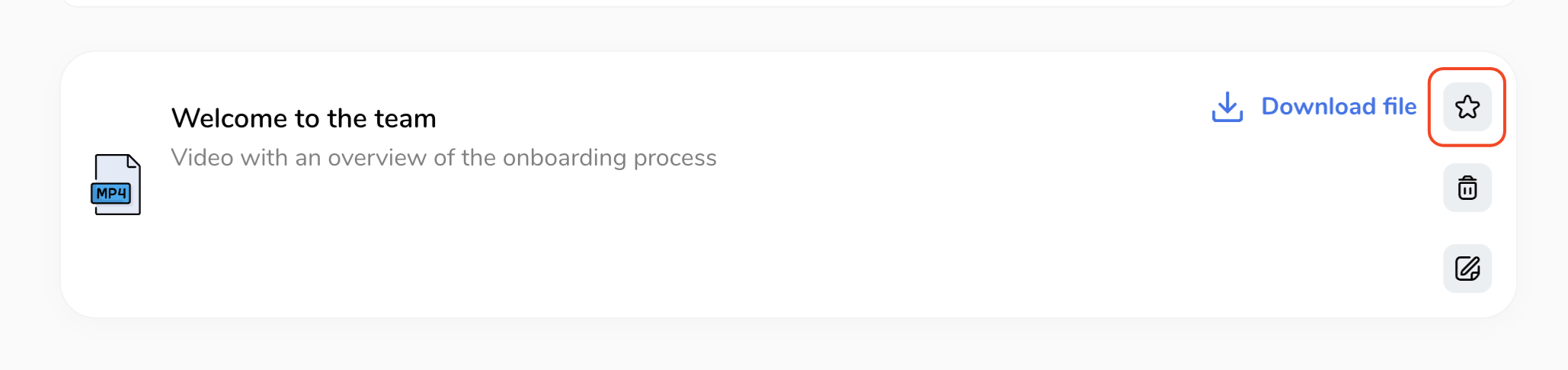
Your Education content will now be featured as a Highlight in the Highlights Section.
-
If you no longer wish to highlight it, simply click the "Star" icon again to deselect it.
If you no longer wish to highlight it, simply click the "Star" icon again to deselect it.
Downloading Content.
To download a specific piece of Educational Content, simply follow these steps:
-
Access the "Admin Panel" and select "Content Management", then "Education Portal".
-
Locate the "Section" and "Educational Content" you want to highlight.
-
Click on the "Download file" button situated to the right of the card.
-
This action will initiate the download process, and your file will be saved to your local system for easy access.
Access the "Admin Panel" and select "Content Management", then "Education Portal".
Locate the "Section" and "Educational Content" you want to highlight.
Click on the "Download file" button situated to the right of the card.
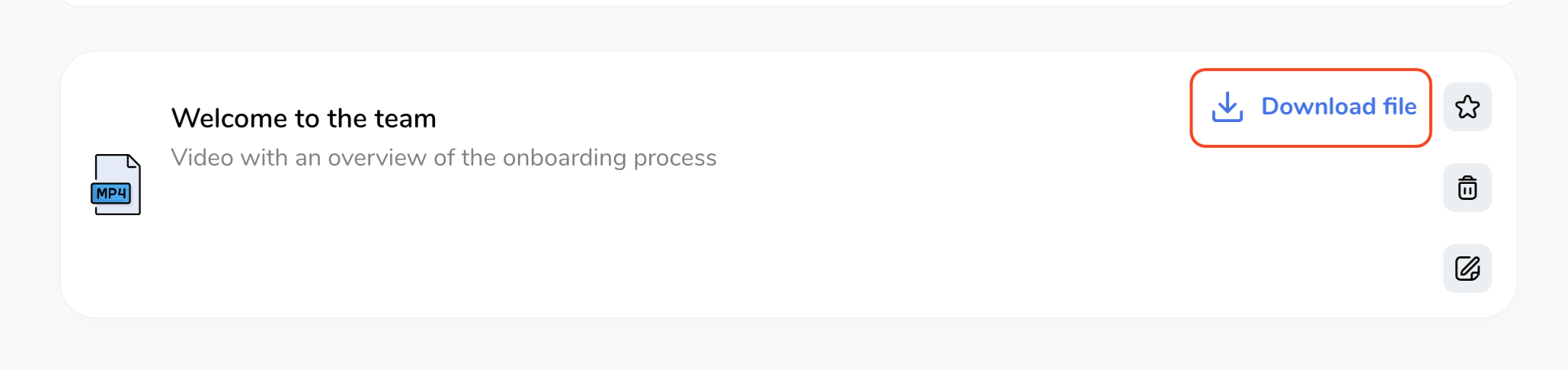
This action will initiate the download process, and your file will be saved to your local system for easy access.
By following these simple steps, you can efficiently manage and maintain your Education content, ensuring it remains relevant and easily accessible to your users.





