Managing Supervisors in Your Portfolio. | Eolas Medical | Help Center
Add or remove an individual as a supervisor in your portfolio.
Supervisor Management for Greater Control.
Within your portfolio, you enjoy the freedom to easily add or remove individuals as your supervisors. By assigning a supervisor, you grant them access to view the events within your portfolio. This comprehensive guide is here to assist you in efficiently managing supervisors for optimal control.
Web - Managing Supervisors in Your Portfolio
Adding a Supervisor.
-
Navigate to the "Portfolio and Feedback" section within the Me tab.
-
Click on the "Supervision" tab.
-
Select "Supervisors".
-
To designate a new individual as your supervisor, select "Add New Supervisor".
-
A pop-up will appear; type in the email address of the person you wish to send the request to, and click "Add".
-
Next, click "Done" on the second popup to confirm the email address.
-
An email notification will be sent to the selected individual with the supervision request. Once they confirm their approval, they will be added as an approved supervisor and granted access to your portfolio.
-
After sending the request, the individual will appear in the "Pending Supervisor Approval" section with a yellow "Pending" label.
Navigate to the "Portfolio and Feedback" section within the Me tab.
Click on the "Supervision" tab.
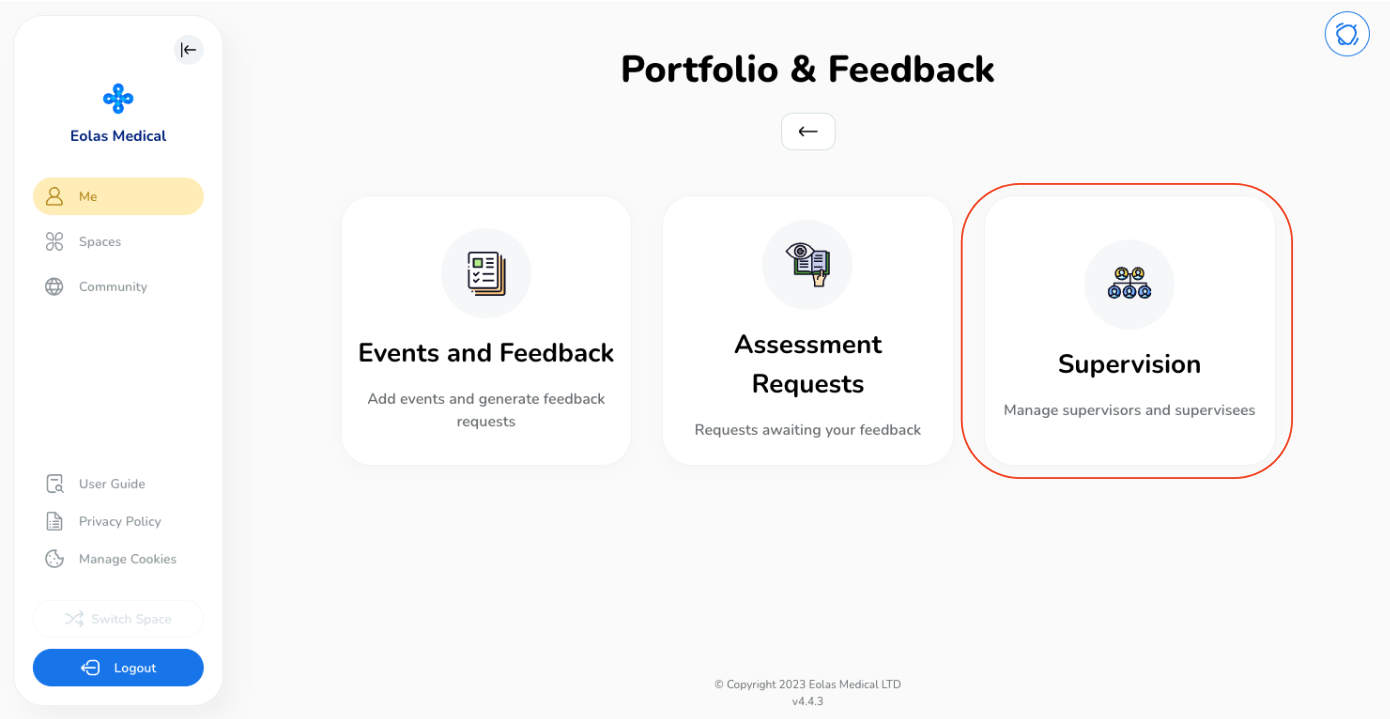
Select "Supervisors".
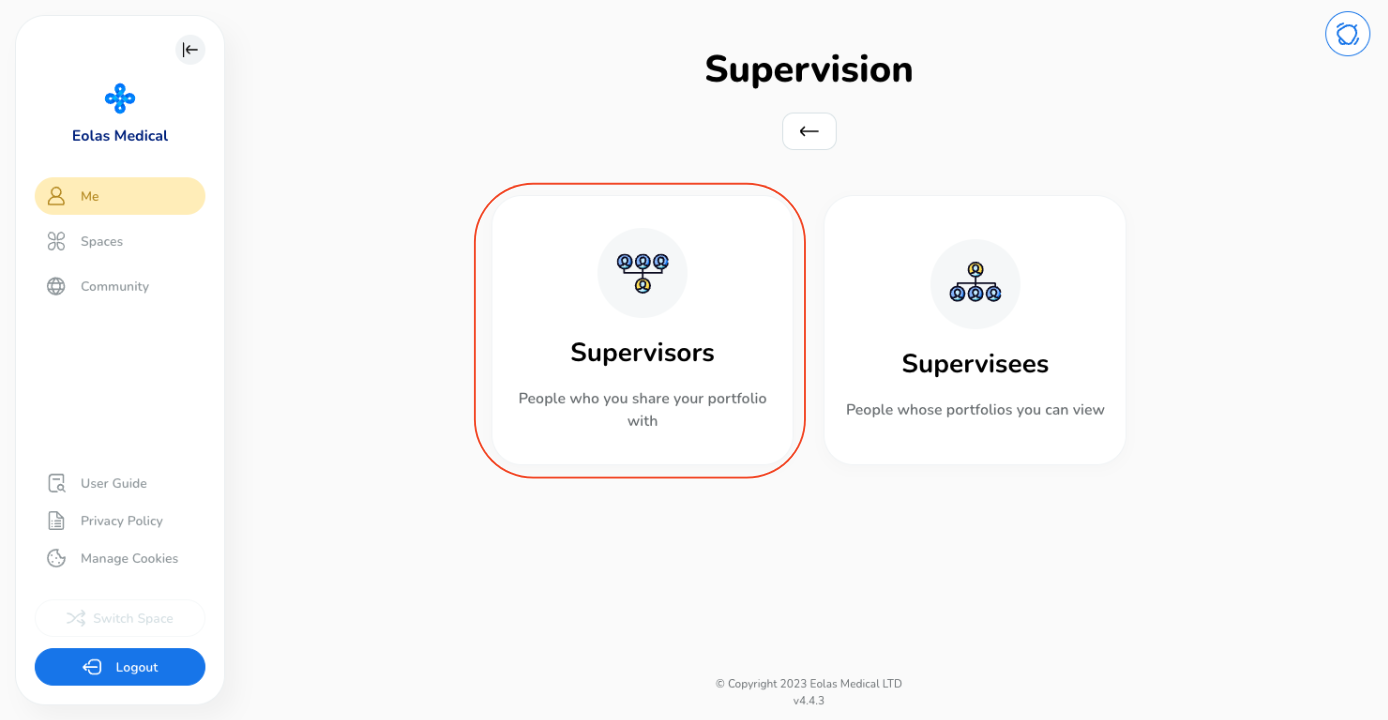
To designate a new individual as your supervisor, select "Add New Supervisor".
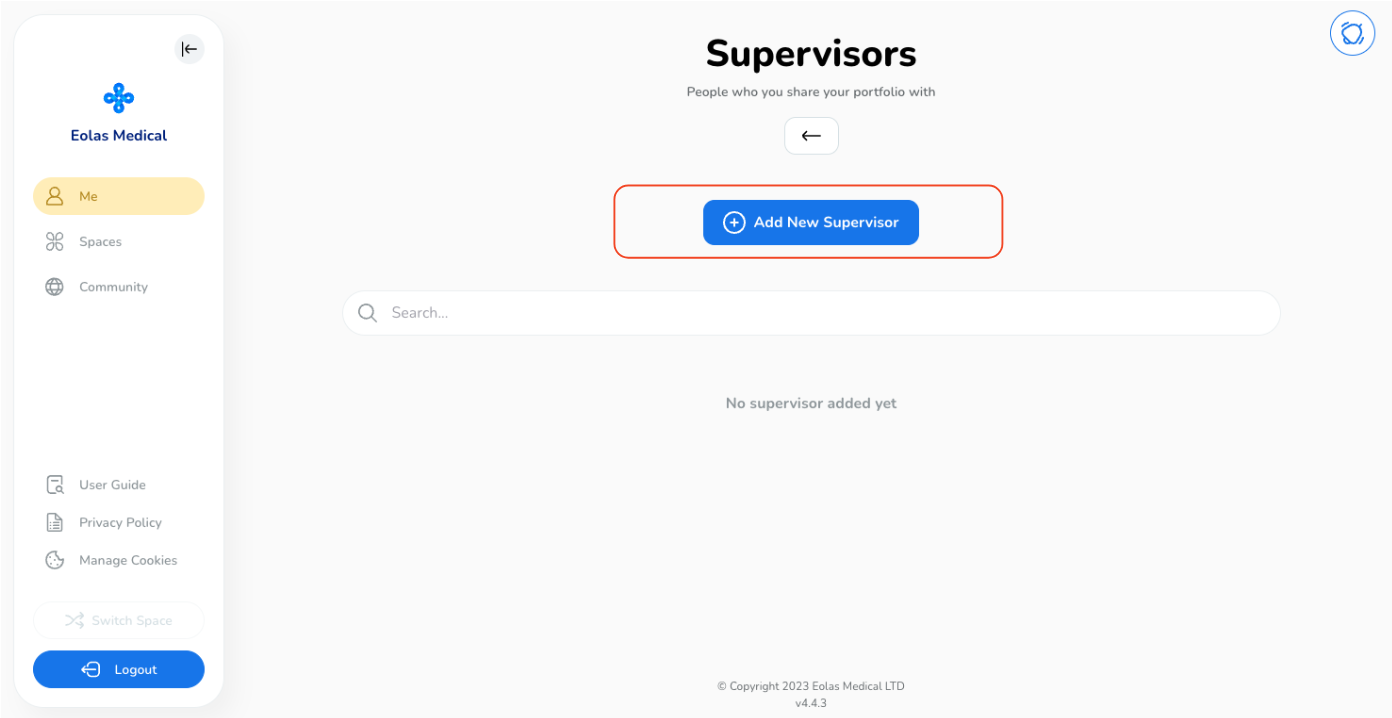
A pop-up will appear; type in the email address of the person you wish to send the request to, and click "Add".
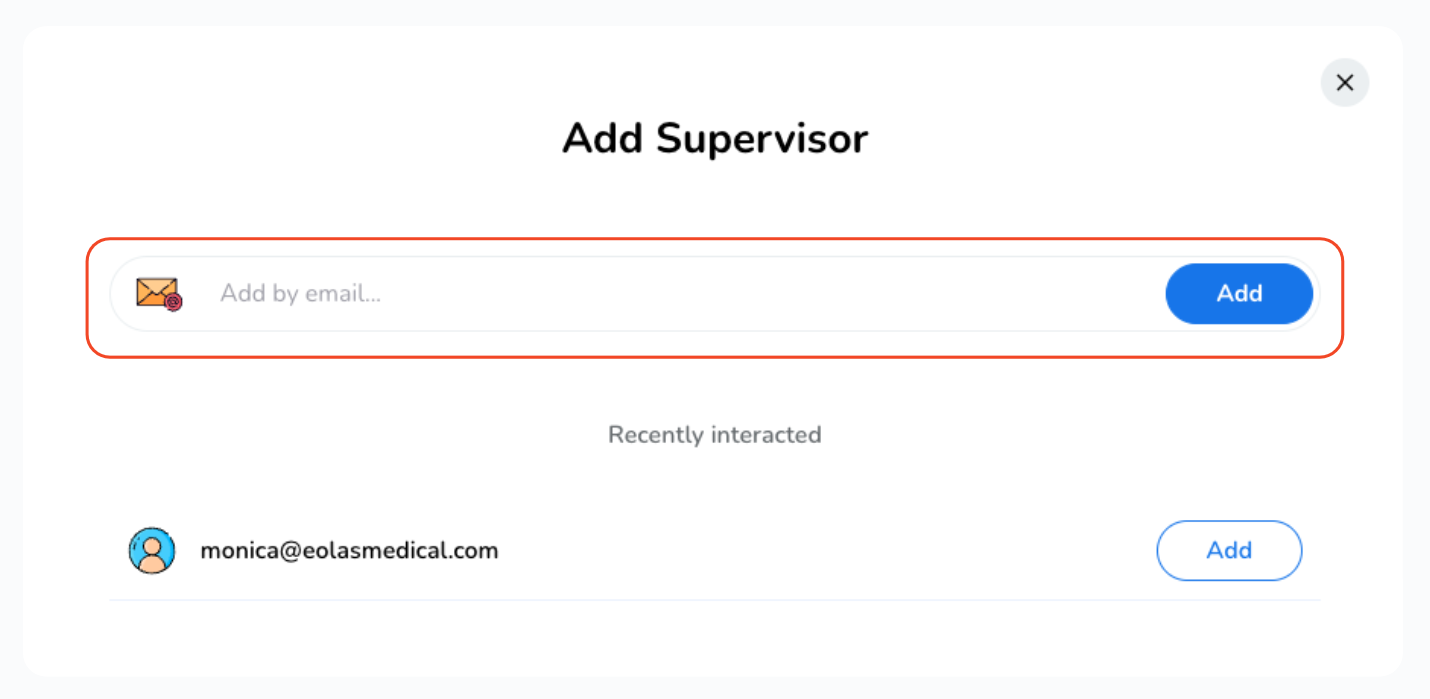
Next, click "Done" on the second popup to confirm the email address.
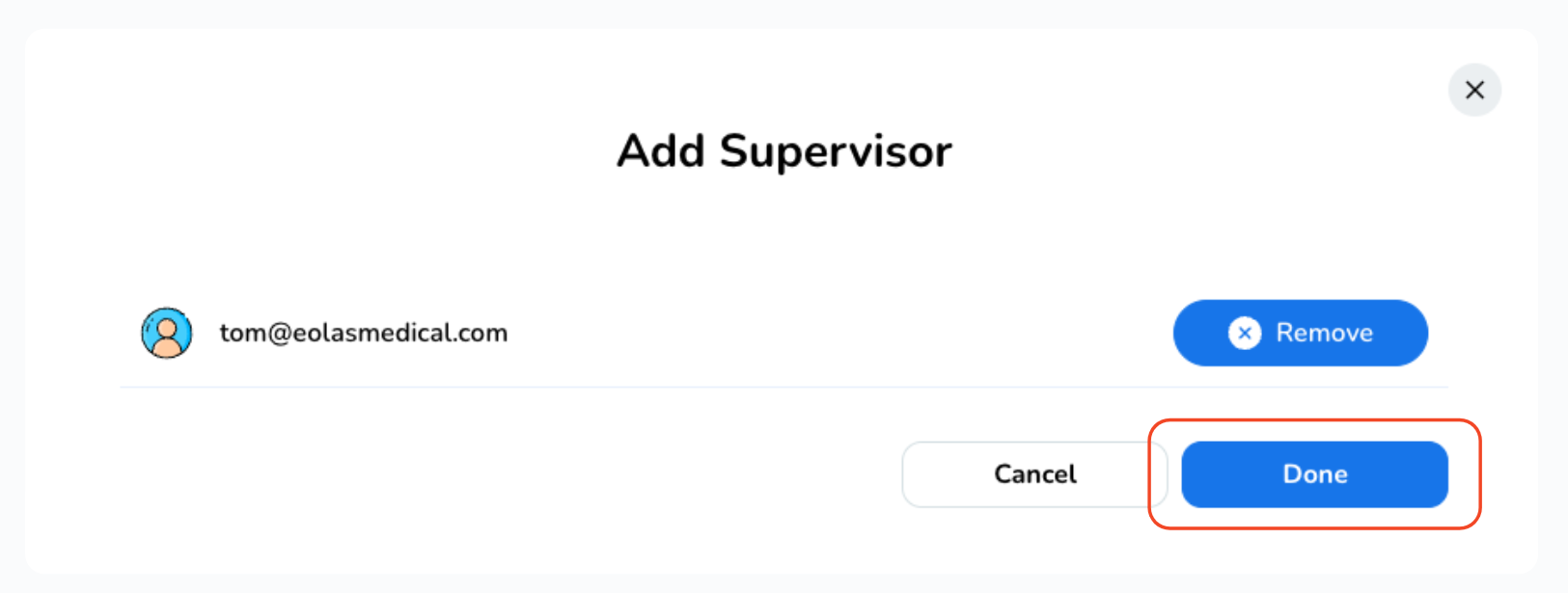
An email notification will be sent to the selected individual with the supervision request. Once they confirm their approval, they will be added as an approved supervisor and granted access to your portfolio.
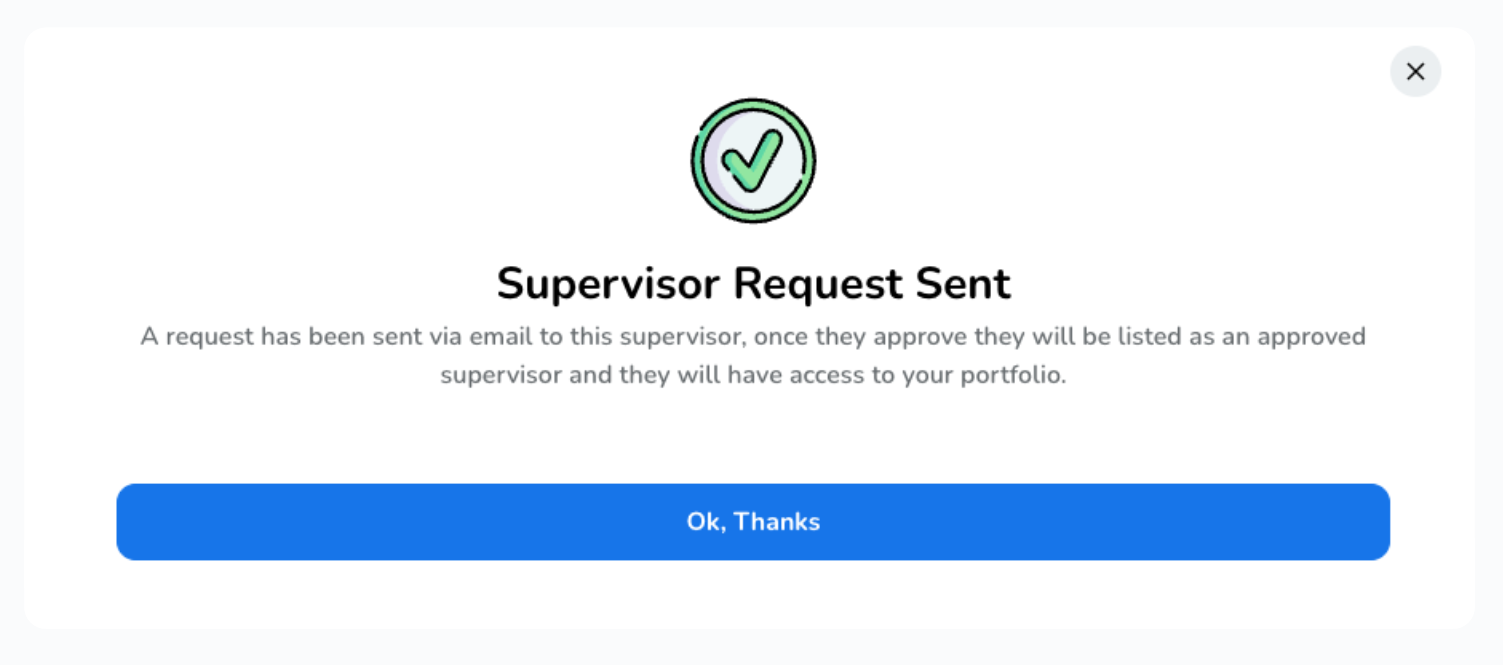
After sending the request, the individual will appear in the "Pending Supervisor Approval" section with a yellow "Pending" label.
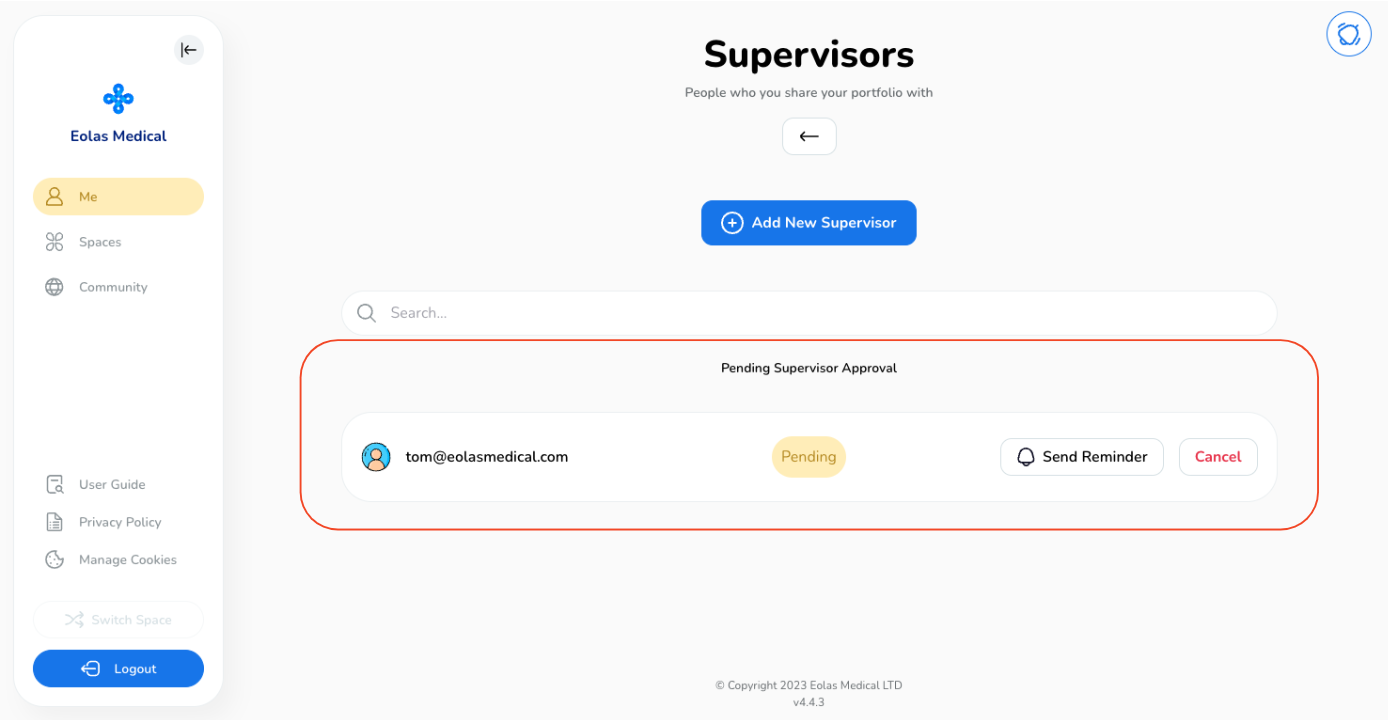
Removing a Supervisor Request.
-
To remove a supervisor request, simply click on "Cancel" button.
-
Confirm by clicking "Cancel Request".
To remove a supervisor request, simply click on "Cancel" button.
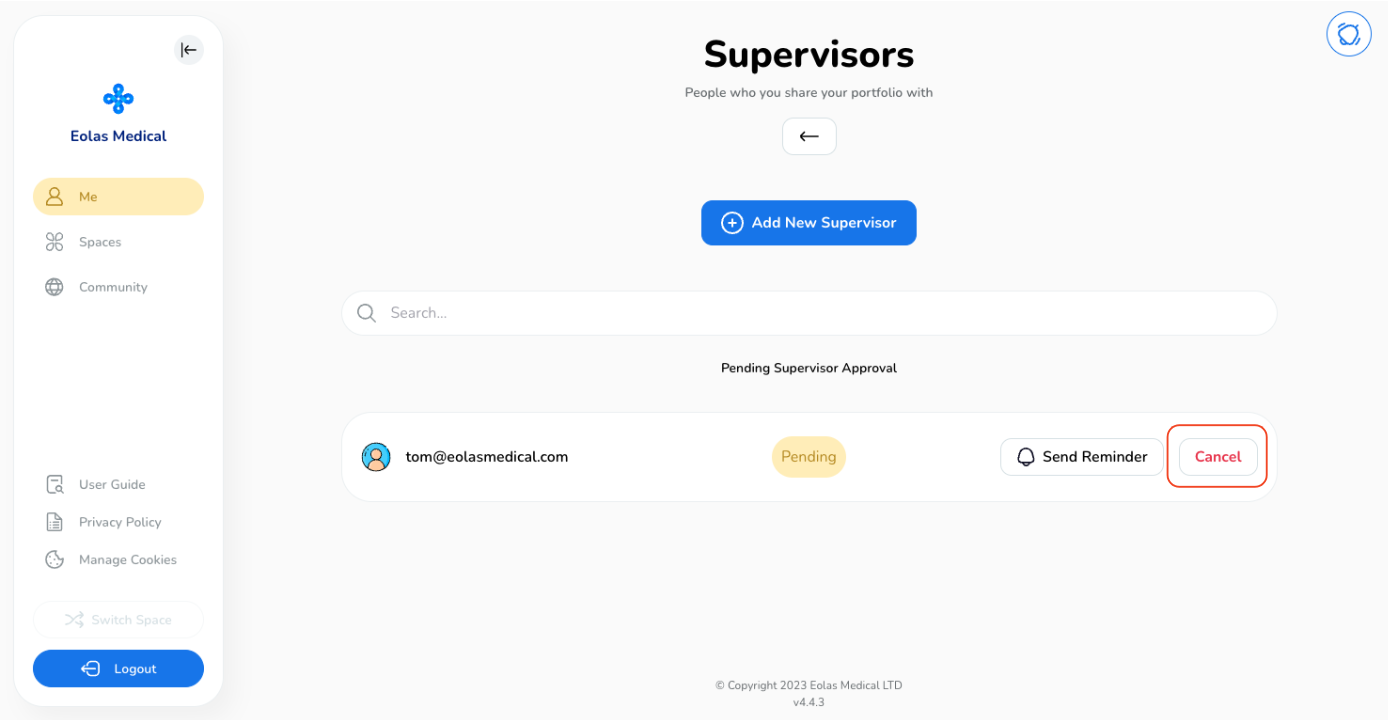
Confirm by clicking "Cancel Request".
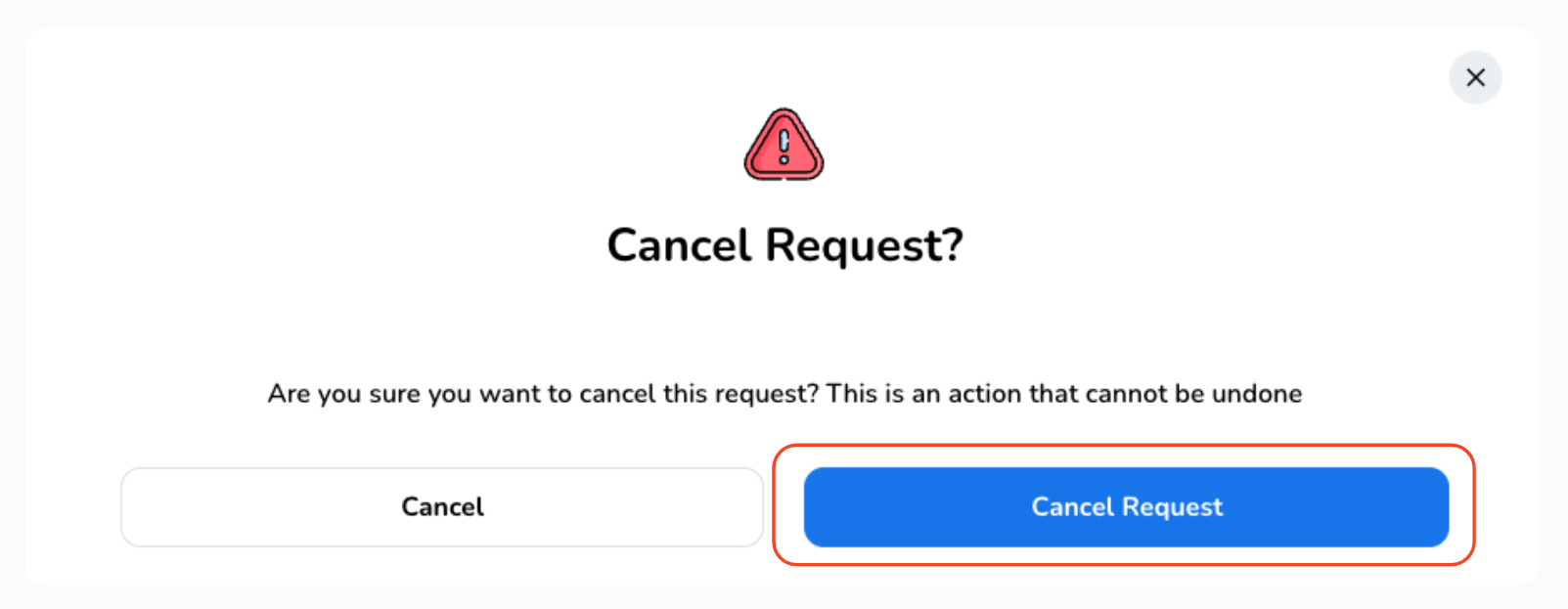
Sending a Reminder.
-
If you want to send a reminder to a supervisor, simply click on "Send Reminder" and an email will be sent to them.
If you want to send a reminder to a supervisor, simply click on "Send Reminder" and an email will be sent to them.
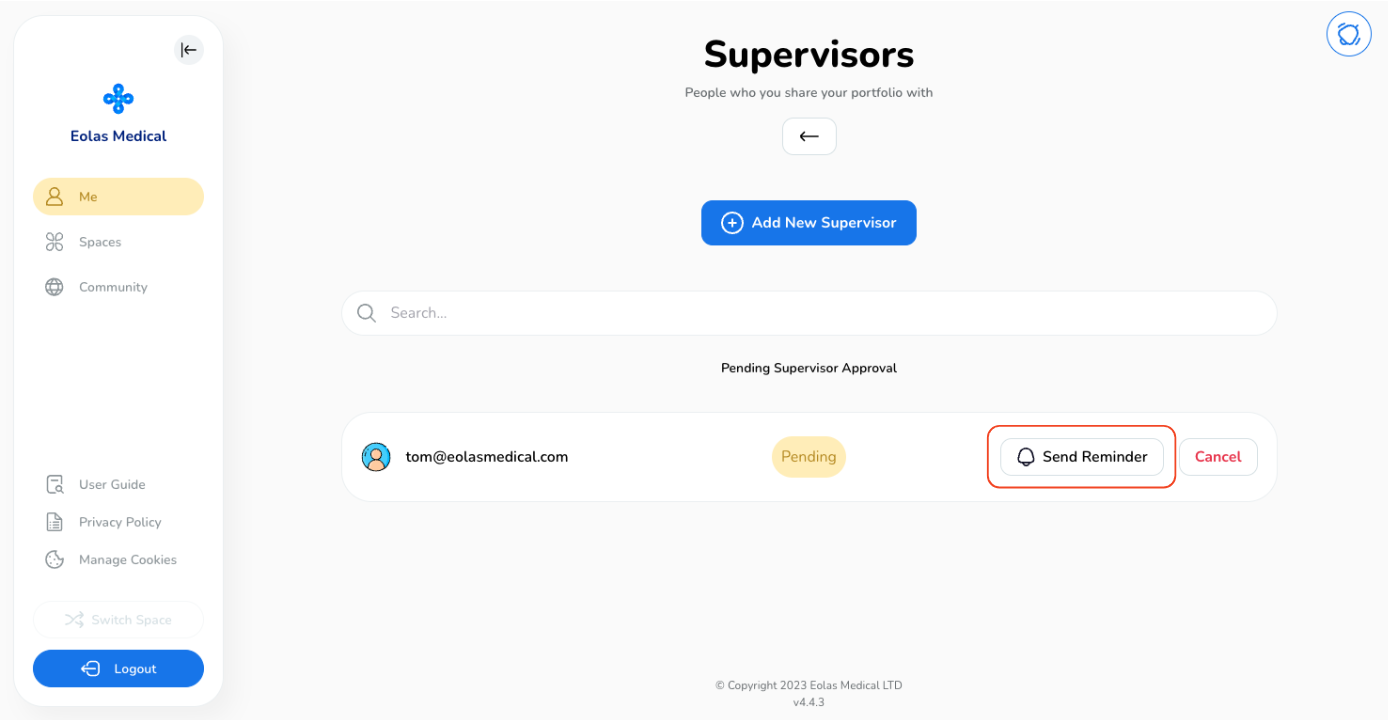
Managing an Approved Supervisor.
-
After the individual has approved the request, they will be listed in the "Approved Supervisors" section with a green "Approved" label.
-
To remove an approved supervisor, simply click on "Remove".
-
To complete the process, confirm by clicking on "Remove Supervisor."
After the individual has approved the request, they will be listed in the "Approved Supervisors" section with a green "Approved" label.
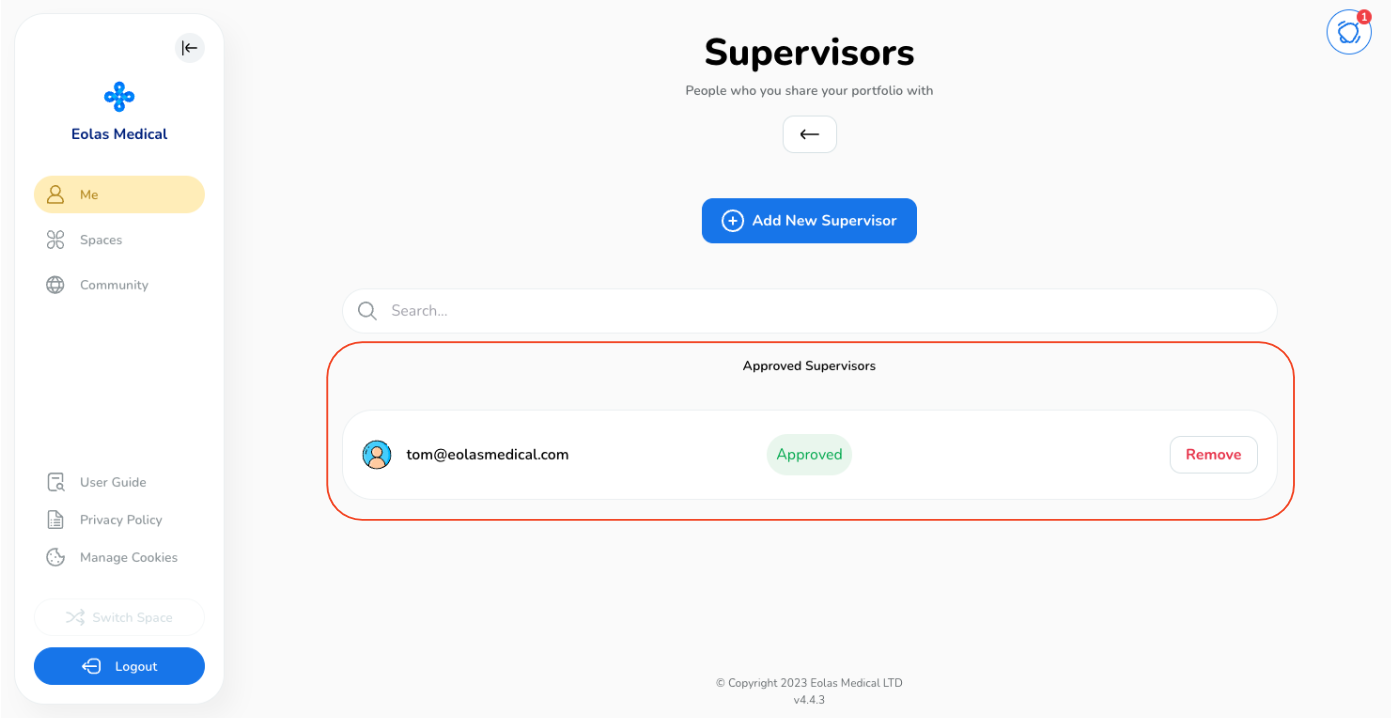
To remove an approved supervisor, simply click on "Remove".
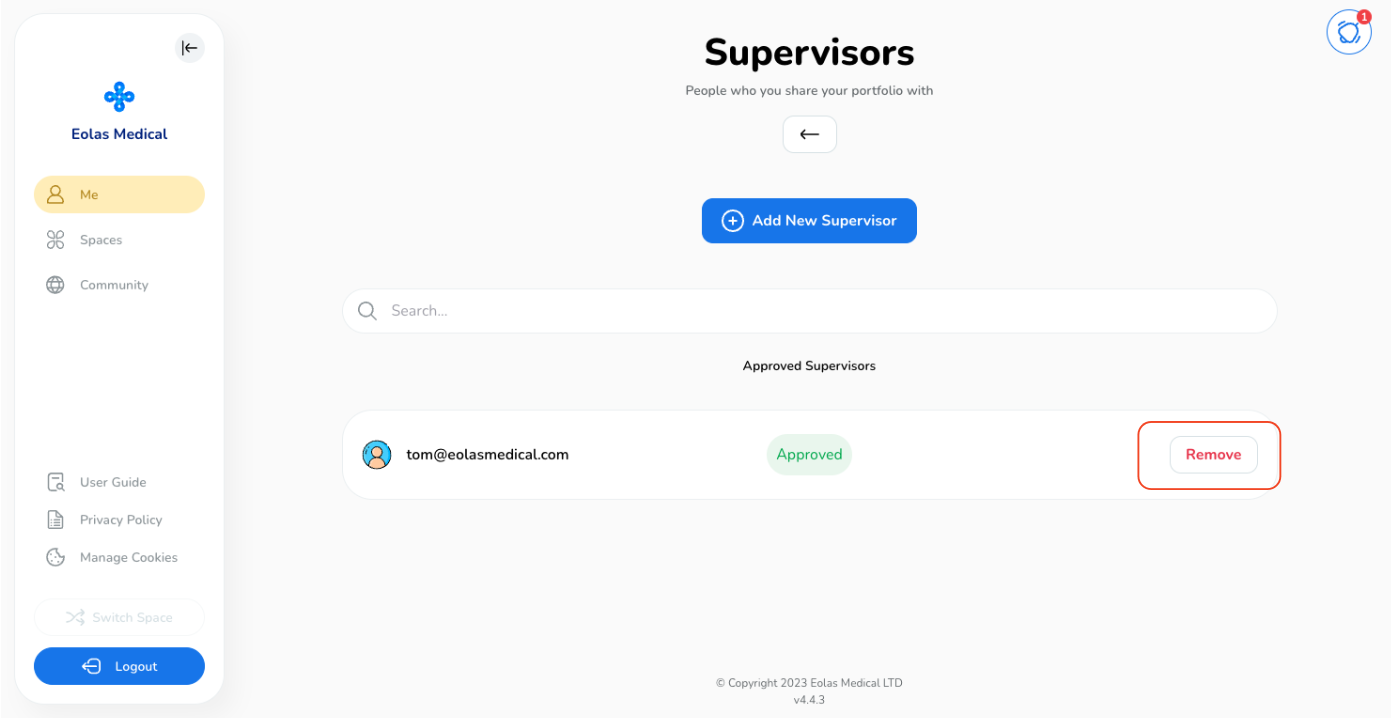
To complete the process, confirm by clicking on "Remove Supervisor."
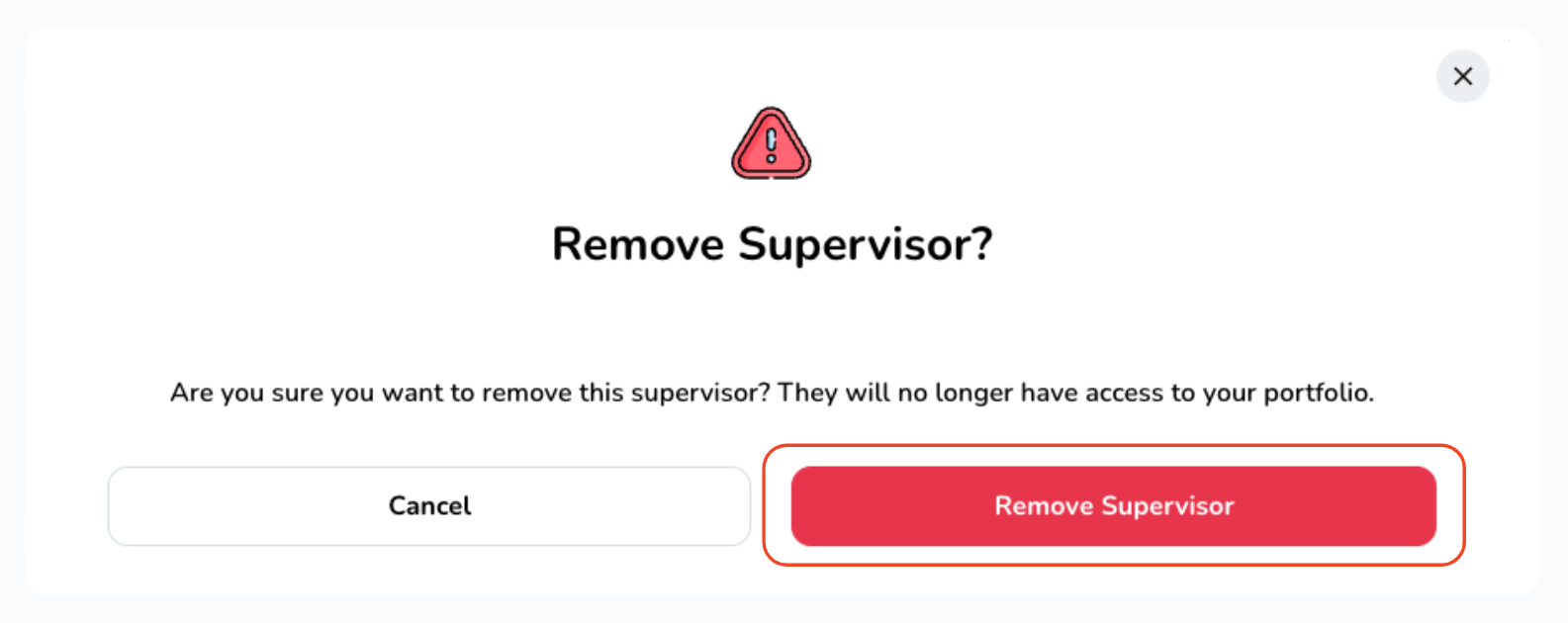
Mobile - Managing Supervisors in Your Portfolio.
Adding a Supervisor.
-
Navigate to the "Portfolio and Feedback" section within the Me tab.
-
Tap on the "Supervision" tab.
-
Select "Supervisors".
-
To designate a new individual as your supervisor, tap on the blue "Plus" button.
-
A pop-up window will open. Enter the email address of the individual to whom you want to send the request.
-
Tap on "Assign".
-
An email notification will be sent to the selected individual with the supervision request. Once they confirm their approval, they will be added as an approved supervisor and granted access to your portfolio.
-
After sending the request, the individual will appear in the "Pending Supervisor Approval" section with a yellow "Pending" label.
Navigate to the "Portfolio and Feedback" section within the Me tab.
Tap on the "Supervision" tab.
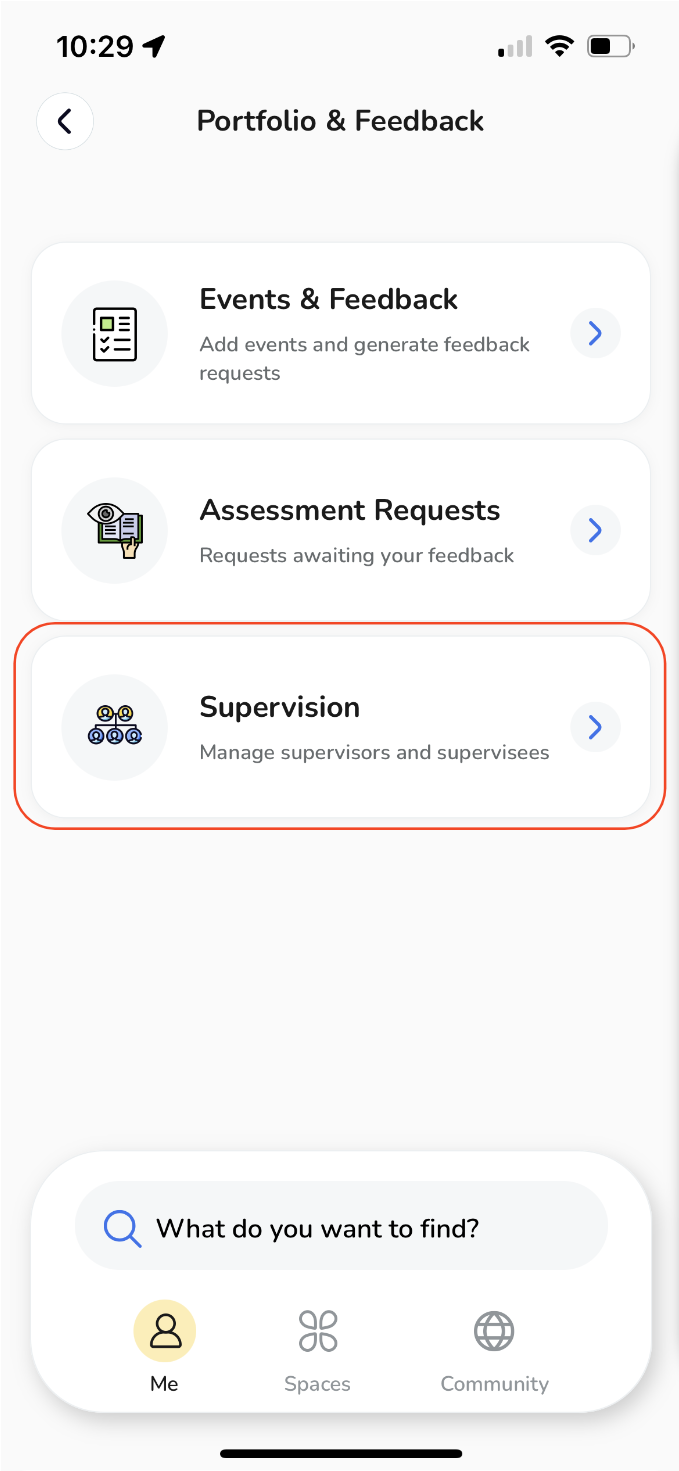
Select "Supervisors".
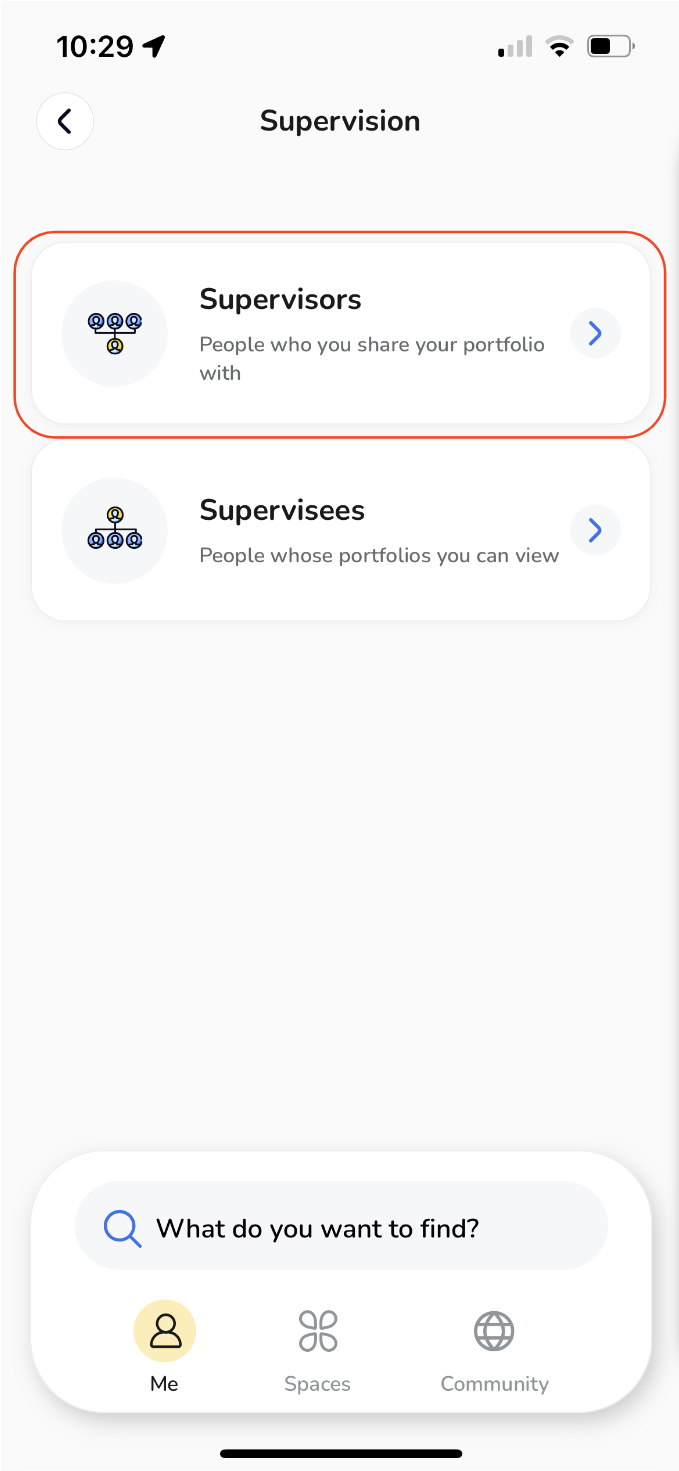
To designate a new individual as your supervisor, tap on the blue "Plus" button.
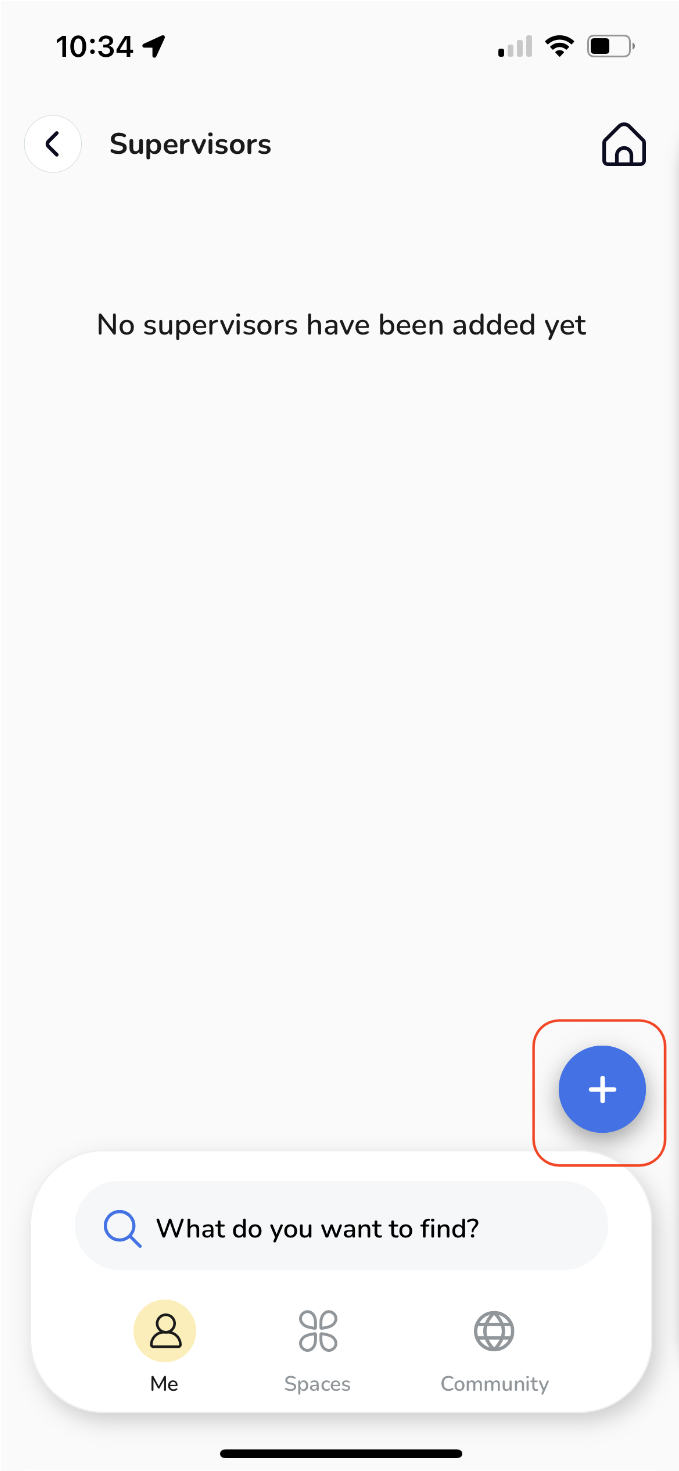
A pop-up window will open. Enter the email address of the individual to whom you want to send the request.
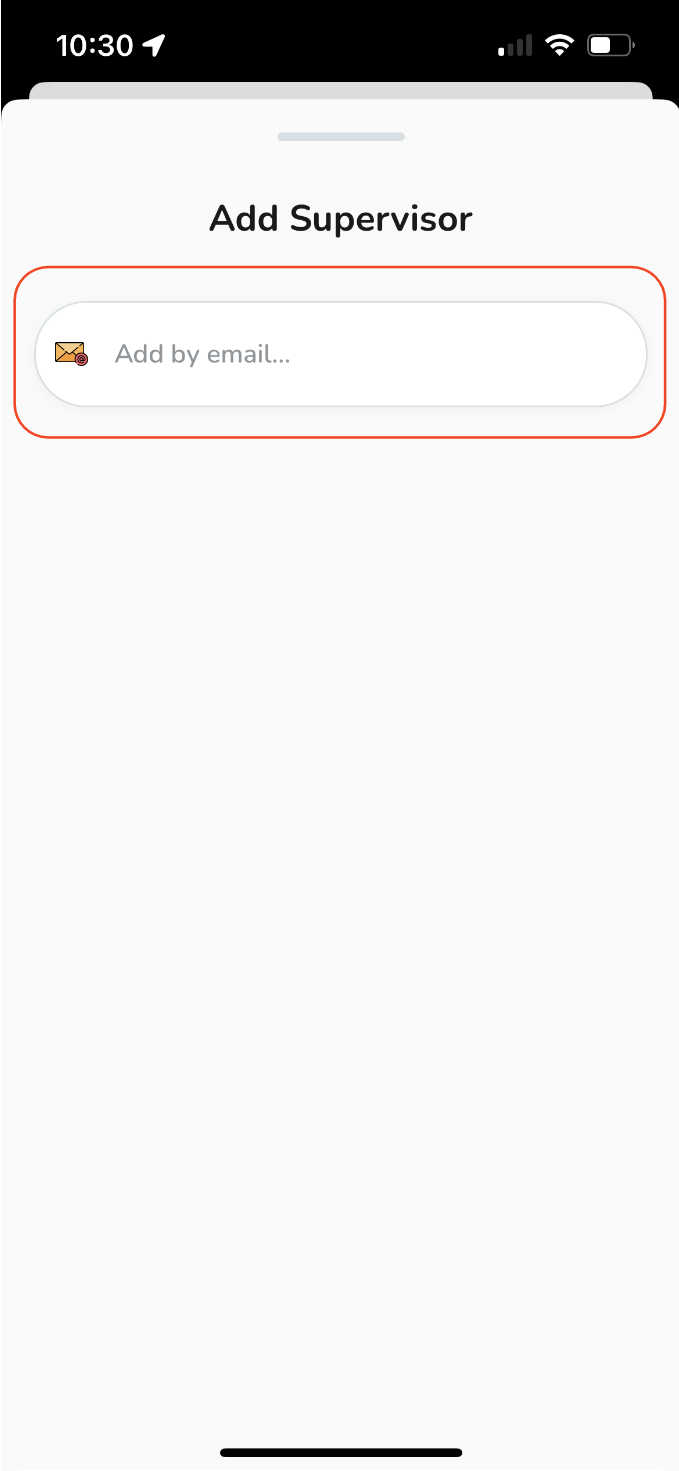
Tap on "Assign".
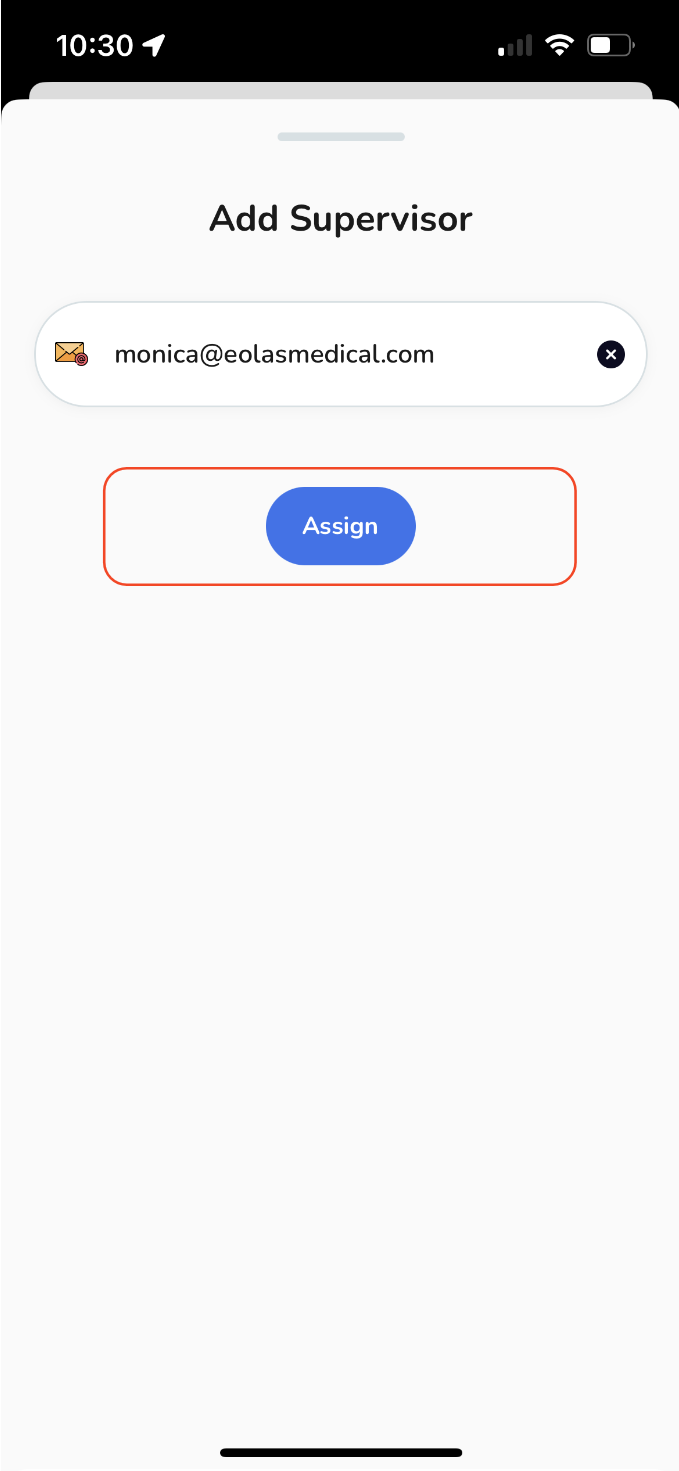
An email notification will be sent to the selected individual with the supervision request. Once they confirm their approval, they will be added as an approved supervisor and granted access to your portfolio.
After sending the request, the individual will appear in the "Pending Supervisor Approval" section with a yellow "Pending" label.
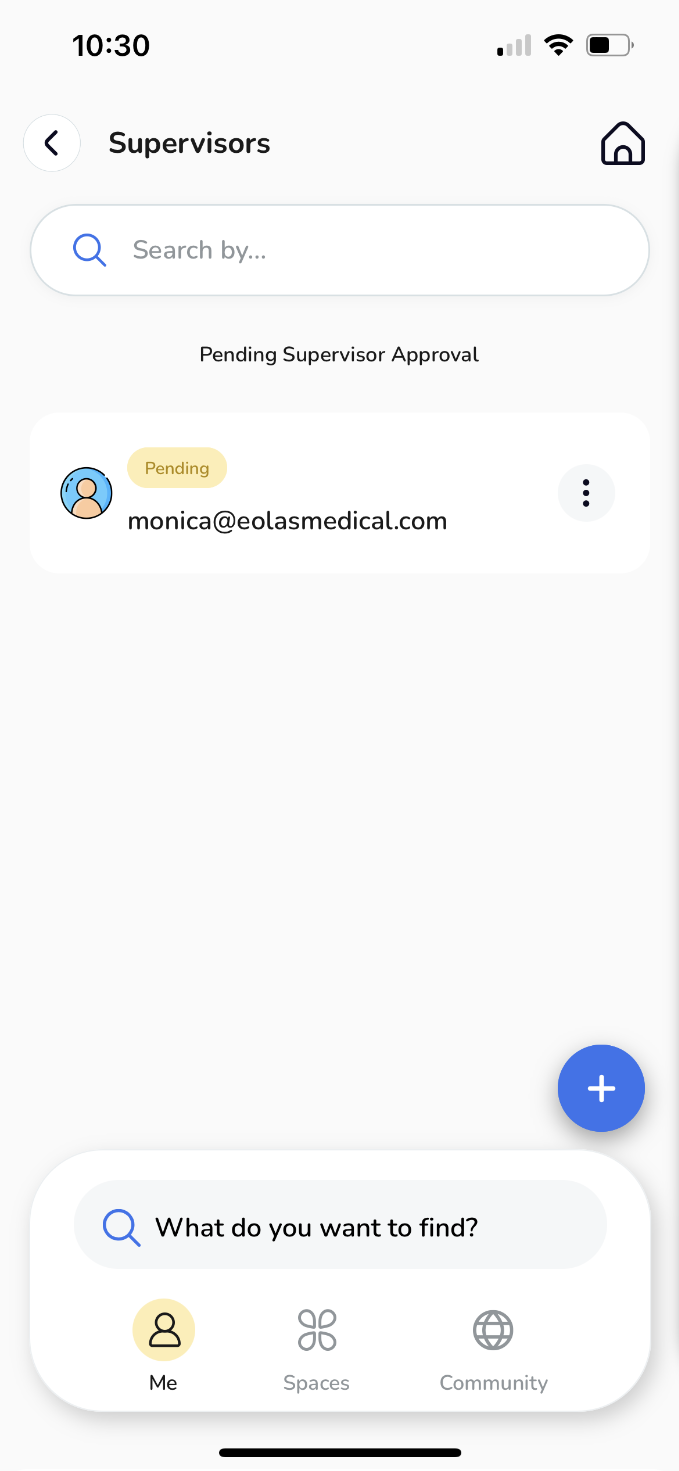
Removing a Supervisor Request.
-
To remove a supervisor request, tap on the "Three-dotted" button on the right of the supervisor's name.
-
Then, tap on "Cancel Request".
To remove a supervisor request, tap on the "Three-dotted" button on the right of the supervisor's name.
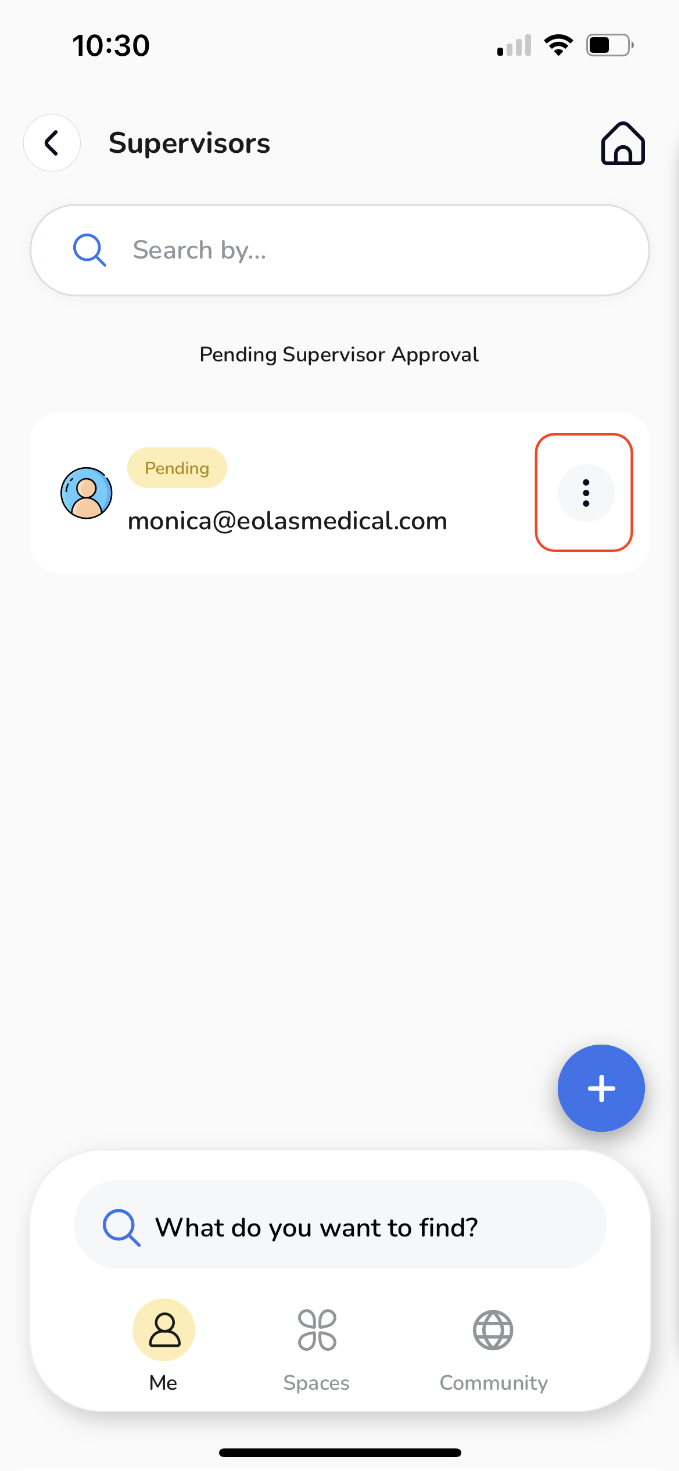
Then, tap on "Cancel Request".
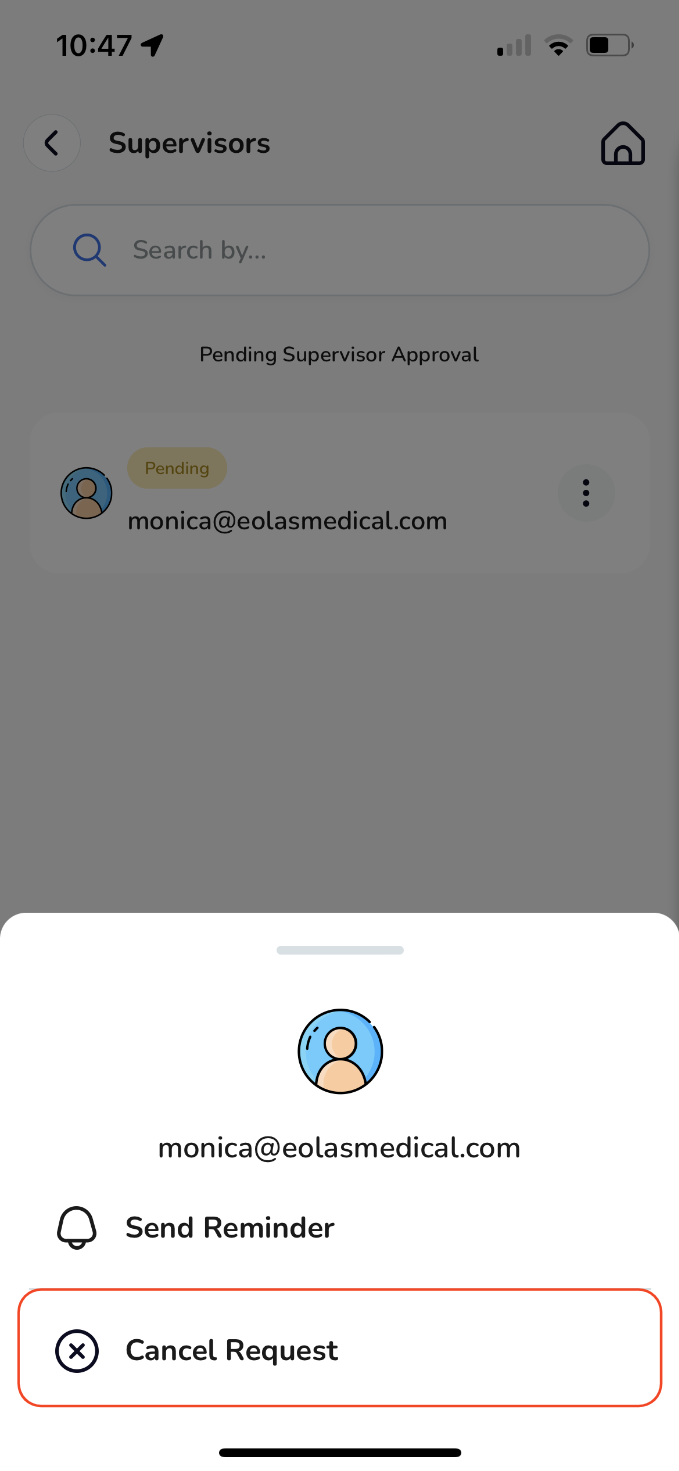
Sending a Reminder.
-
If you want to send a reminder to a supervisor, tap on the "Three-dotted" button next to their name, and select "Send Reminder".
If you want to send a reminder to a supervisor, tap on the "Three-dotted" button next to their name, and select "Send Reminder".
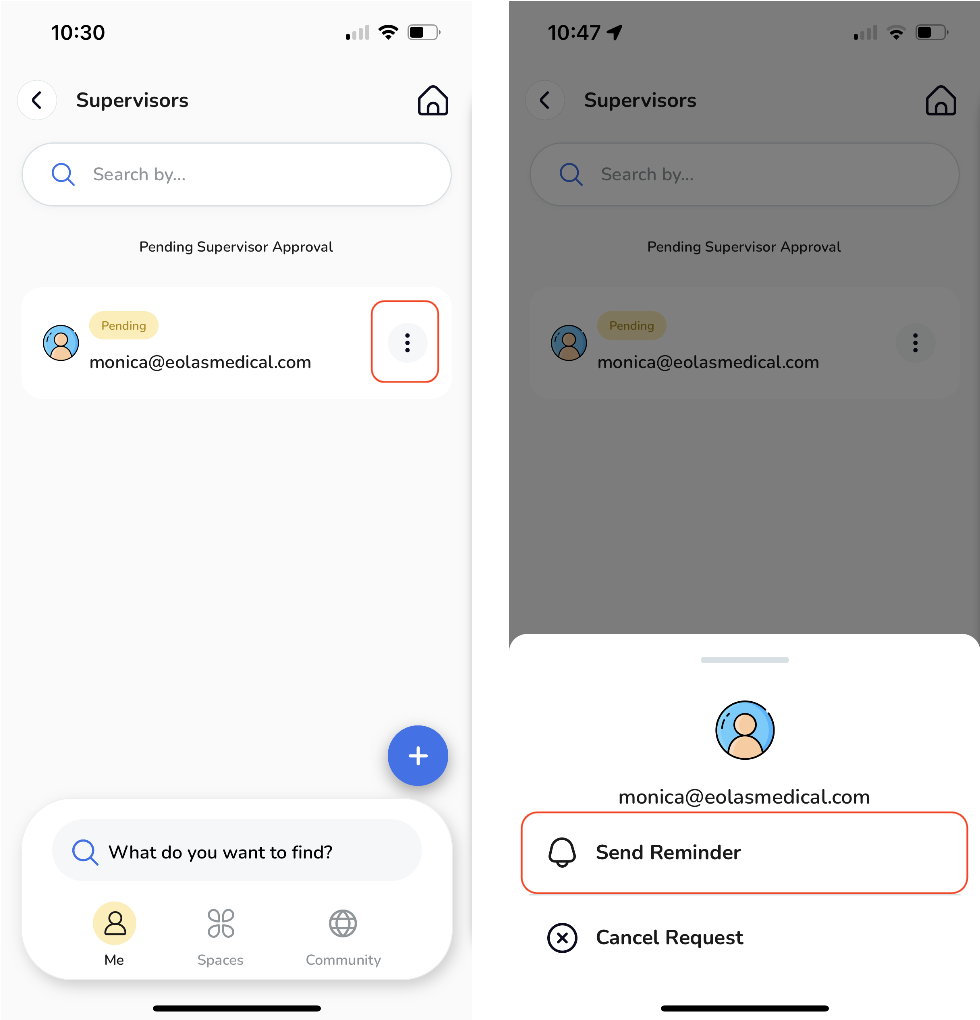
Managing an Approved Supervisor.
-
After the individual has approved the request, they will be listed in the "Approved Supervisors" section with a green "Approved" label.
-
To manage an approved supervisor, tap on the "Three-dotted" button next to their name.
-
A pop-up window will open, presenting you with several options within it.
-
Email Supervisor: This option allows you to send an email to the approved supervisor.
-
Remove Supervisor: Selecting this option will remove the individual as your supervisor.
-
After the individual has approved the request, they will be listed in the "Approved Supervisors" section with a green "Approved" label.
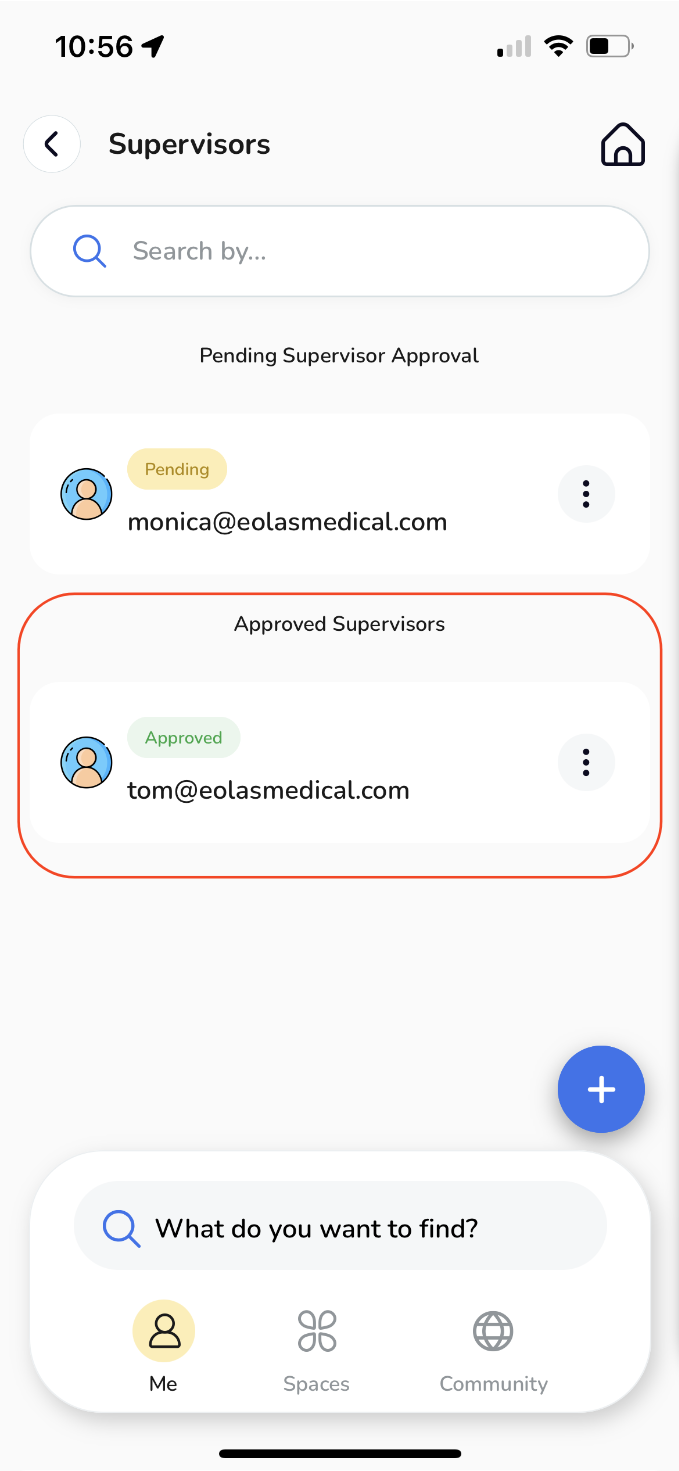
To manage an approved supervisor, tap on the "Three-dotted" button next to their name.
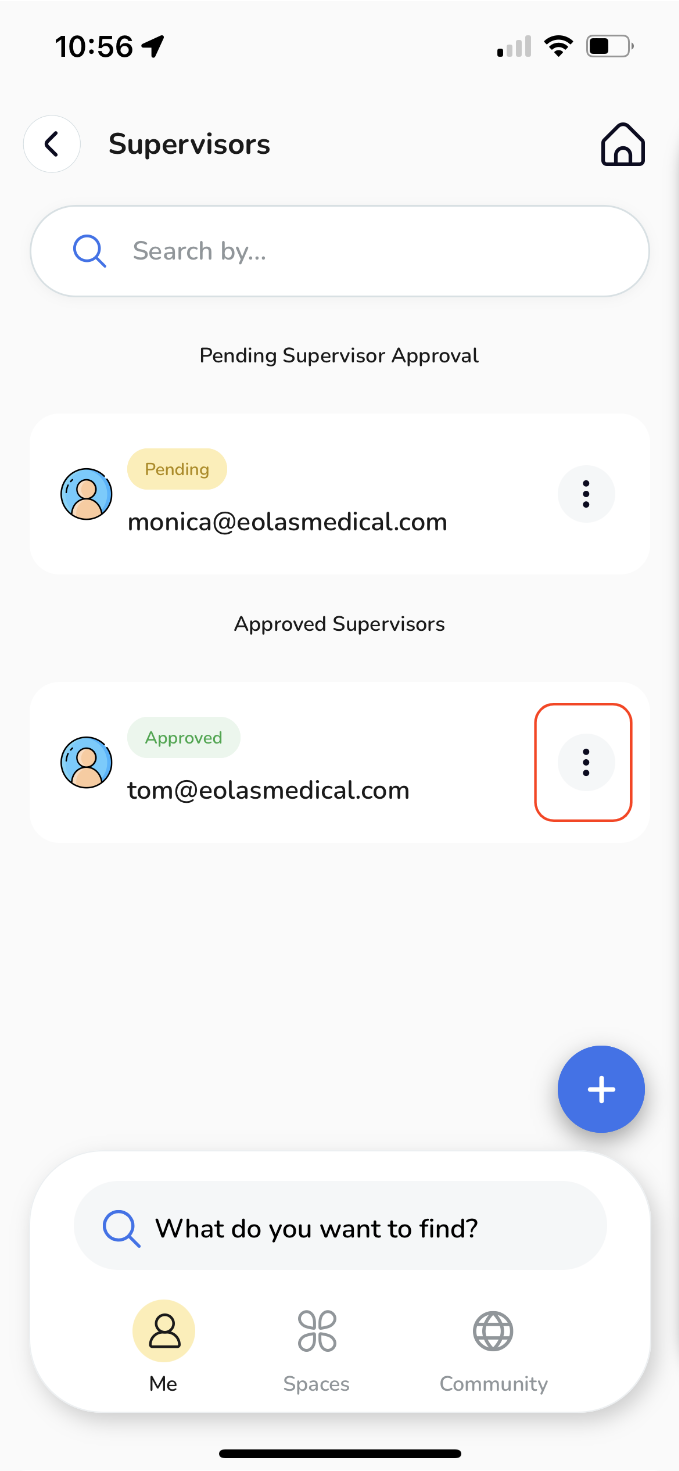
A pop-up window will open, presenting you with several options within it.
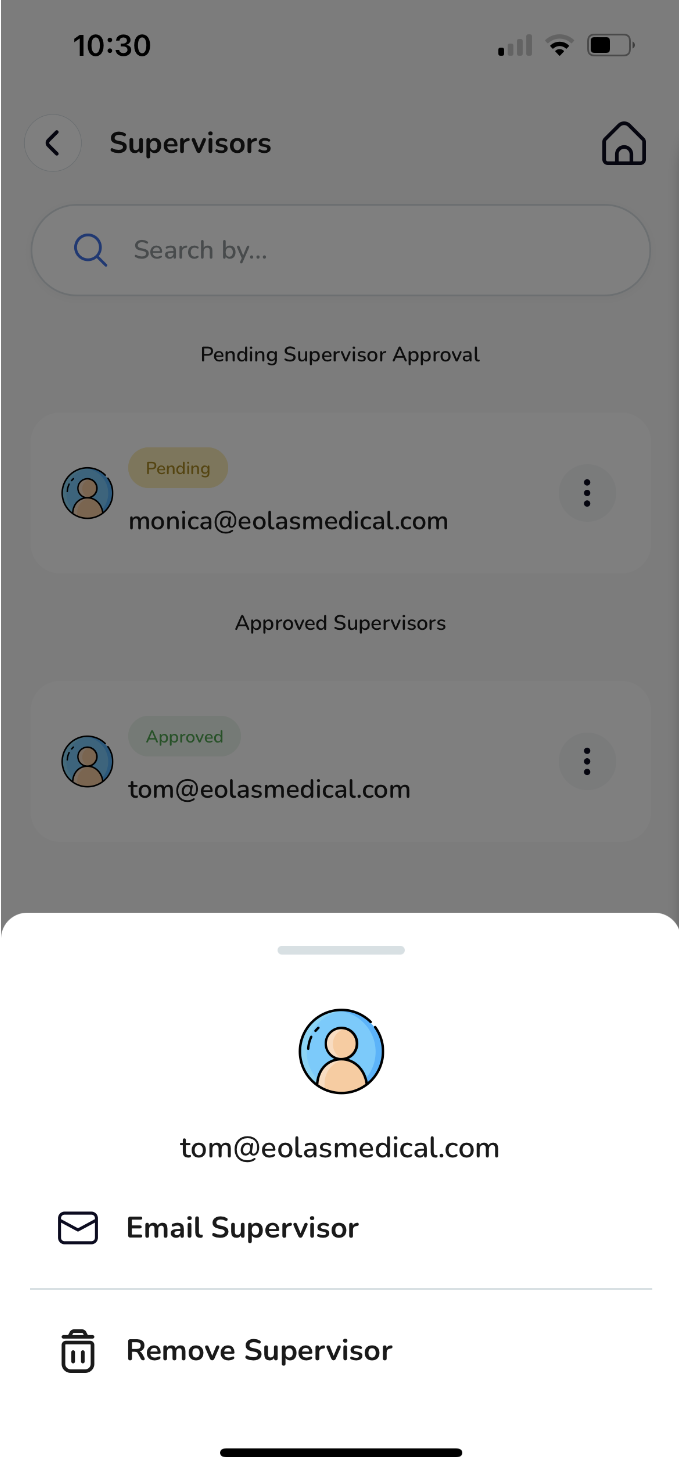
-
Email Supervisor: This option allows you to send an email to the approved supervisor.
Email Supervisor: This option allows you to send an email to the approved supervisor.
-
Remove Supervisor: Selecting this option will remove the individual as your supervisor.
Remove Supervisor: Selecting this option will remove the individual as your supervisor.

























