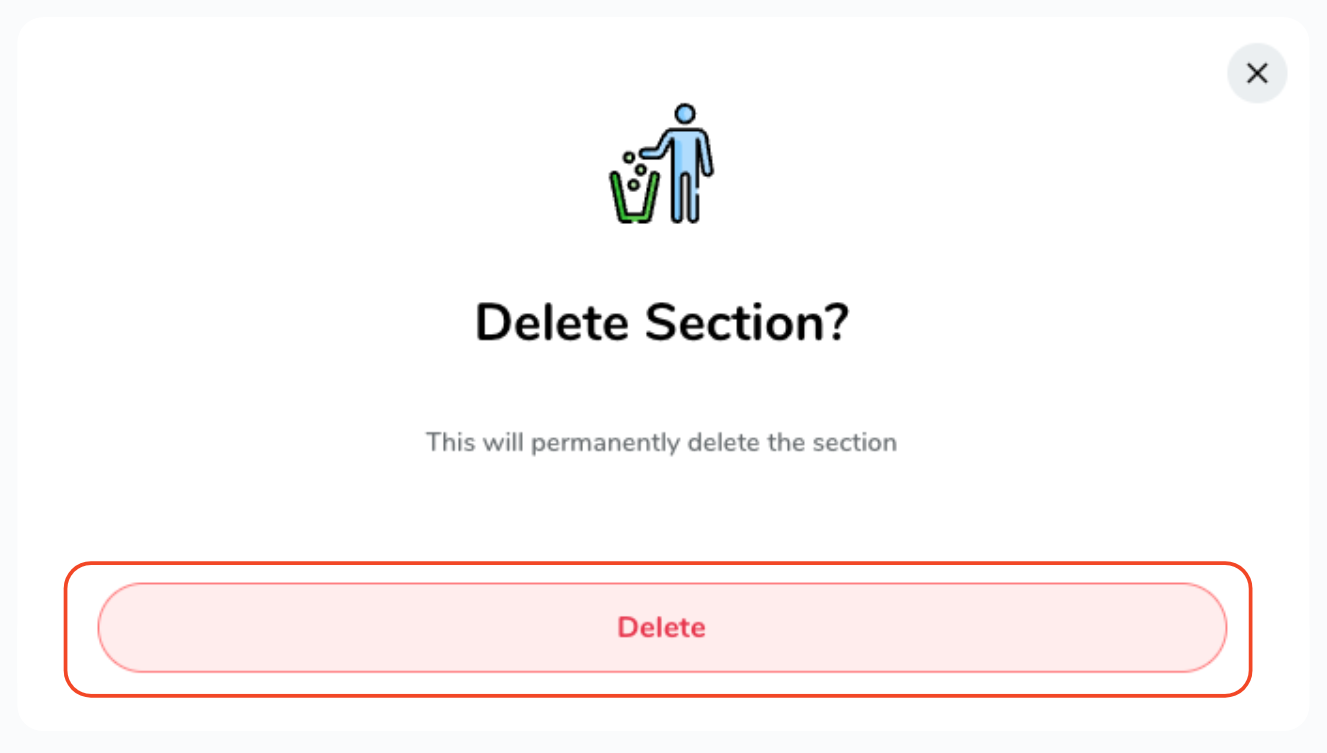Managing 'My Files' Sections. | Eolas Medical | Help Center
Learn how to edit and delete file sections.
In this guide, we will take you step by step through the process of managing the sections within 'My Files'. Whether your goal is to edit or delete a section, our instructions will ensure a smooth and hassle-free file organization experience.
Mobile - Managing 'My Files' Sections.
Managing your files sections is super simple. Follow these steps:
-
Start by navigating to the "Me" tab.
-
Select "My Files" to access your personal file system.
-
Once on the "My Files" page, you'll find all your sections neatly listed. To manage a section, simply tap on the "three-dotted" button on the right of the card.
-
And, a pop-up will appear, giving you the option to either edit or delete the section.
Start by navigating to the "Me" tab.
Select "My Files" to access your personal file system.
Once on the "My Files" page, you'll find all your sections neatly listed. To manage a section, simply tap on the "three-dotted" button on the right of the card.
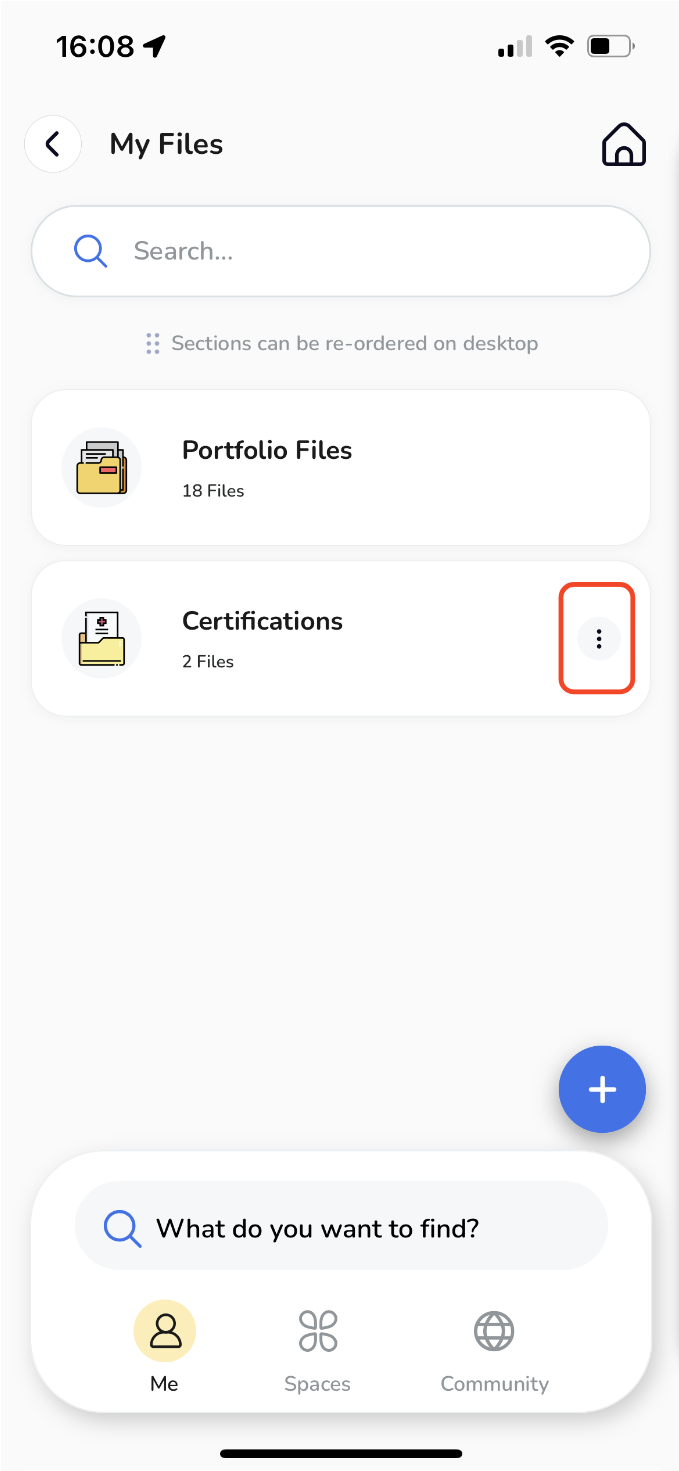
And, a pop-up will appear, giving you the option to either edit or delete the section.
Editing a section.
To customise a section, follow these steps:
-
Begin by tapping on the "Edit" option.
-
You can now rename your section by typing a new name into the provided text box.
-
If you wish to update the icon representing your section, tap the icon button, select a new icon, and confirm by tapping "Done".
-
Once you are happy with the changes, confirm them by tapping "Done".
Begin by tapping on the "Edit" option.
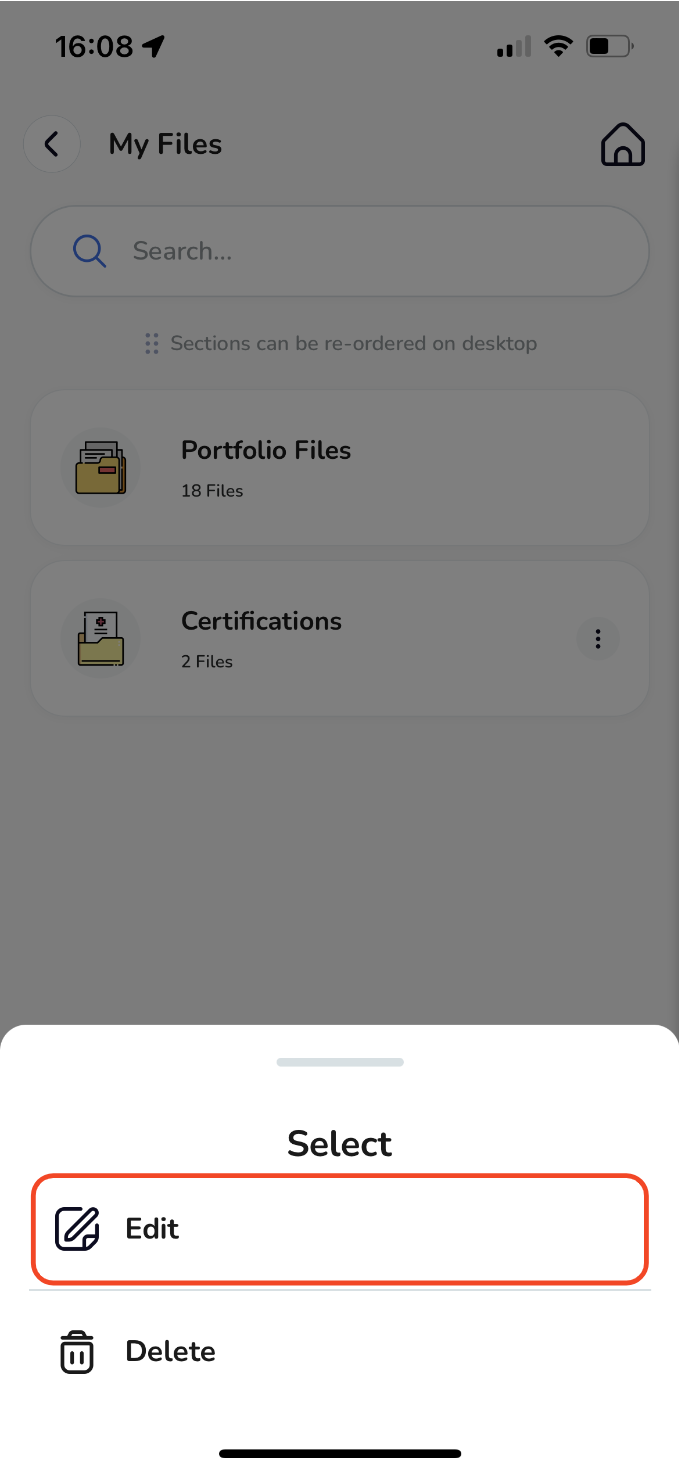
You can now rename your section by typing a new name into the provided text box.
If you wish to update the icon representing your section, tap the icon button, select a new icon, and confirm by tapping "Done".
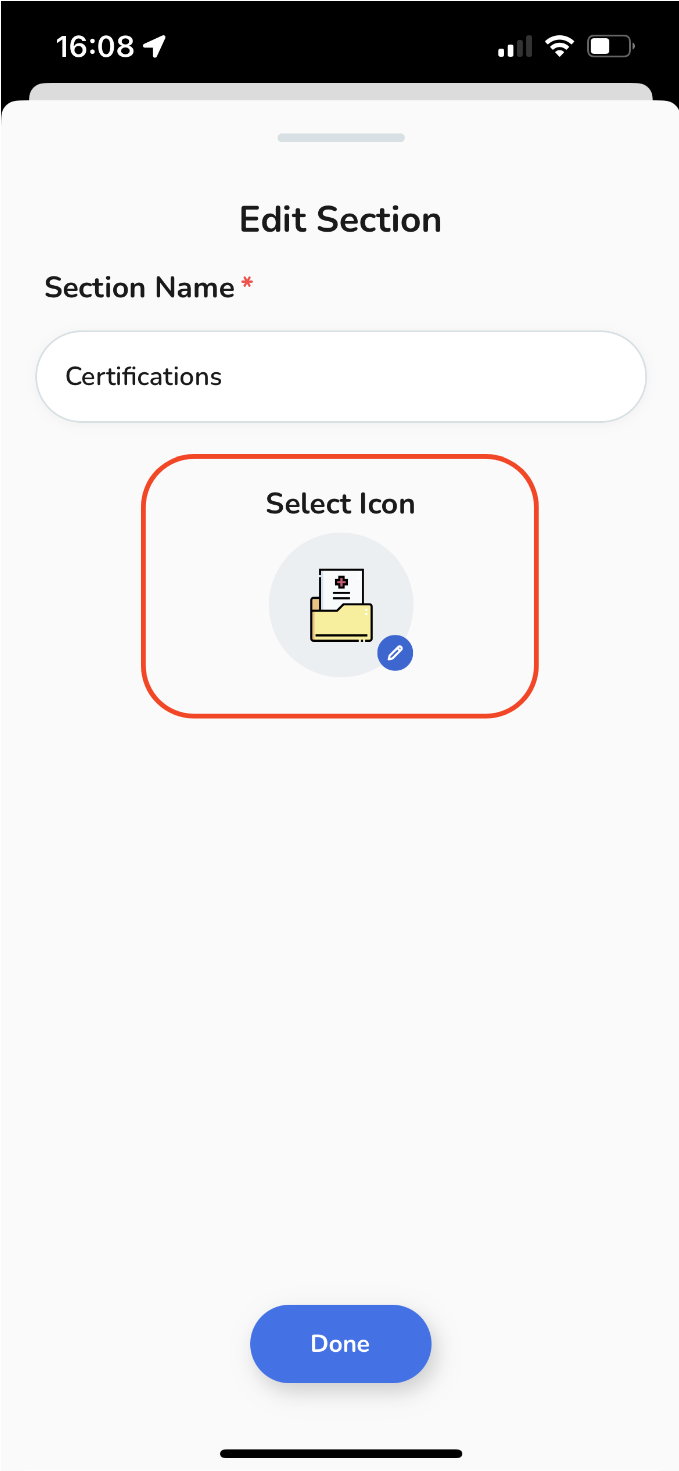
Once you are happy with the changes, confirm them by tapping "Done".
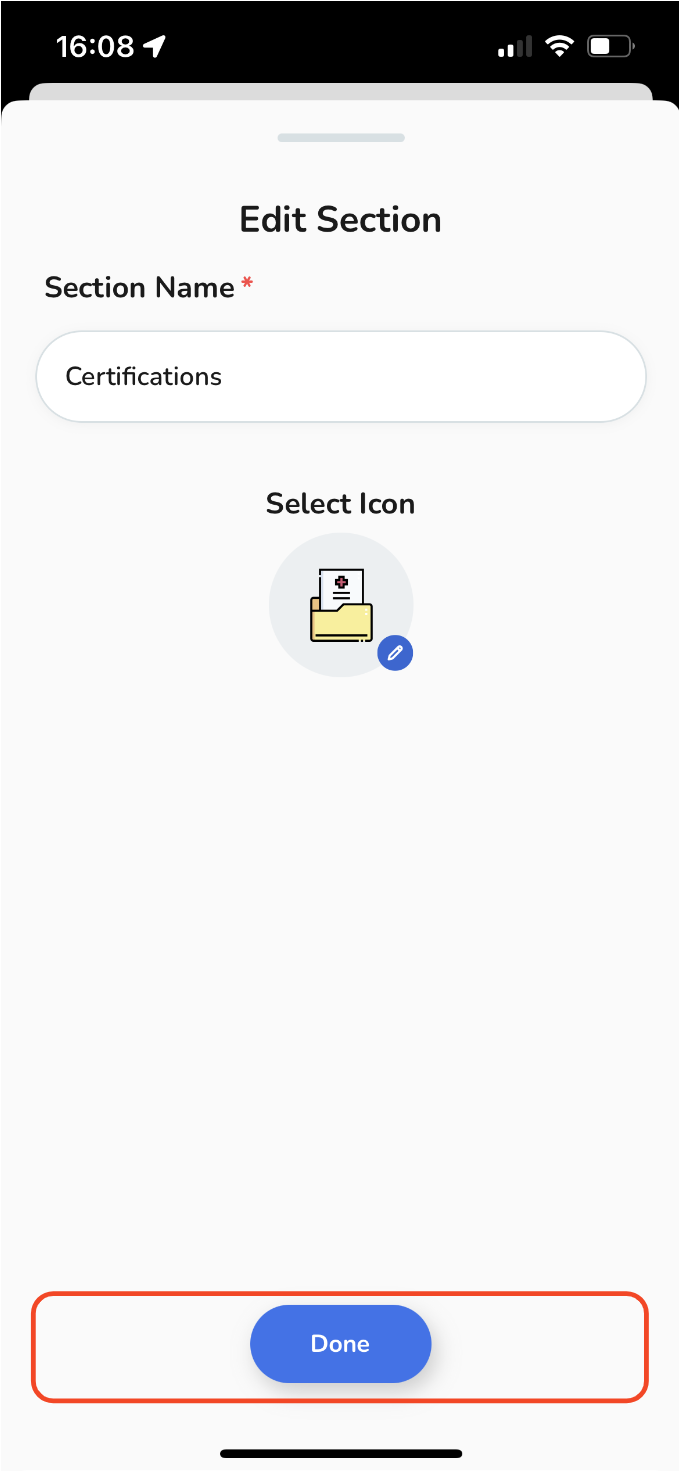
Deleting a section.
To remove a section, follow these steps:
-
Start by selecting the "Delete" option.
-
Important Note: Please bear in mind that for a section to be deleted, it must be empty. If there are files within the section, you will need to delete those files before proceeding with the deletion of the section.
-
After the files have been successfully deleted or if the section is empty, a confirmation pop-up will appear. Simply confirm by tapping on the "Delete" button to proceed.
Start by selecting the "Delete" option.
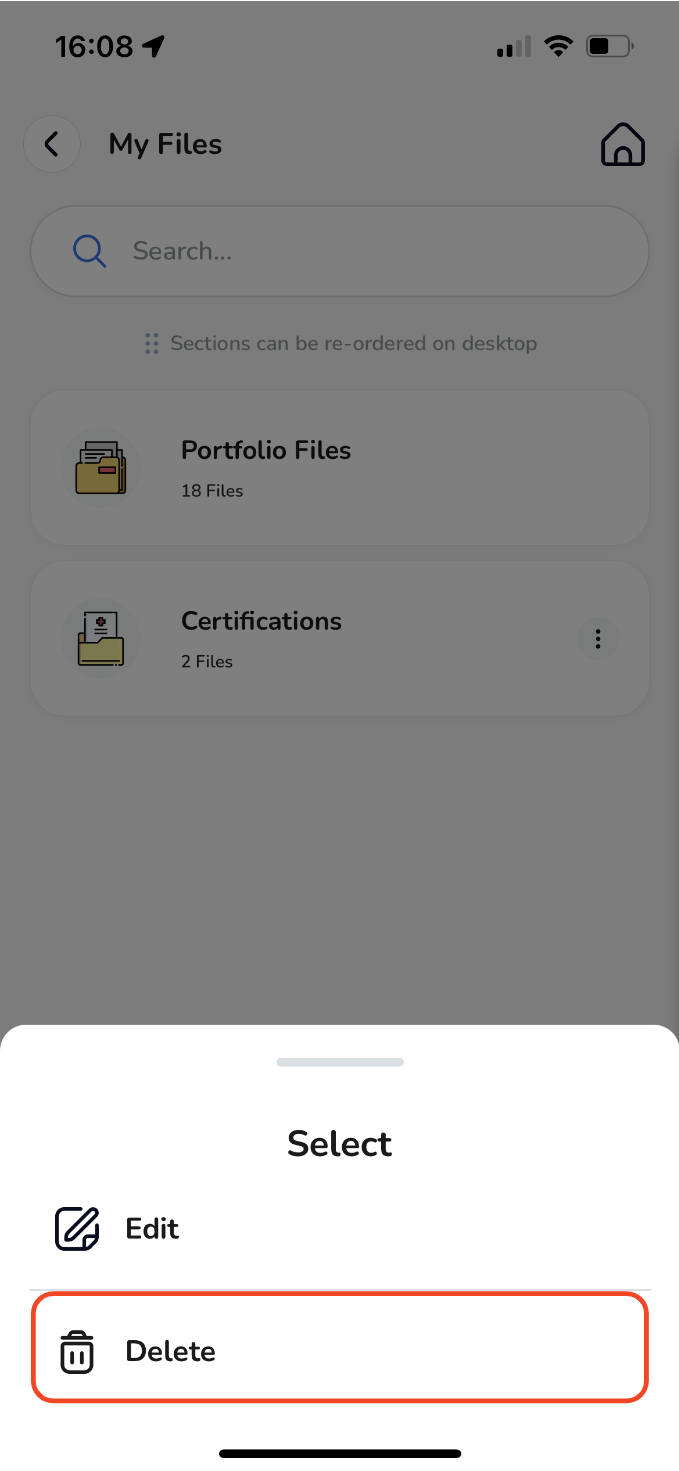
Important Note: Please bear in mind that for a section to be deleted, it must be empty. If there are files within the section, you will need to delete those files before proceeding with the deletion of the section.
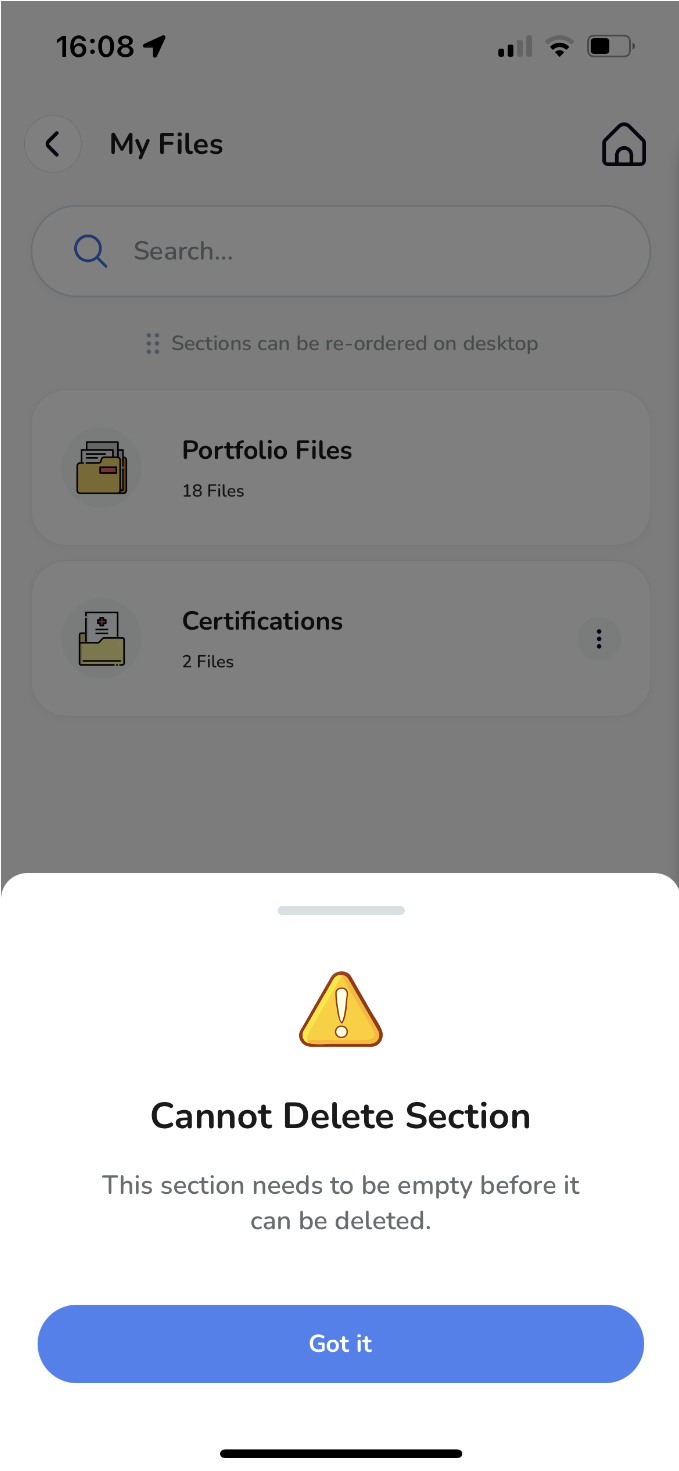
After the files have been successfully deleted or if the section is empty, a confirmation pop-up will appear. Simply confirm by tapping on the "Delete" button to proceed.
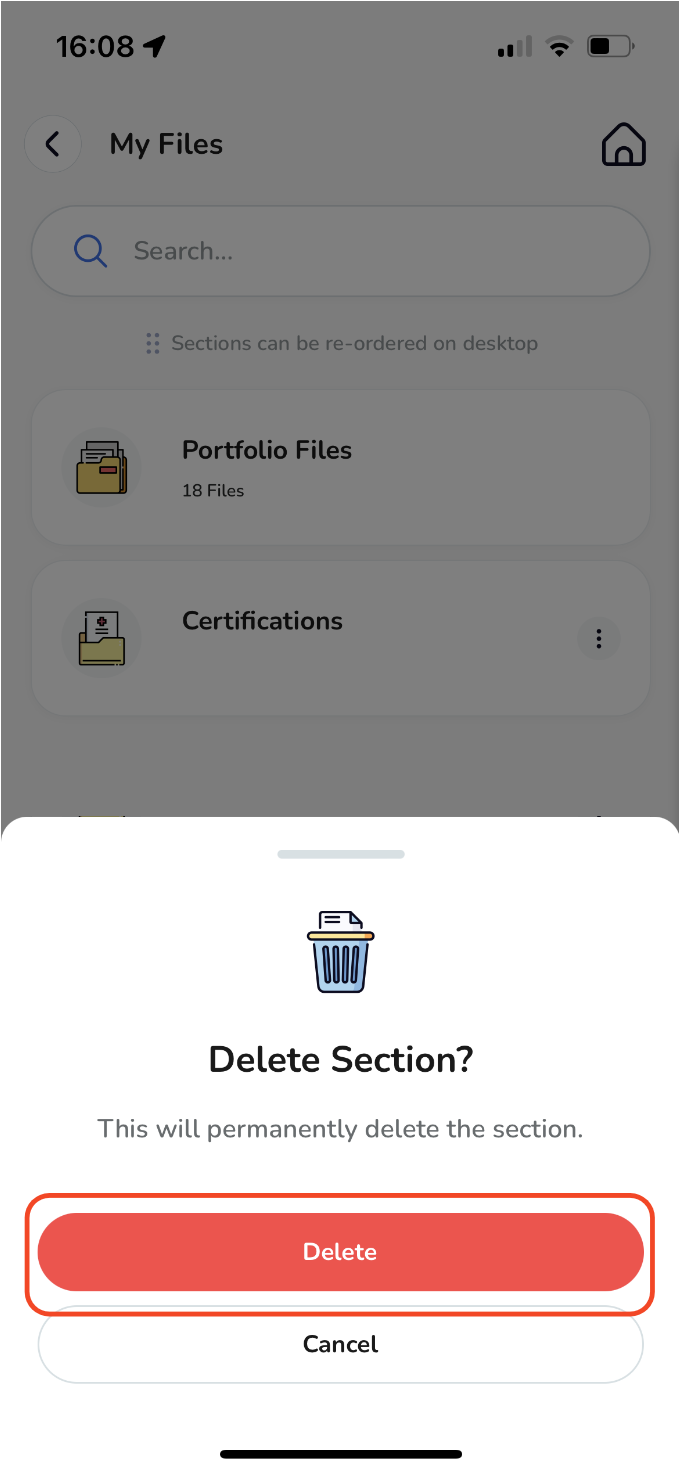
Web - Managing 'My Files' Sections.
Managing your files sections is super simple. Follow these steps:
-
Start by navigating to the "Me" tab.
-
Select "My Files" to access your personal file system.
-
Once on the "My Files" page, you'll find all your sections neatly listed. To manage a section, simply tap on the "three-dotted" button on the right of the card.
Start by navigating to the "Me" tab.
Select "My Files" to access your personal file system.
Once on the "My Files" page, you'll find all your sections neatly listed. To manage a section, simply tap on the "three-dotted" button on the right of the card.
Editing a section.
To customise a section, follow these steps:
-
Click on the "Pen and Paper / Edit" button.
-
A pop-up will open, you can now rename your section by typing a new name into the provided text box.
-
If you wish to update the icon representing your section, tap the icon button and select a new icon on the second window
-
Once you are happy with the changes, confirm them by tapping "Done".
Click on the "Pen and Paper / Edit" button.
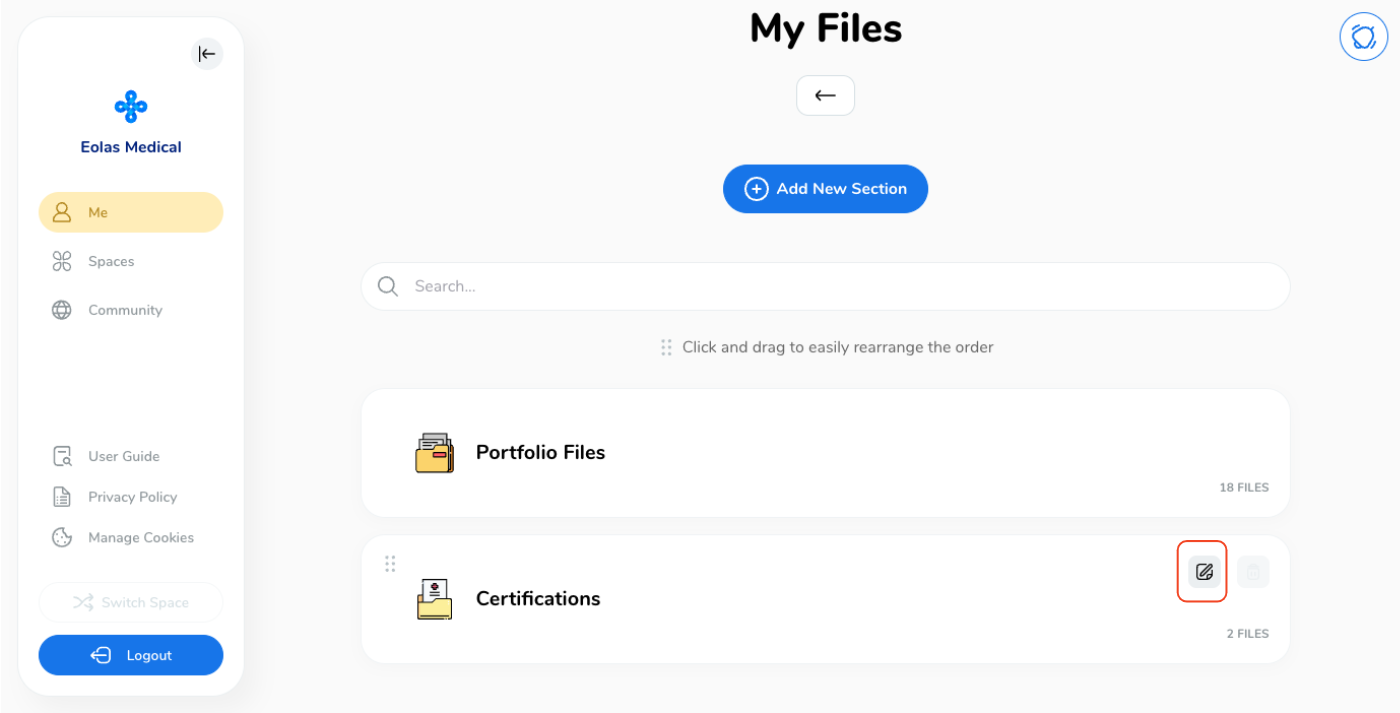
A pop-up will open, you can now rename your section by typing a new name into the provided text box.
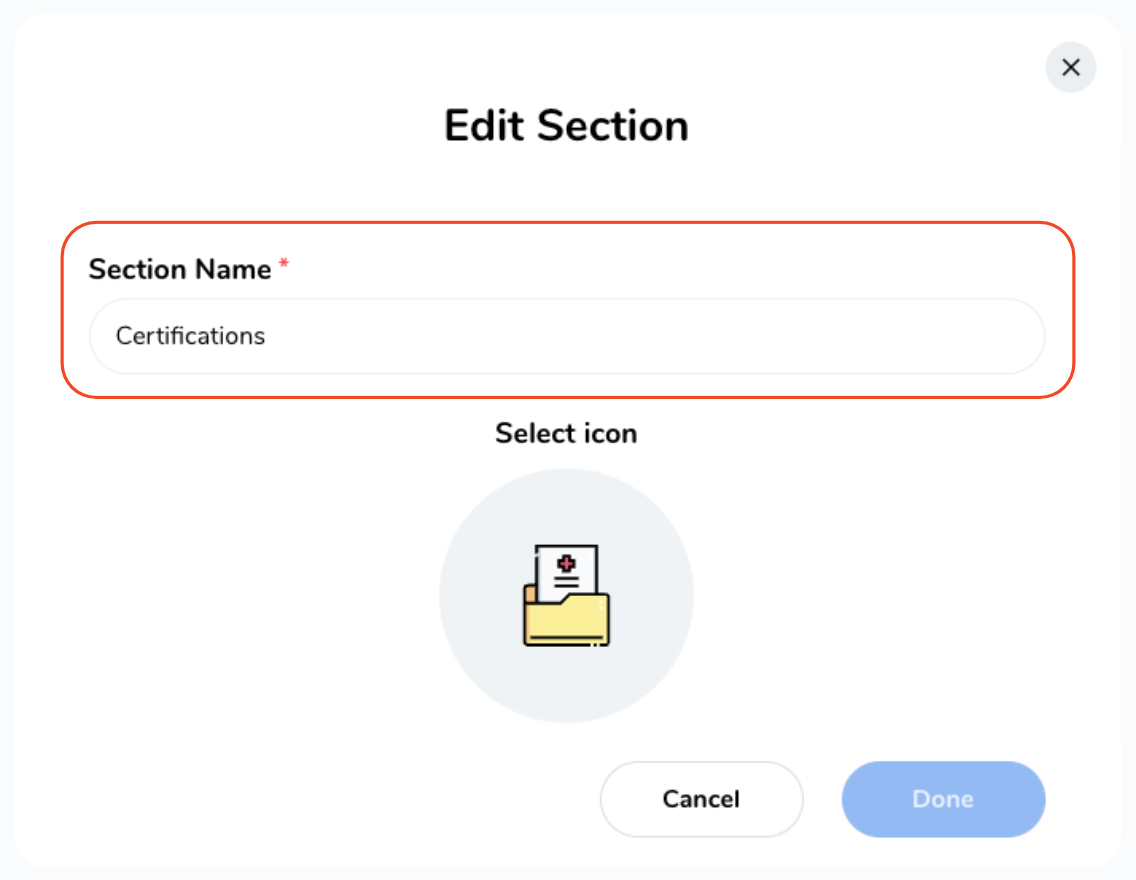
If you wish to update the icon representing your section, tap the icon button and select a new icon on the second window
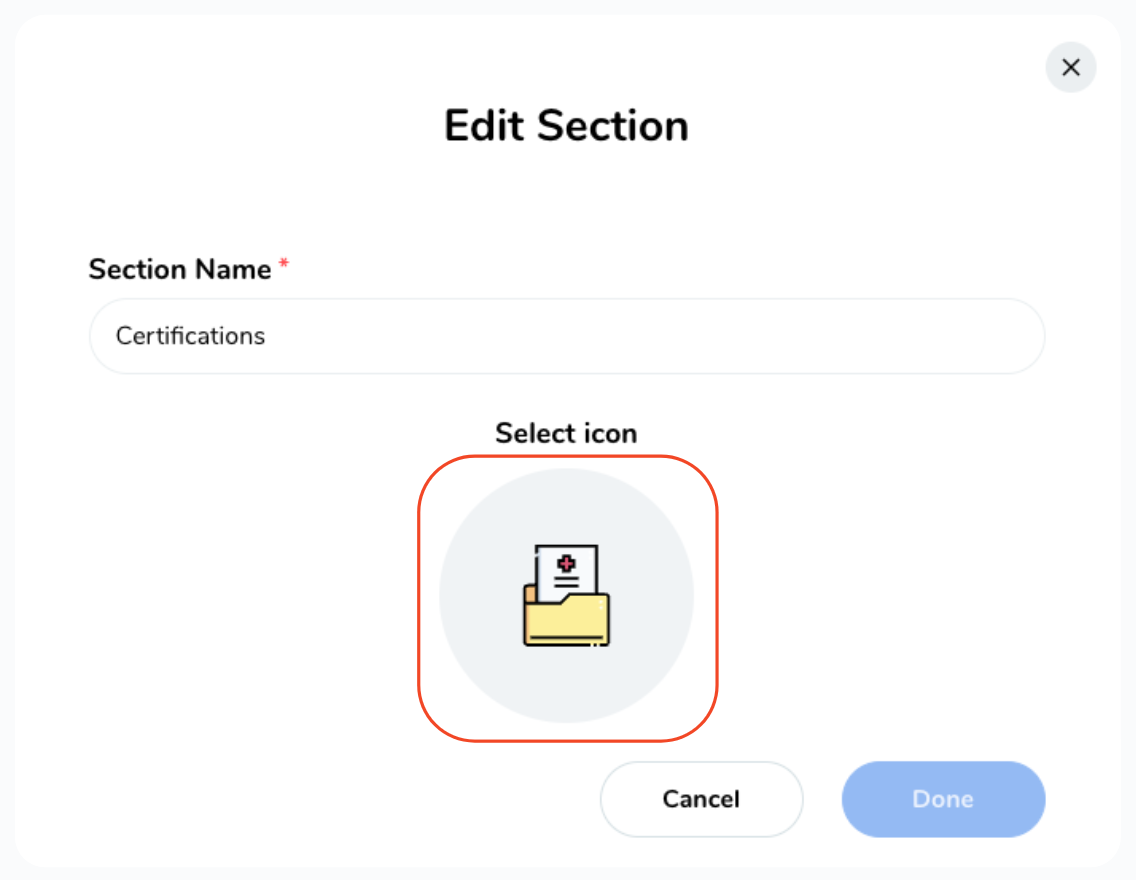
Once you are happy with the changes, confirm them by tapping "Done".
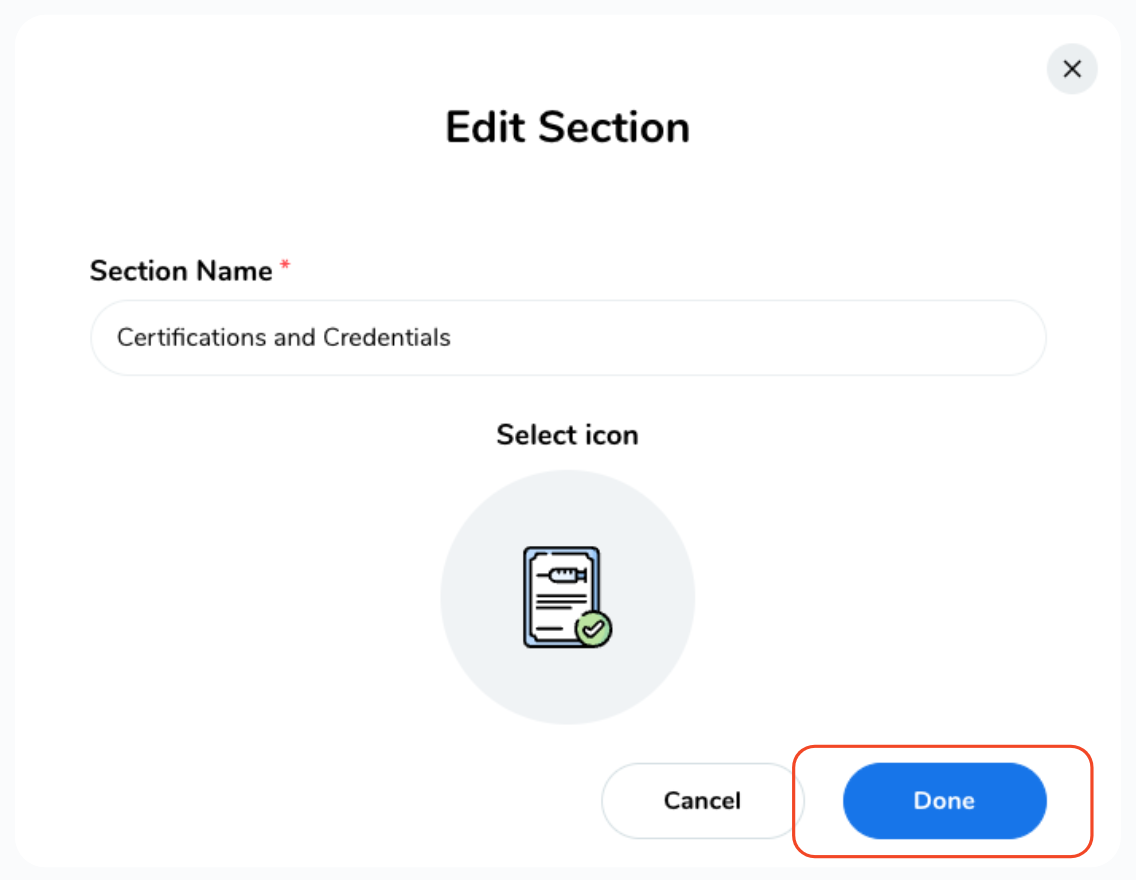
Deleting a section.
To remove a section, follow these steps:
-
Click on the "Bin / Delete" button - if this option is not available, it's because the section contains files. To delete a section, it must first be emptied. If there are files within the section, please remove them before attempting to delete the section.
-
Once all files have been successfully deleted or if the section is empty, click on the "Bin / Delete" button.
-
A confirmation pop-up will appear; to proceed, click on "Delete".
Click on the "Bin / Delete" button - if this option is not available, it's because the section contains files. To delete a section, it must first be emptied. If there are files within the section, please remove them before attempting to delete the section.

Once all files have been successfully deleted or if the section is empty, click on the "Bin / Delete" button.

A confirmation pop-up will appear; to proceed, click on "Delete".