Discovering 'Meet the Team'. | Eolas Medical | Help Center
Learn how to create a warm and welcoming team directory within your space.
"Meet the Team" is your handy tool for creating a warm and welcoming team directory in your Space.
In the ever-changing landscape of healthcare, we have a continuous flow of new junior doctors, nurses, and locums joining our ranks each month. Keeping everyone connected and ensuring we all know one another can make a world of difference.
With the "Meet the Team" section, simplicity reigns supreme. Just upload some photos of your department's team members, introduce them with their names and roles, and you're good to go! It's a great way to break the ice and foster a friendly and collaborative environment. Let's make those introductions and get to know the faces behind the roles!
Before we start adding team members there are a few things to keep in mind:
-
You need to be an Administrator to add team members to your Space. If you created a Space, you automatically have admin rights.
If you're not part of one, refer to our guide on Create Spaces to Collaborate with Your Healthcare Community. -
Access the application via a web browser on a desktop computer and log in to your account.
You need to be an Administrator to add team members to your Space. If you created a Space, you automatically have admin rights.
If you're not part of one, refer to our guide on Create Spaces to Collaborate with Your Healthcare Community.
Access the application via a web browser on a desktop computer and log in to your account.
Now, let's quickly recap the steps to get to the Content Management page:
-
Log into your Space.
-
Click on the "Admin Panel" button located at the top right corner.
-
Then, click on "Content Management"
For detailed instructions, check out our guide on Admin - Content Management Overview
Log into your Space.
Click on the "Admin Panel" button located at the top right corner.
Then, click on "Content Management"
For detailed instructions, check out our guide on Admin - Content Management Overview
Introducing a Fresh Team Member.
-
Once you've accessed the content management page, simply find "Meet the Team" and give it a click.
-
To add a new team member, click on "Add New Staff Member".
-
Enter the full name of the team member.
-
Describe the role or position of the team member.
-
Craft a bio description to provide more context.
-
Continue scrolling down to upload an image of the team member. We highly recommend this for easy identification.
-
Click the "Upload" button and select an appropriate picture from your device files.
-
Use the blue selector frame to choose the part of the image to display.
-
You can also use the magnifying glass icon to further zoom in/out of the image.
-
To remove and start over, simply click the "Bin/Delete" icon to delete the image.
-
-
Once you've added the necessary information and uploaded a photo, scroll down to click "Submit".
Once you've accessed the content management page, simply find "Meet the Team" and give it a click.
To add a new team member, click on "Add New Staff Member".
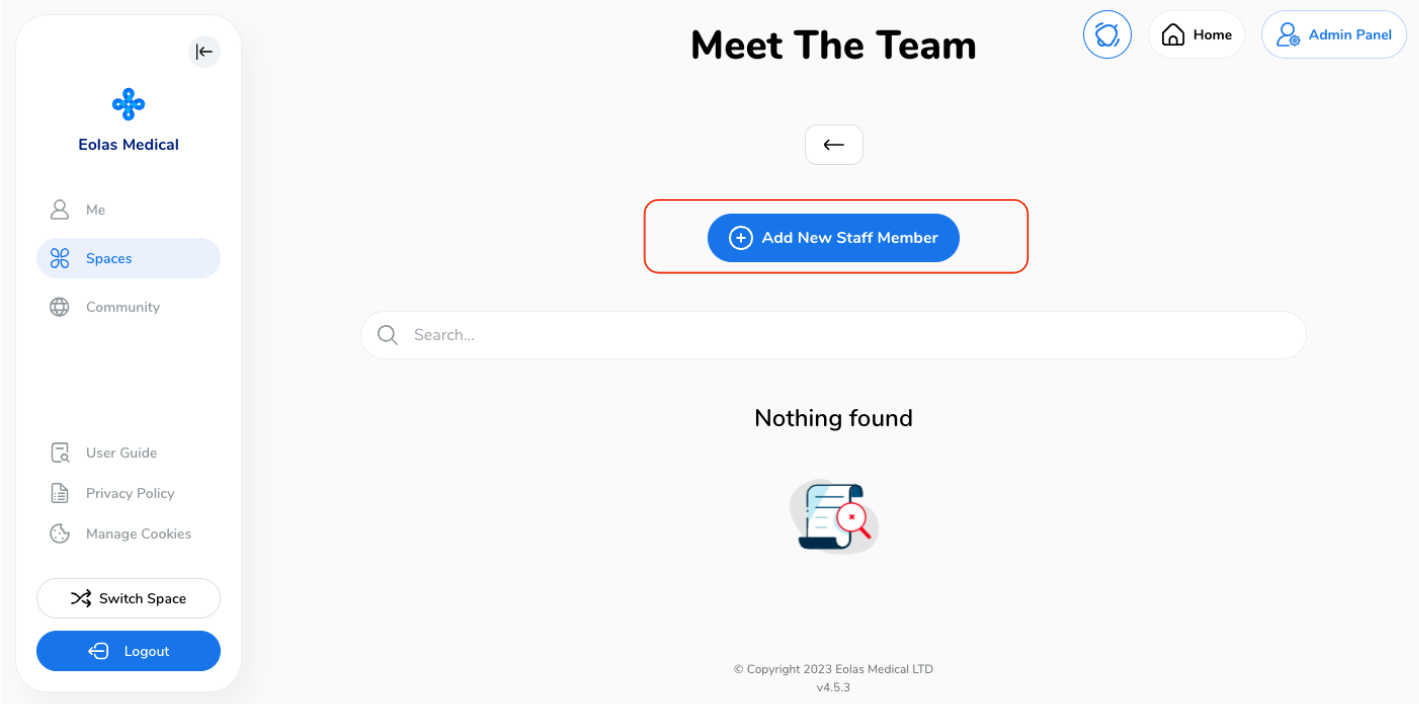
Enter the full name of the team member.
Describe the role or position of the team member.
Craft a bio description to provide more context.
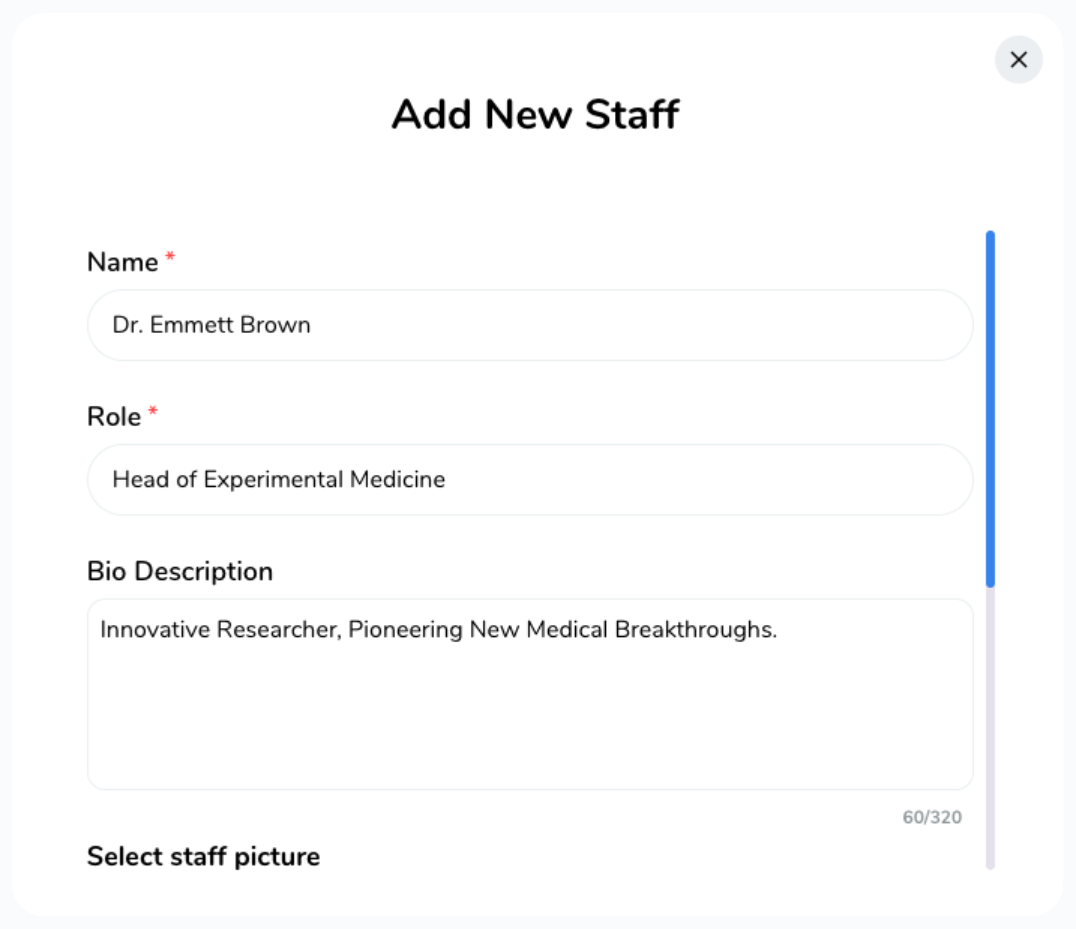
Continue scrolling down to upload an image of the team member. We highly recommend this for easy identification.
Click the "Upload" button and select an appropriate picture from your device files.
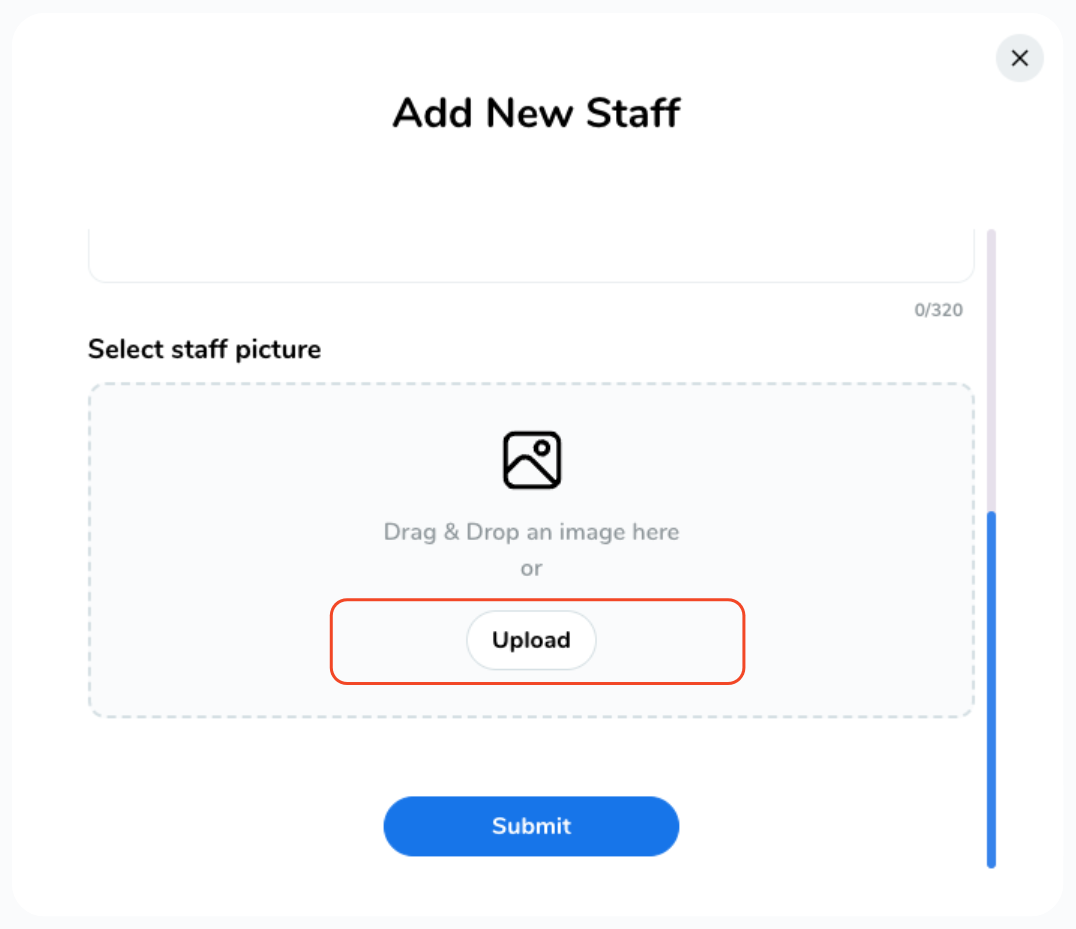
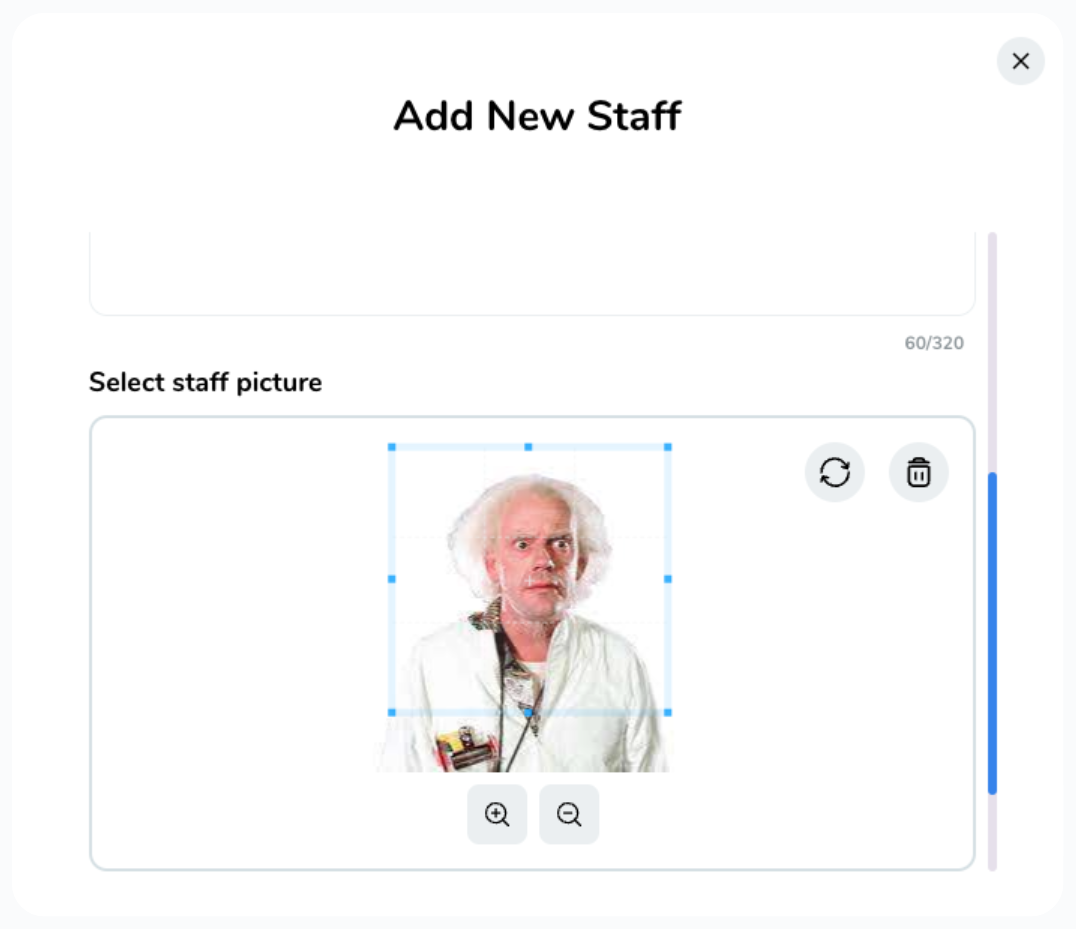
-
Use the blue selector frame to choose the part of the image to display.
Use the blue selector frame to choose the part of the image to display.
-
You can also use the magnifying glass icon to further zoom in/out of the image.
You can also use the magnifying glass icon to further zoom in/out of the image.
-
To remove and start over, simply click the "Bin/Delete" icon to delete the image.
To remove and start over, simply click the "Bin/Delete" icon to delete the image.
Once you've added the necessary information and uploaded a photo, scroll down to click "Submit".
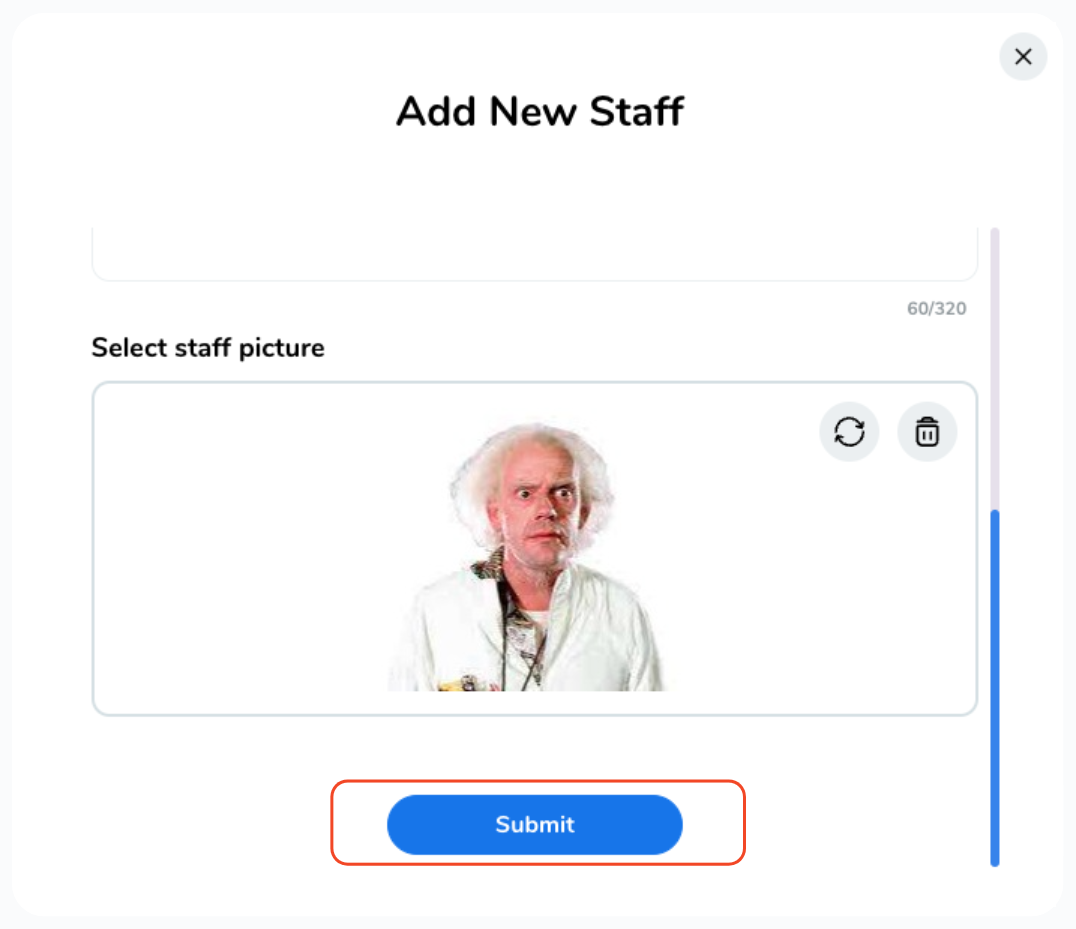
Congratulations! Your new staff member is now part of your "Meet the Team" section, making it easier for everyone to get to know and recognise each other within your department.





