Creating a New User Account. | Eolas Medical | Help Center
First things first, let's learn how to create your very own User Account. It's a breeze, and we'll guide you every step of the way.
If you would like to create an account via the web, click this link: Web - Create Account to skip ahead!
Mobile - Create Account.
To create an account via your mobile device, you will need to 'have downloaded and launched' the App from one of the mobile app stores - such as Apple or Google Play.
Once you open the app and accepted our T&Cs, then follow this steps:
-
Select "Create Account" to begin the account creation process.
-
Alternatively, you can create your account via the web and then log in to the mobile app as well.
-
-
Enter the email address for your account (this will likely be your work email account).
-
Click "Next".
-
Enter your first name and surname.
-
Click "Next".
-
Enter a password that meets the security requirements (see tips below).
-
Password Tips:
-
Never use personal information.
-
Include a combination of letters, numbers, and characters.
-
Prioritise a length of 8 characters or more.
-
Avoid repeating words.
-
-
-
Verify your password.
-
Click "Submit" to proceed to the next stage.
-
You will now need to verify your email address.
-
A verification code will be emailed to the address you provided.
-
If you don't receive the code, you can click "Resend verification code" to request it again.
For more information, check out our guide on "I didn't receive the verification code"
-
-
Enter the verification code on the mobile app.
-
Click "Submit"
Select "Create Account" to begin the account creation process.
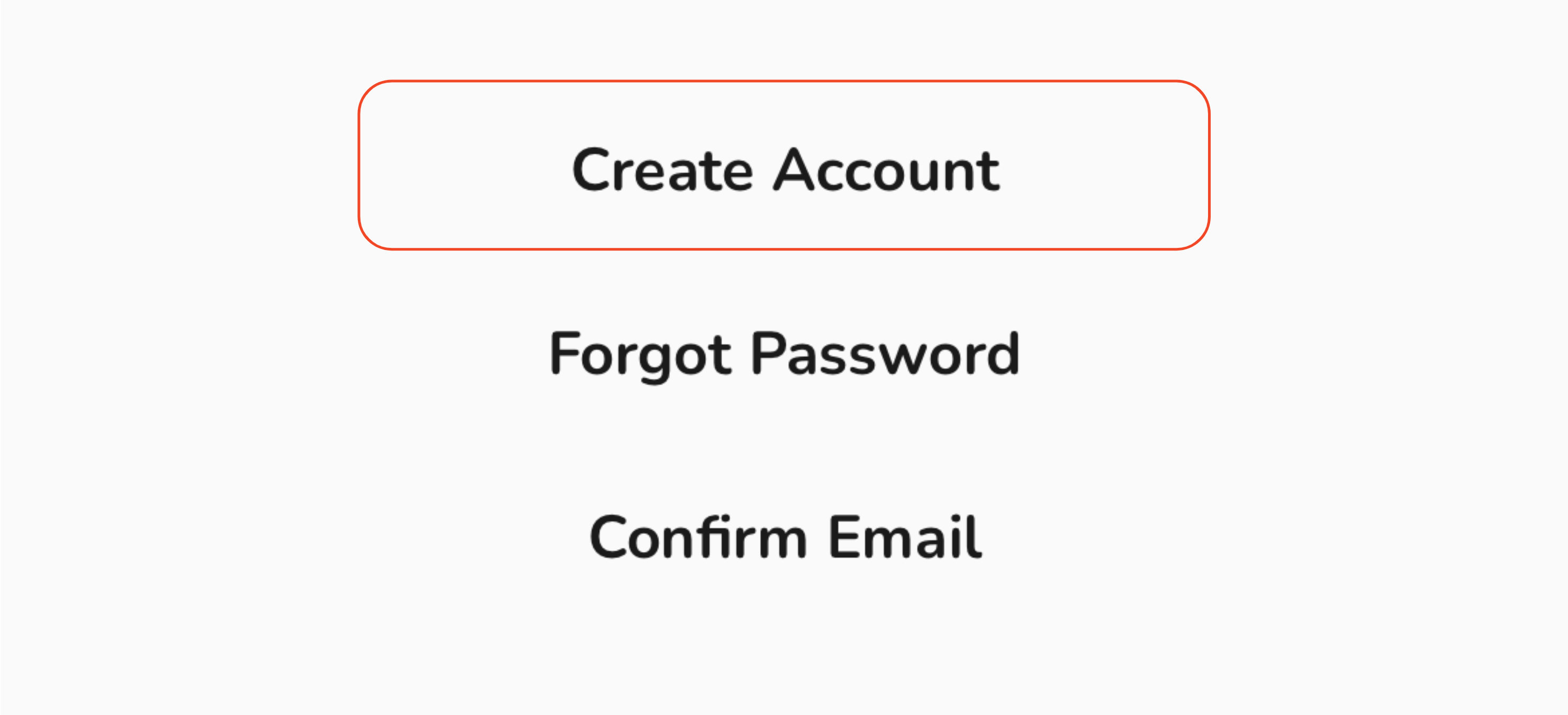
-
Alternatively, you can create your account via the web and then log in to the mobile app as well.
Alternatively, you can create your account via the web and then log in to the mobile app as well.
Enter the email address for your account (this will likely be your work email account).
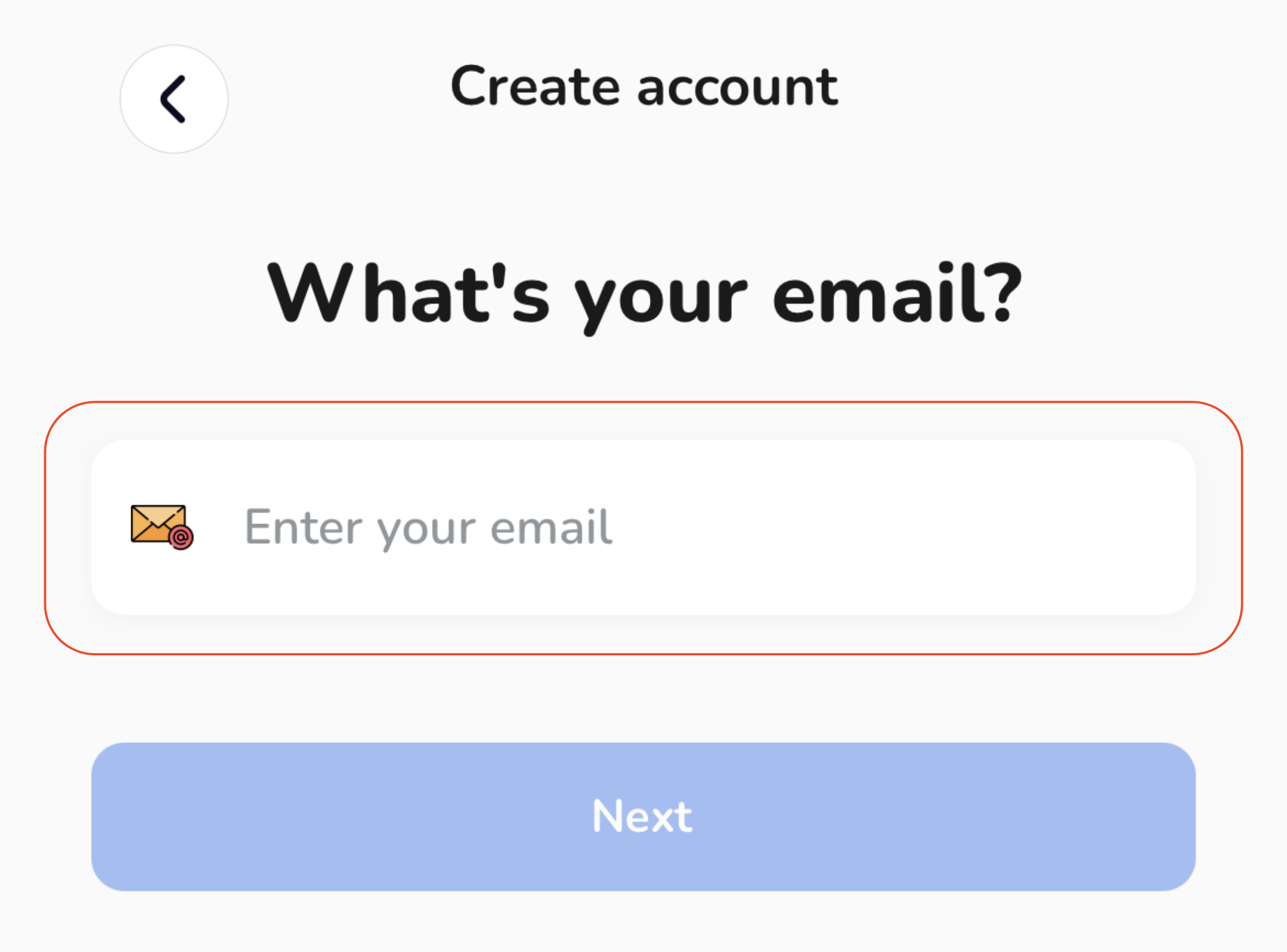
Click "Next".
Enter your first name and surname.
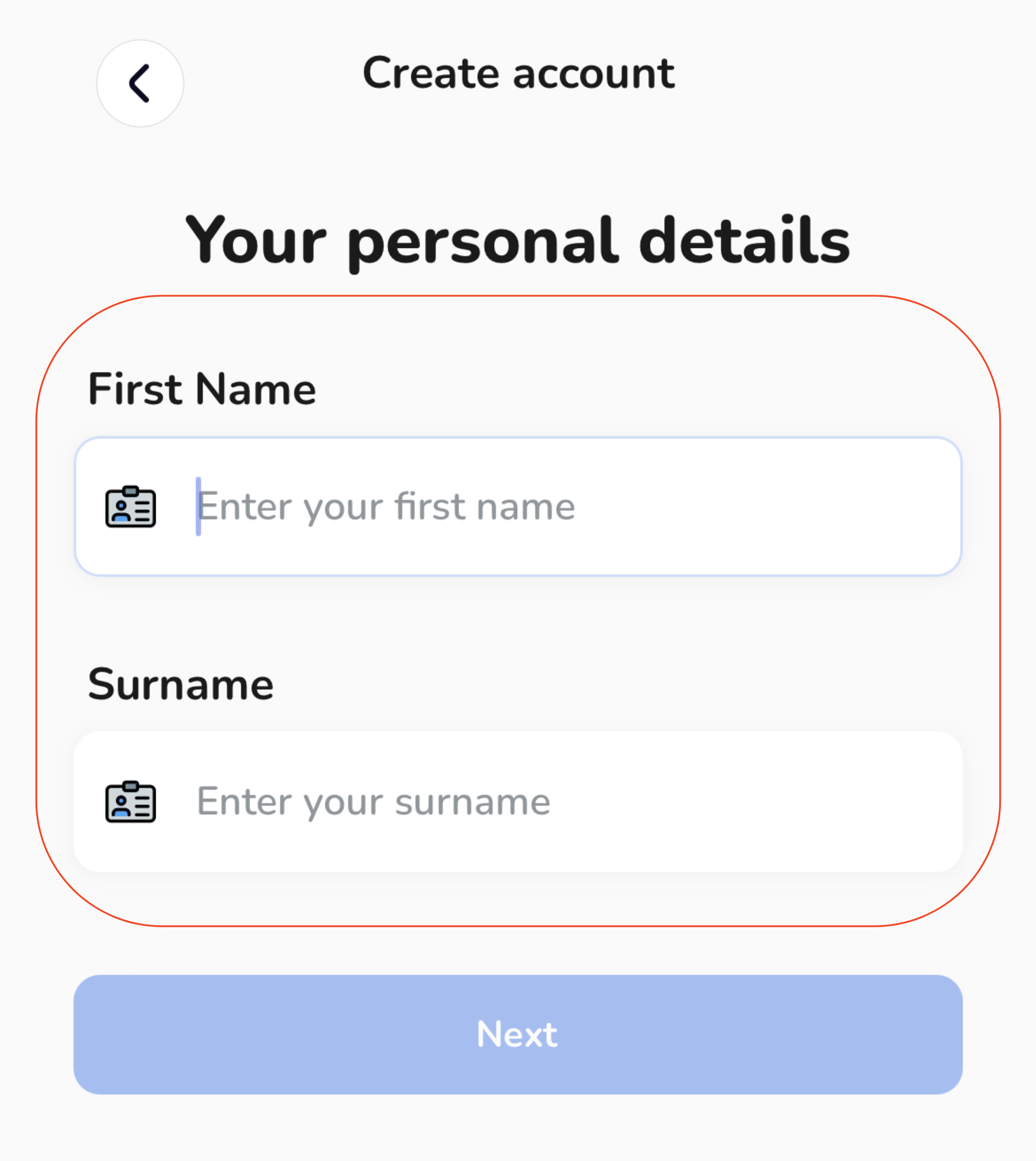
Click "Next".
Enter a password that meets the security requirements (see tips below).
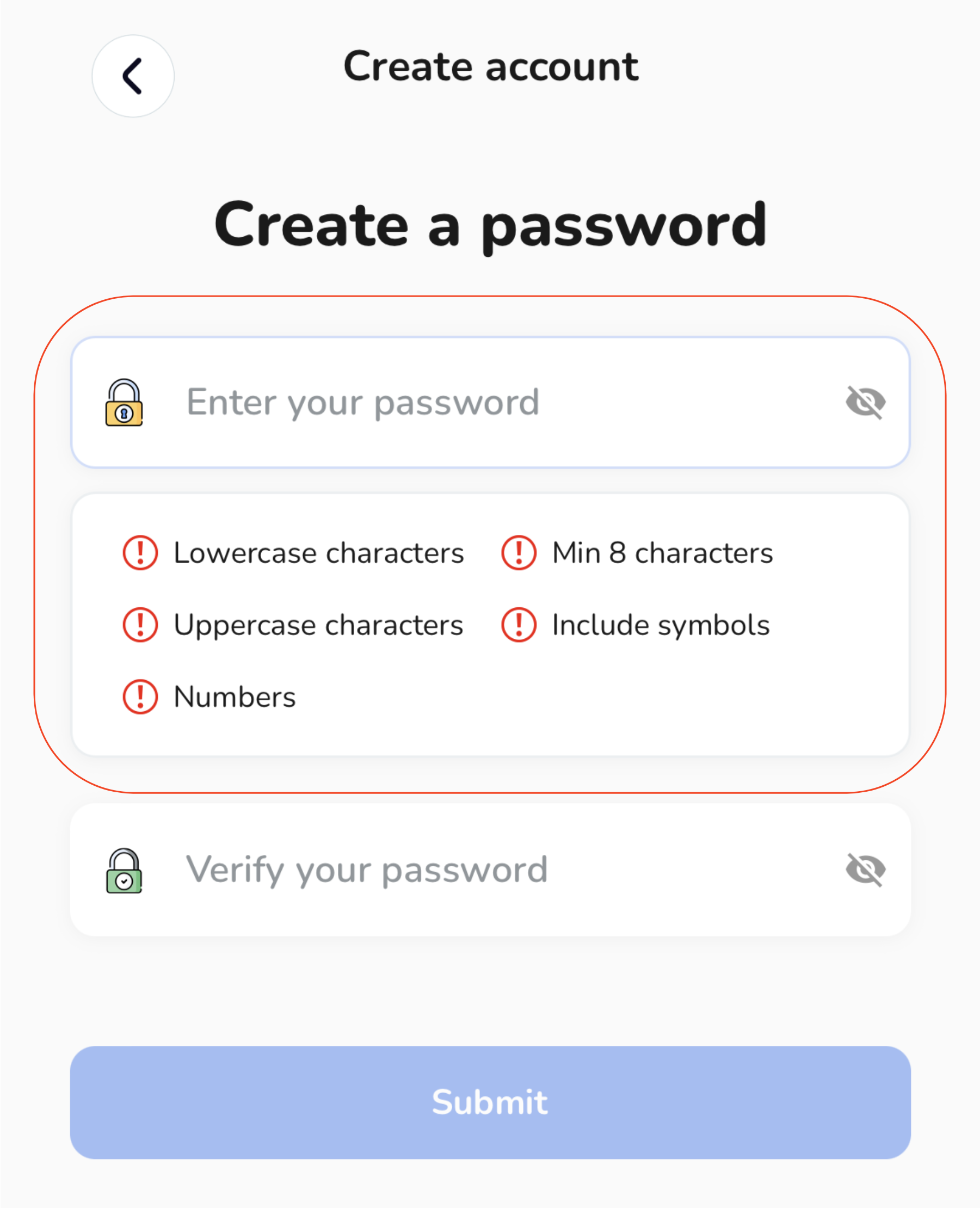
-
Password Tips:
-
Never use personal information.
-
Include a combination of letters, numbers, and characters.
-
Prioritise a length of 8 characters or more.
-
Avoid repeating words.
-
Password Tips:
-
Never use personal information.
Never use personal information.
-
Include a combination of letters, numbers, and characters.
Include a combination of letters, numbers, and characters.
-
Prioritise a length of 8 characters or more.
Prioritise a length of 8 characters or more.
-
Avoid repeating words.
Avoid repeating words.
Verify your password.
Click "Submit" to proceed to the next stage.
You will now need to verify your email address.
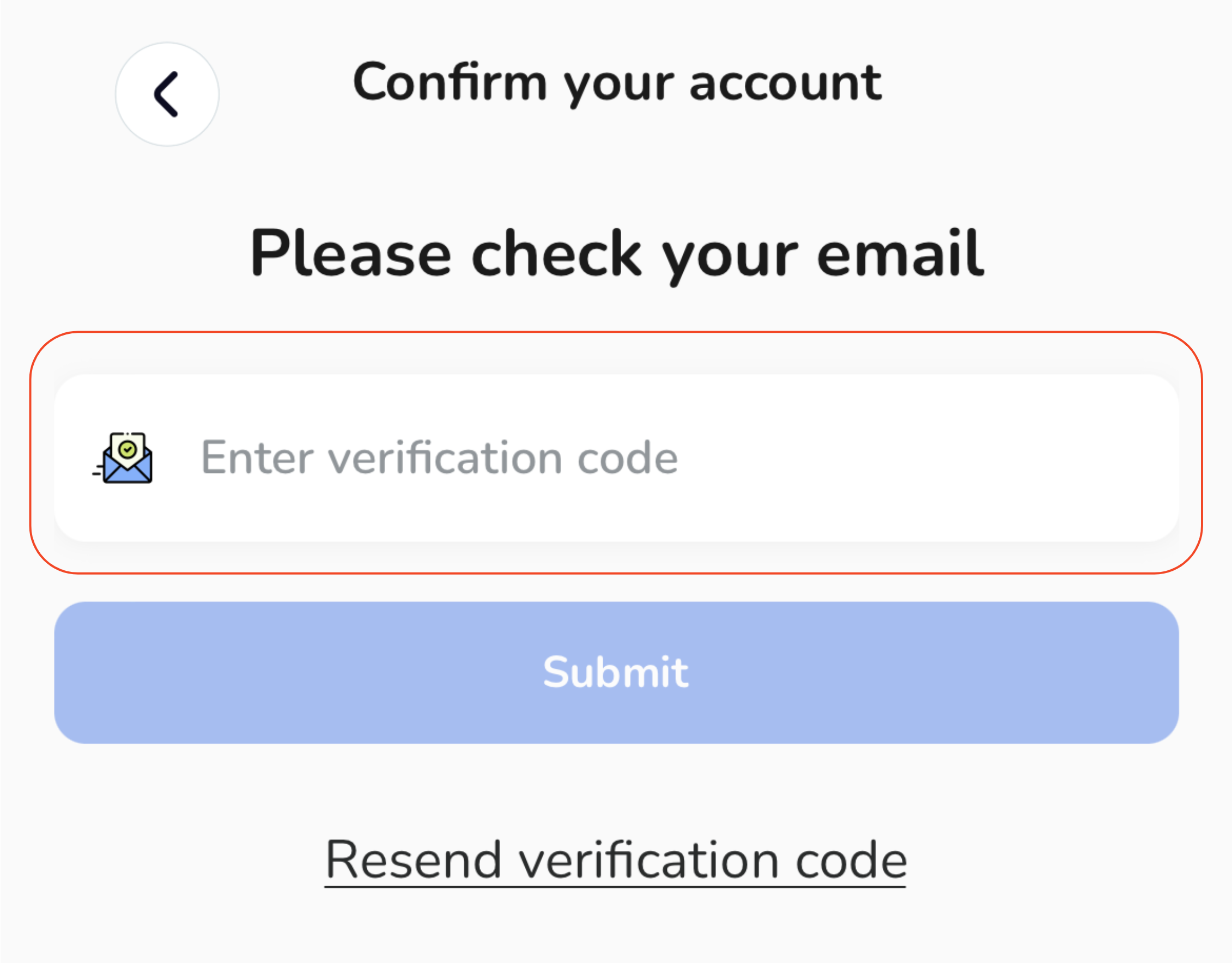
-
A verification code will be emailed to the address you provided.
A verification code will be emailed to the address you provided.
-
If you don't receive the code, you can click "Resend verification code" to request it again.
For more information, check out our guide on "I didn't receive the verification code"
If you don't receive the code, you can click "Resend verification code" to request it again.
For more information, check out our guide on "I didn't receive the verification code"
Enter the verification code on the mobile app.
Click "Submit"
🎉
Nice work! You have now created an account.
Web - Create Account.
To create an account using the web interface, simply follow these steps:
-
Start by selecting "Create Account" to begin.
-
Enter your first name.
-
Enter your surname.
-
Enter the email address for your account (this will likely be your work email account).
-
Enter a password that meets the security requirements (see tips below).
-
Password Tips:
-
Never use personal information.
-
Include a combination of letters, numbers, and characters.
-
Prioritise a length of 8 characters or more.
-
Avoid repeating words.
-
-
-
Scroll down to confirm your password.
-
Click "Submit" to proceed to the next stage.
-
You will now need to verify your email address.
-
A verification code will be emailed to the address you provided.
-
If you don't receive the code, you can click "Resend verification code" to request it again.
For more information, check out our guide on "I didn't receive the verification code"
-
-
Enter the verification code.
-
Click "Submit."
Start by selecting "Create Account" to begin.
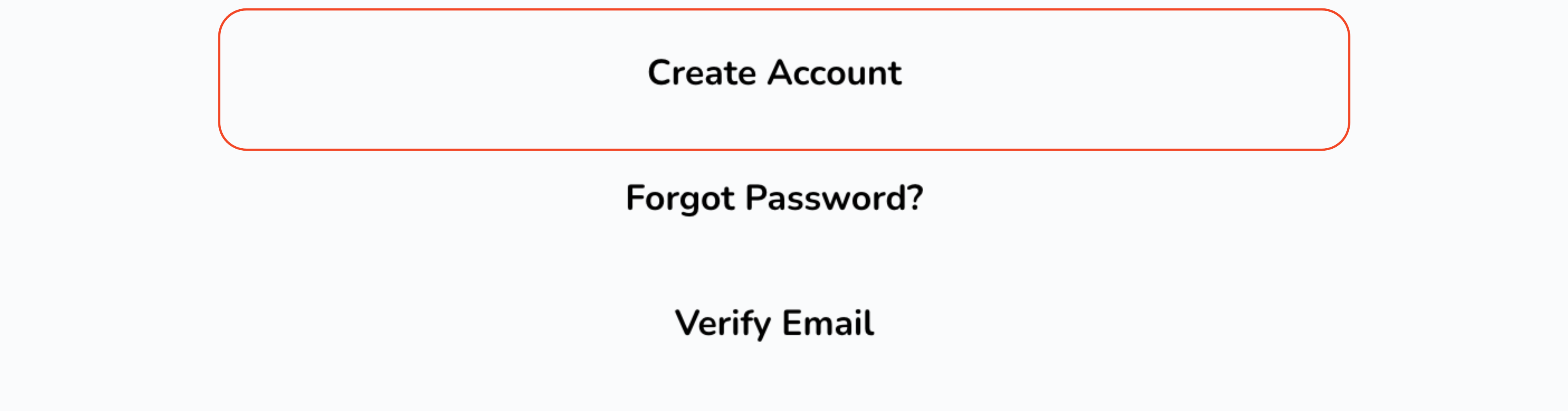
Enter your first name.
Enter your surname.
Enter the email address for your account (this will likely be your work email account).
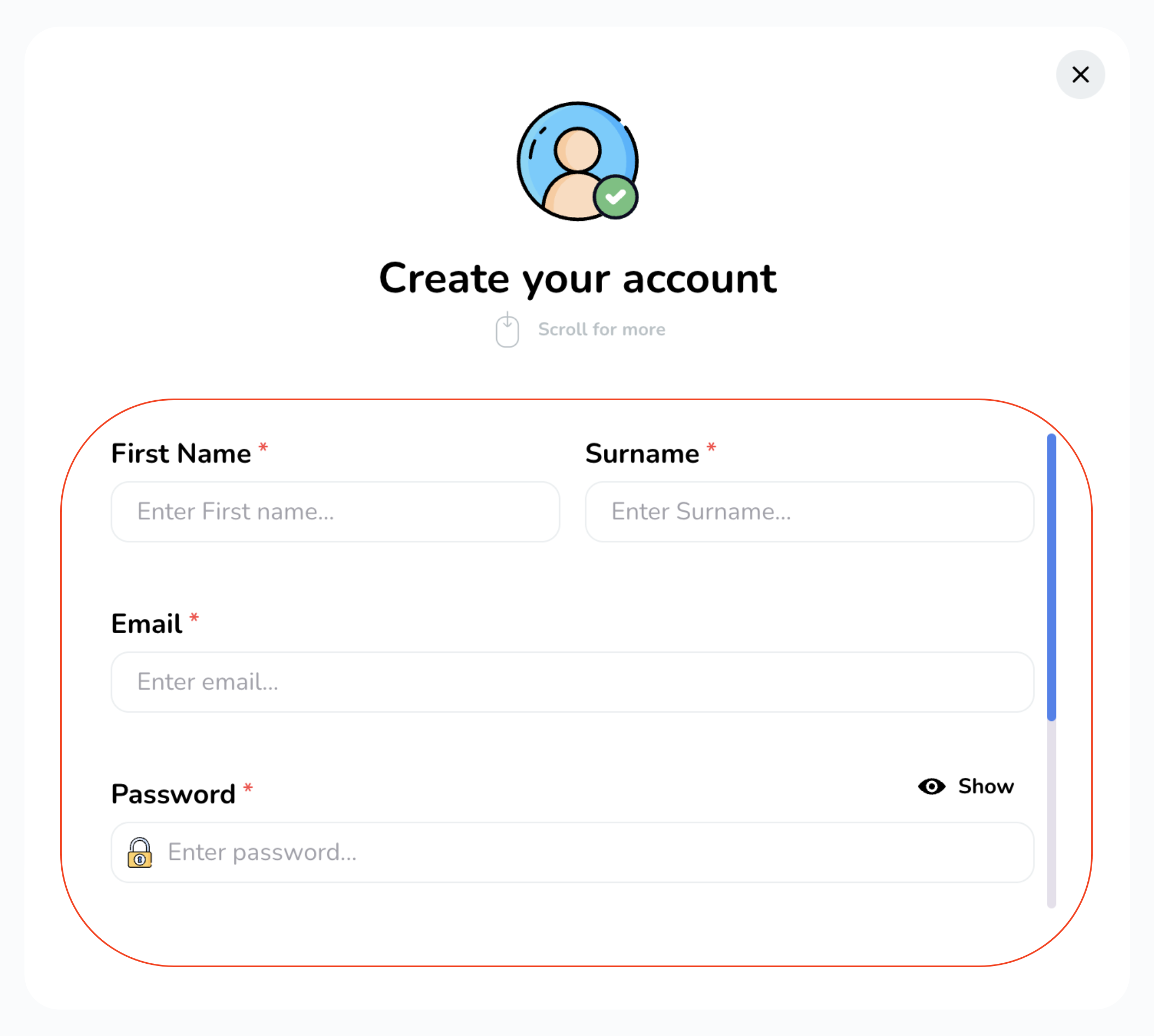
Enter a password that meets the security requirements (see tips below).
-
Password Tips:
-
Never use personal information.
-
Include a combination of letters, numbers, and characters.
-
Prioritise a length of 8 characters or more.
-
Avoid repeating words.
-
Password Tips:
-
Never use personal information.
Never use personal information.
-
Include a combination of letters, numbers, and characters.
Include a combination of letters, numbers, and characters.
-
Prioritise a length of 8 characters or more.
Prioritise a length of 8 characters or more.
-
Avoid repeating words.
Avoid repeating words.
Scroll down to confirm your password.
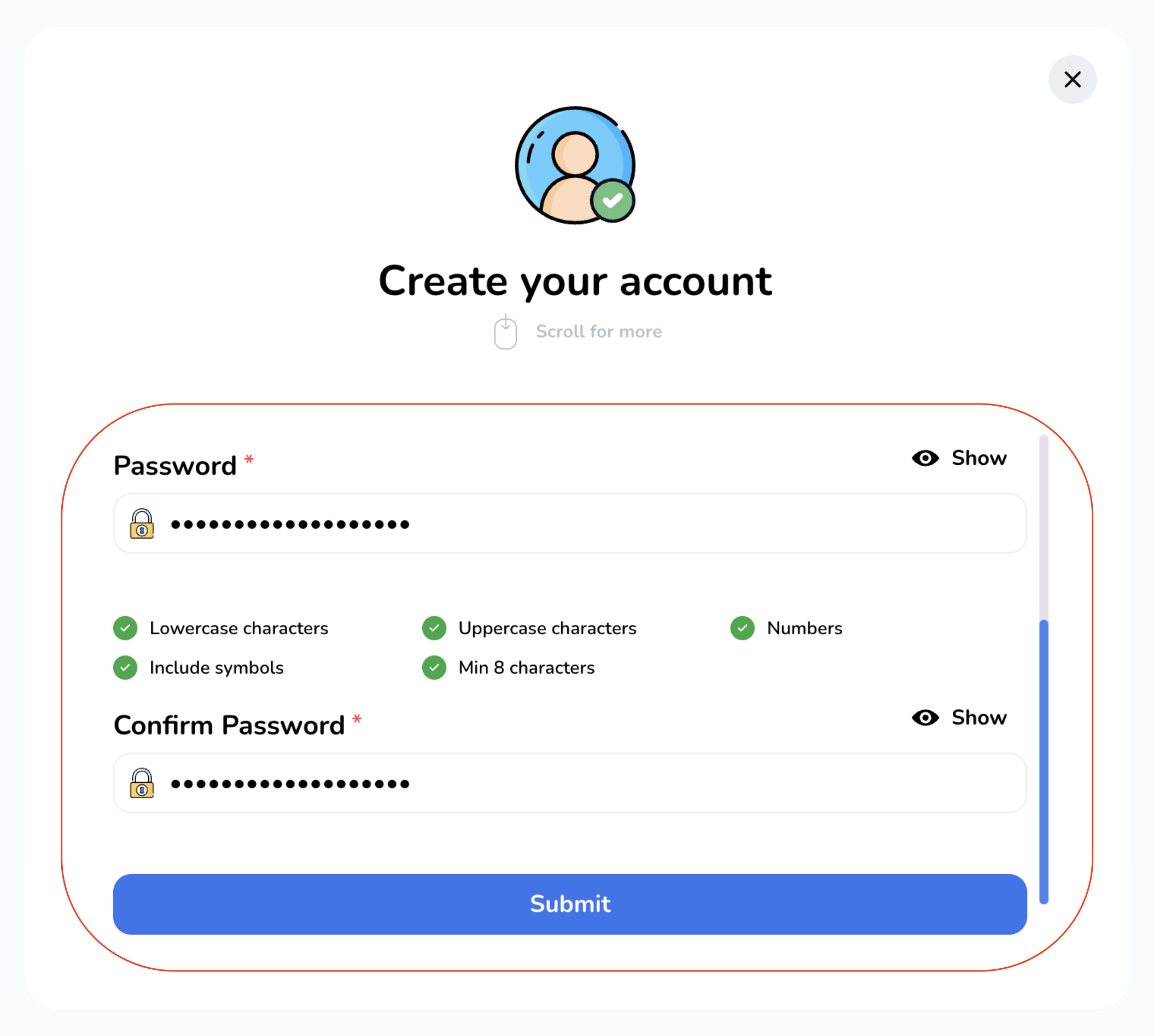
Click "Submit" to proceed to the next stage.
You will now need to verify your email address.
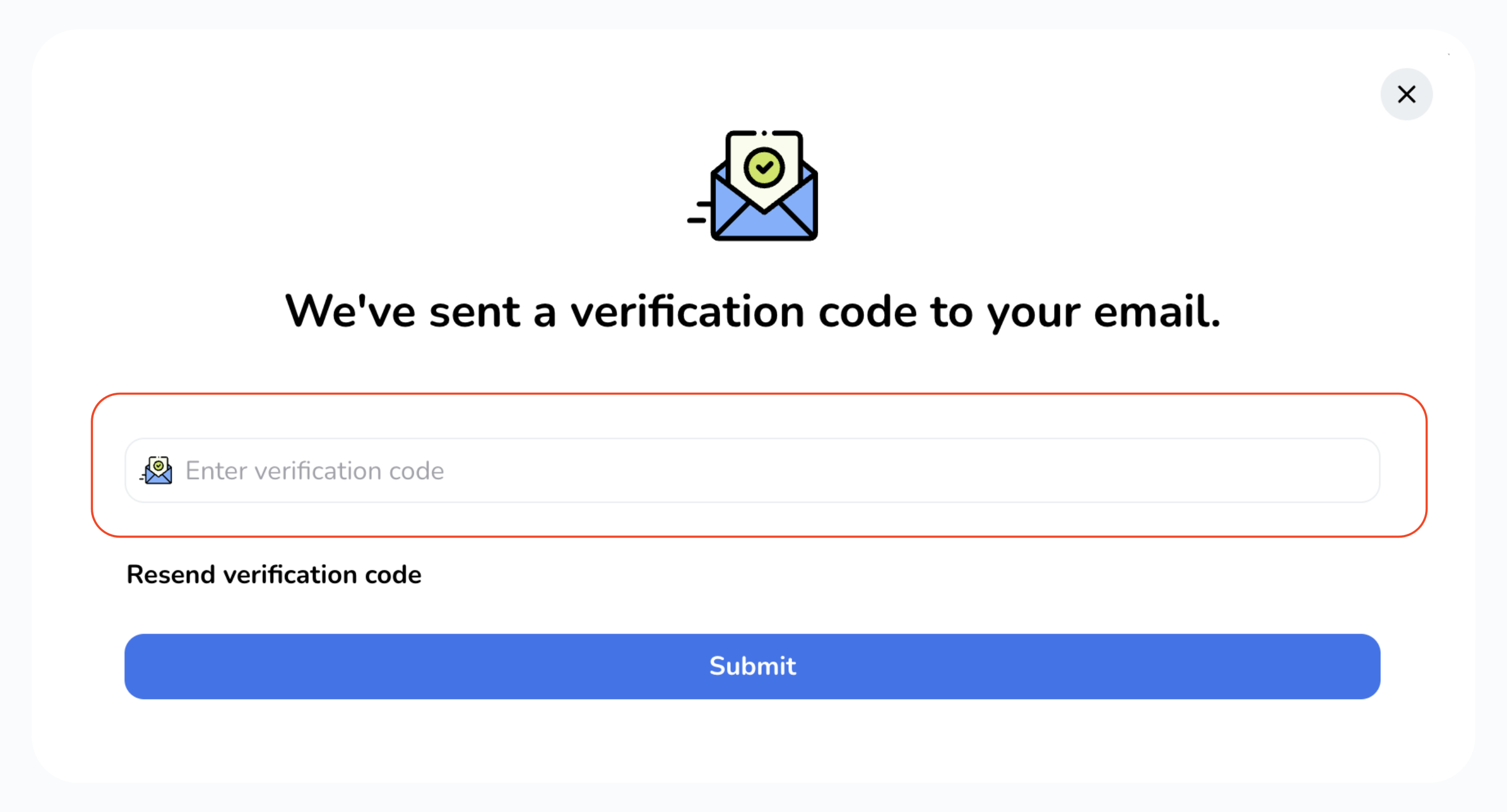
-
A verification code will be emailed to the address you provided.
A verification code will be emailed to the address you provided.
-
If you don't receive the code, you can click "Resend verification code" to request it again.
For more information, check out our guide on "I didn't receive the verification code"
If you don't receive the code, you can click "Resend verification code" to request it again.
For more information, check out our guide on I didn't receive the verification code
Enter the verification code.
Click "Submit."
🎉
Well done! You have now created an account.









