Creating a New Checklist Section. | Eolas Medical | Help Center
Before you dive into making your Checklists, we'll need to set up a new section where all your checklists will be stored. That way, we'll keep things nice and organised!
Few things to keep in mind:
-
You need to be an Administrator to create a Checklist to your Space. If you created a Space, you automatically have admin rights.
If you're not part of one, refer to our guide on Create Spaces to Collaborate with Your Healthcare Community.
-
Access the application via a web browser on a desktop computer and log in to your account.
You need to be an Administrator to create a Checklist to your Space. If you created a Space, you automatically have admin rights.
If you're not part of one, refer to our guide on Create Spaces to Collaborate with Your Healthcare Community.
Access the application via a web browser on a desktop computer and log in to your account.
Now, let's quickly recap the steps to get to the Content Management page:
-
Log into the Space you wish to manage.
-
Click on the "Admin Panel" button located at the top right corner.
-
Then, click on "Content Management".
Log into the Space you wish to manage.
Click on the "Admin Panel" button located at the top right corner.
Then, click on "Content Management".
For detailed instructions, check out our guide on Admin - Content Management Overview
Creating a New Checklist Section
Once you've reached the Content Management page, you'll notice a list of features. Look for the "Checklist" tab and just click on it.
You will be redirected to the Checklists page, where you'll need a section to add a new checklist. If you don't see any sections available, don't worry! Creating one is super easy. Just follow these steps to create a new section and get started.
-
Click on the "Add New Section" button.
-
Choose a name that clearly reflects the purpose of your new section, then proceed by clicking the "Next" button.
-
Pick an icon that suits your section.
-
Confirm the section creation by clicking the "Finish" button.
Click on the "Add New Section" button.
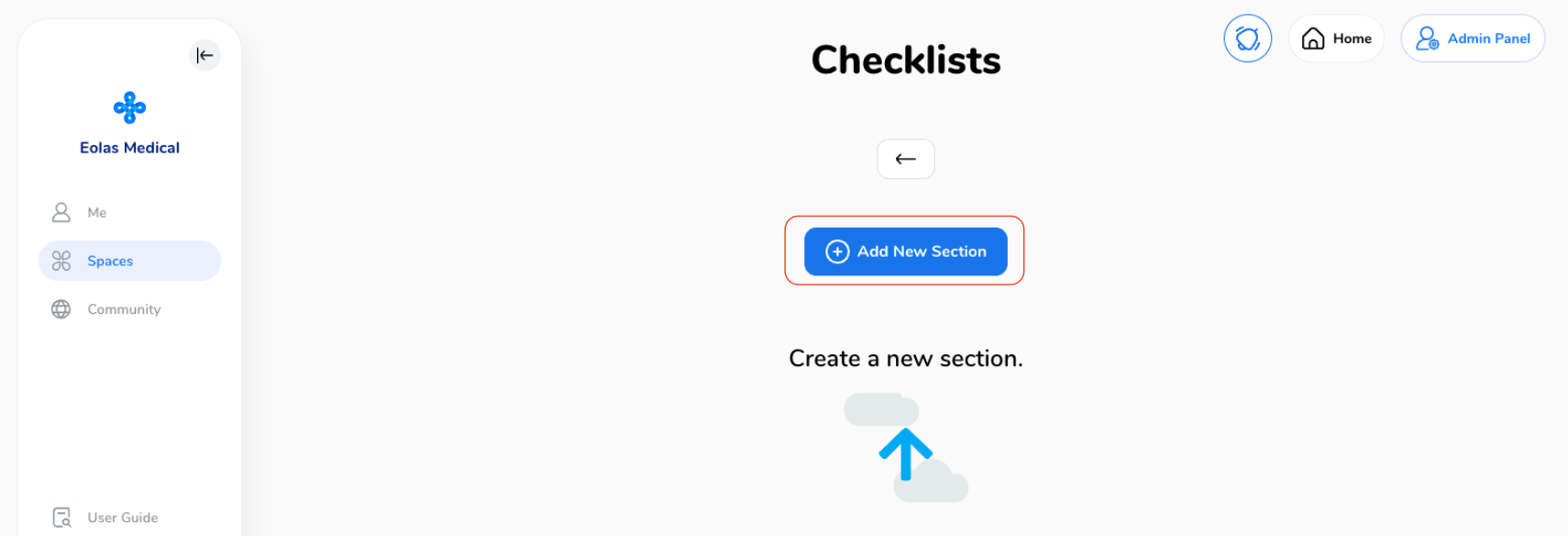
Choose a name that clearly reflects the purpose of your new section, then proceed by clicking the "Next" button.
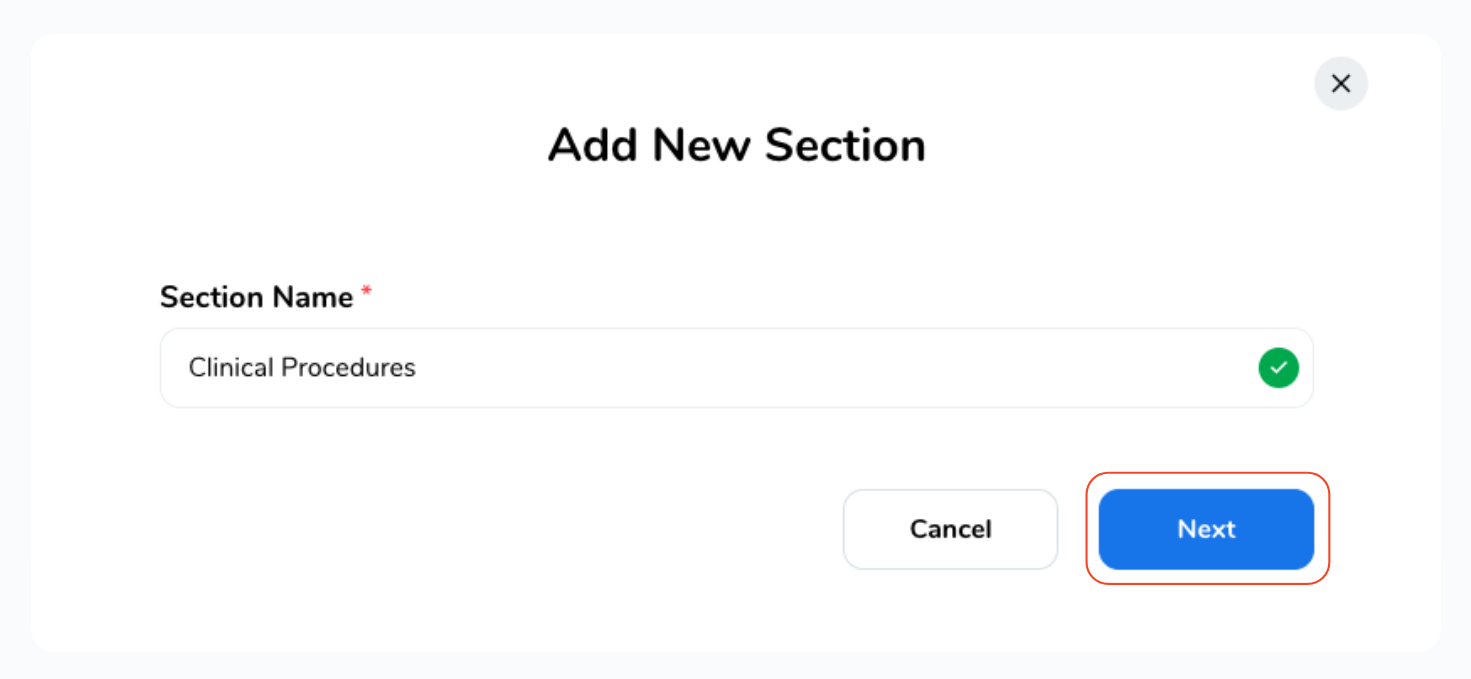
Pick an icon that suits your section.
Confirm the section creation by clicking the "Finish" button.
-
If you change your mind during this process, no worries! You can always select "Cancel" to start again. Additionally, you can update the section name or change the icon by selecting them.
If you change your mind during this process, no worries! You can always select "Cancel" to start again. Additionally, you can update the section name or change the icon by selecting them.
And there you have it – you're all set! You've successfully created a section, and you're ready to start creating your Checklists.
💡 Remember you have the option to generate multiple sections to accommodate various checklists you may require.
Editing a Checklist Section.
If you're looking to make adjustments to an existing Section – whether it's about renaming it or giving its icon an update, you can easily do so.
-
Locate the section you want to edit. Over on the right side of that section, you'll see a duo of icons: a bin for "Delete" and a pen & paper icon for "Edit".
-
Click on the "paper & pen" icon (Edit).
-
This is where you can work your magic. Feel free to give the section a fresh name or choose a new icon to go with it.
-
Once you've got things just the way you want, click "Finish" to save the changes.
Locate the section you want to edit. Over on the right side of that section, you'll see a duo of icons: a bin for "Delete" and a pen & paper icon for "Edit".
Click on the "paper & pen" icon (Edit).

This is where you can work your magic. Feel free to give the section a fresh name or choose a new icon to go with it.
Once you've got things just the way you want, click "Finish" to save the changes.
Deleting a Checklist Section.
If you no longer need a Section, you can delete by following the next steps:
-
Locate the section you want to delete.
-
Click on the "bin" icon (Delete).
-
A confirmation prompt will appear to confirm the deletion. If you want to go ahead click on the "Delete" button
Locate the section you want to delete.
Click on the "bin" icon (Delete).

A confirmation prompt will appear to confirm the deletion. If you want to go ahead click on the "Delete" button
Please note that by confirming the deletion, the Section and all Checklists in it will be permanently removed.




