Assessment Requests - How to Provide Feedback for a Portfolio Event. | Eolas Medical | Help Center
Learn how to provide feedback for a portfolio event that someone has requested.
Updated over a week ago Table of contents
Providing feedback for a portfolio event is an essential part of the evaluation process. This guide will walk you through the steps to offer feedback for a portfolio event that someone has requested.
Web - Providing feedback for a portfolio event.
-
You might come across a notification badge on the notifications icon; clicking on it will allow you to view the feedback request notification.
-
Alternatively, navigate to the "Portfolio and Feedback" section within the Me tab.
-
Within the Portfolio and Feedback section, select "Assessment Requests".
-
Here, you'll find a list of feedback requests, which are events for which someone has asked for your feedback. New requests will be marked with a "Pending Review" label.
-
Click on the tile of the event you wish to provide feedback for.
-
If the 'Pending Review' events are not visible due to the long list, simply click the "Filter" button. This will open a window with filtering options, including 'Event Status.' Click 'Submit' to apply the filter."
-
Next, you will be directed to the event details page. Please take your time to carefully review all the provided information. Any attachments, such as supporting evidence, shared with you will also be accessible here.
-
After reviewing, now is your opportunity to provide valuable feedback. Fill in the designated fields with your comments and insights regarding the event.
-
After completing the feedback comments, click on the "Submit Feedback" button.
-
If you prefer to decline the request for feedback, simply click on the "Decline" button. This option is available in case you cannot provide feedback for a particular event.
-
-
To confirm your submission, you will need to click "Submit" again. This ensures that your feedback is securely recorded.
-
After you submit your feedback, a summary will be displayed, encompassing all event details and the feedback you've submitted.
You'll notice the event marked as "Completed" with a green label, signifying the receipt of your feedback.
You might come across a notification badge on the notifications icon; clicking on it will allow you to view the feedback request notification.
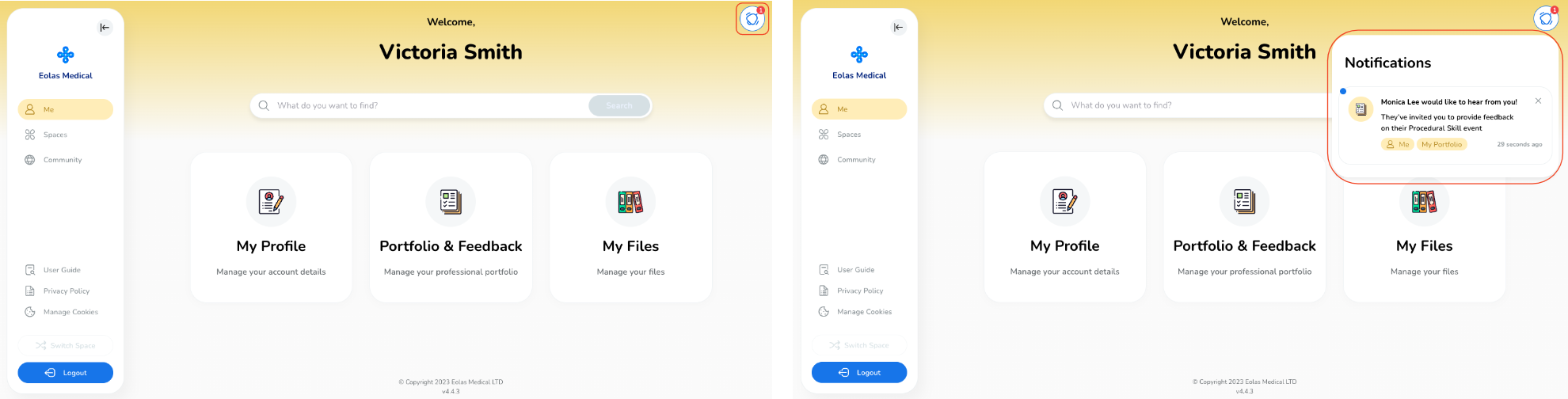
Alternatively, navigate to the "Portfolio and Feedback" section within the Me tab.
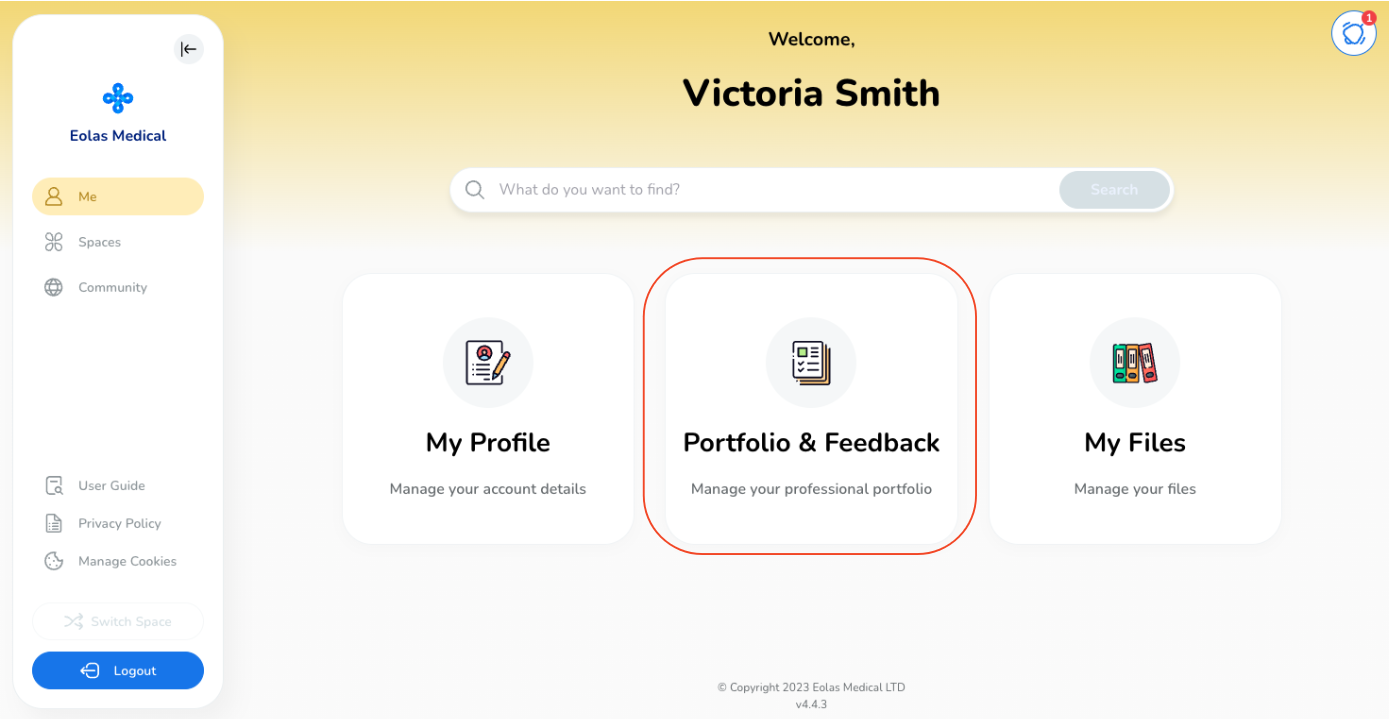
Within the Portfolio and Feedback section, select "Assessment Requests".
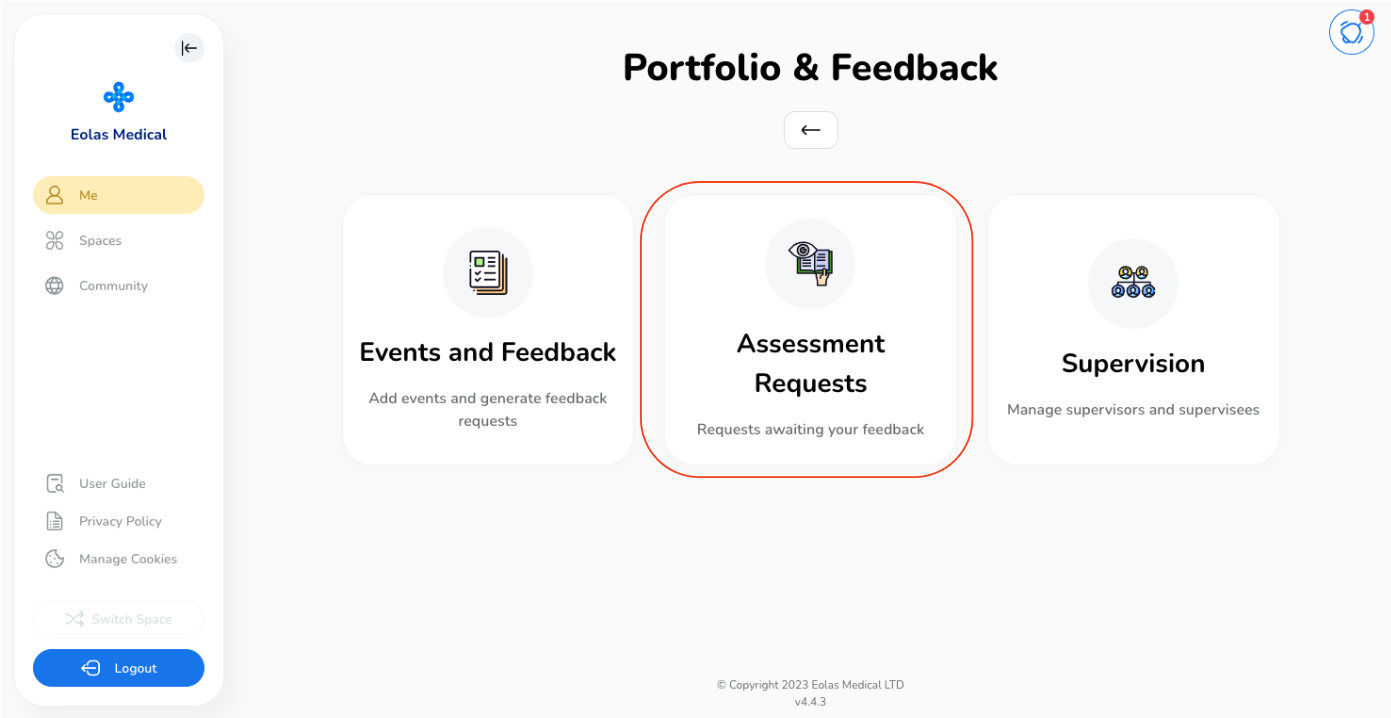
Here, you'll find a list of feedback requests, which are events for which someone has asked for your feedback. New requests will be marked with a "Pending Review" label.
Click on the tile of the event you wish to provide feedback for.
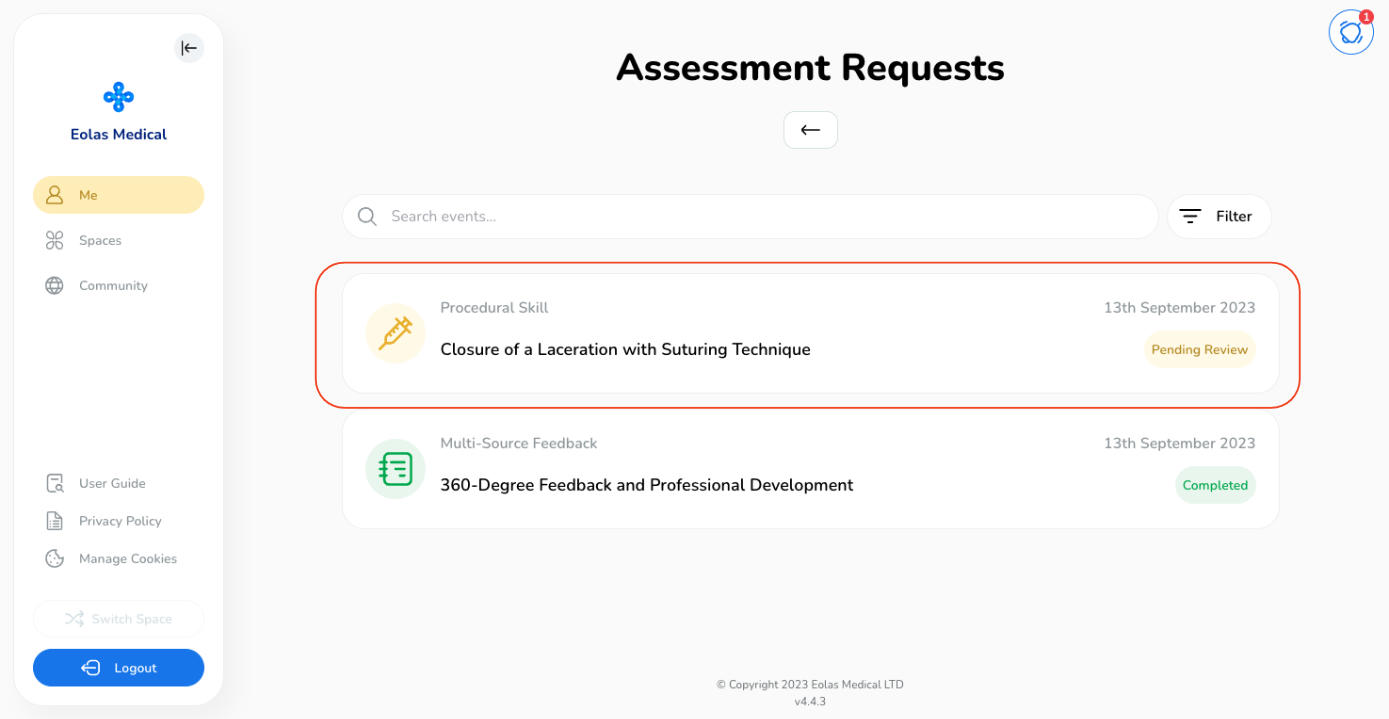
If the 'Pending Review' events are not visible due to the long list, simply click the "Filter" button. This will open a window with filtering options, including 'Event Status.' Click 'Submit' to apply the filter."
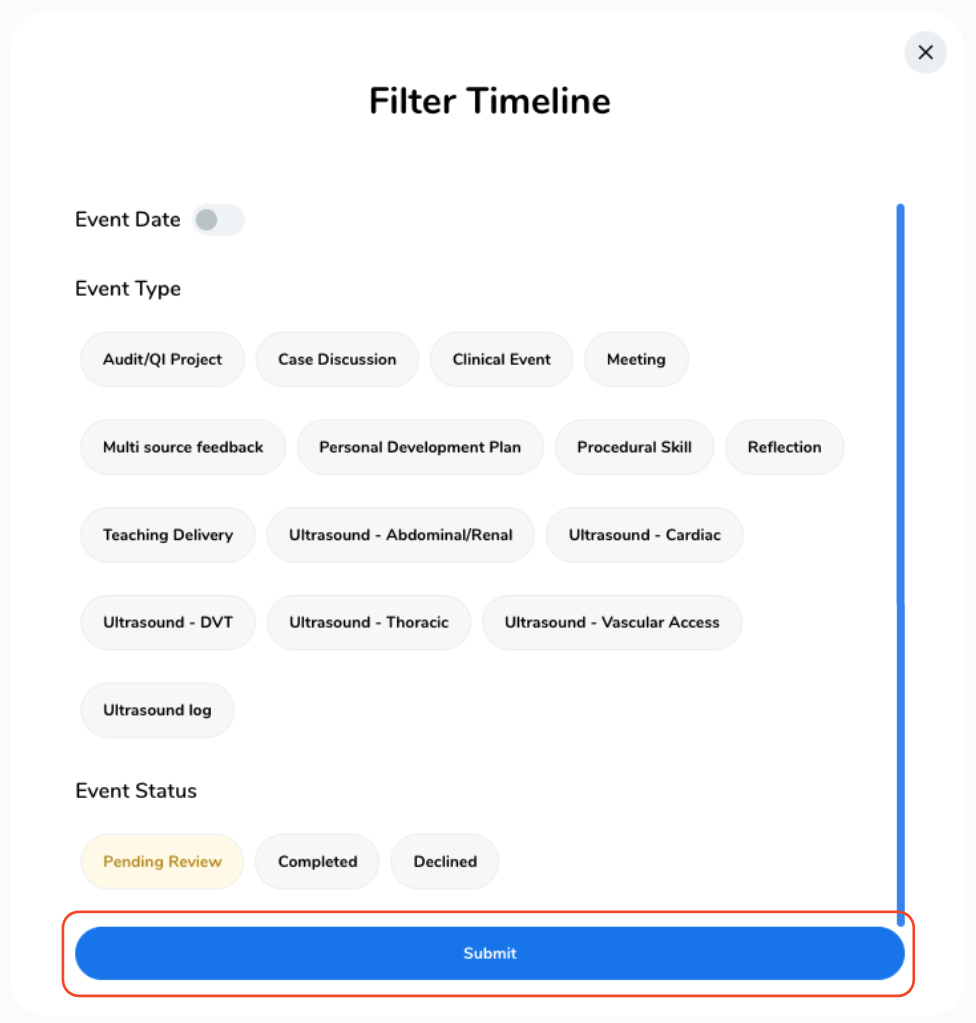
Next, you will be directed to the event details page. Please take your time to carefully review all the provided information. Any attachments, such as supporting evidence, shared with you will also be accessible here.
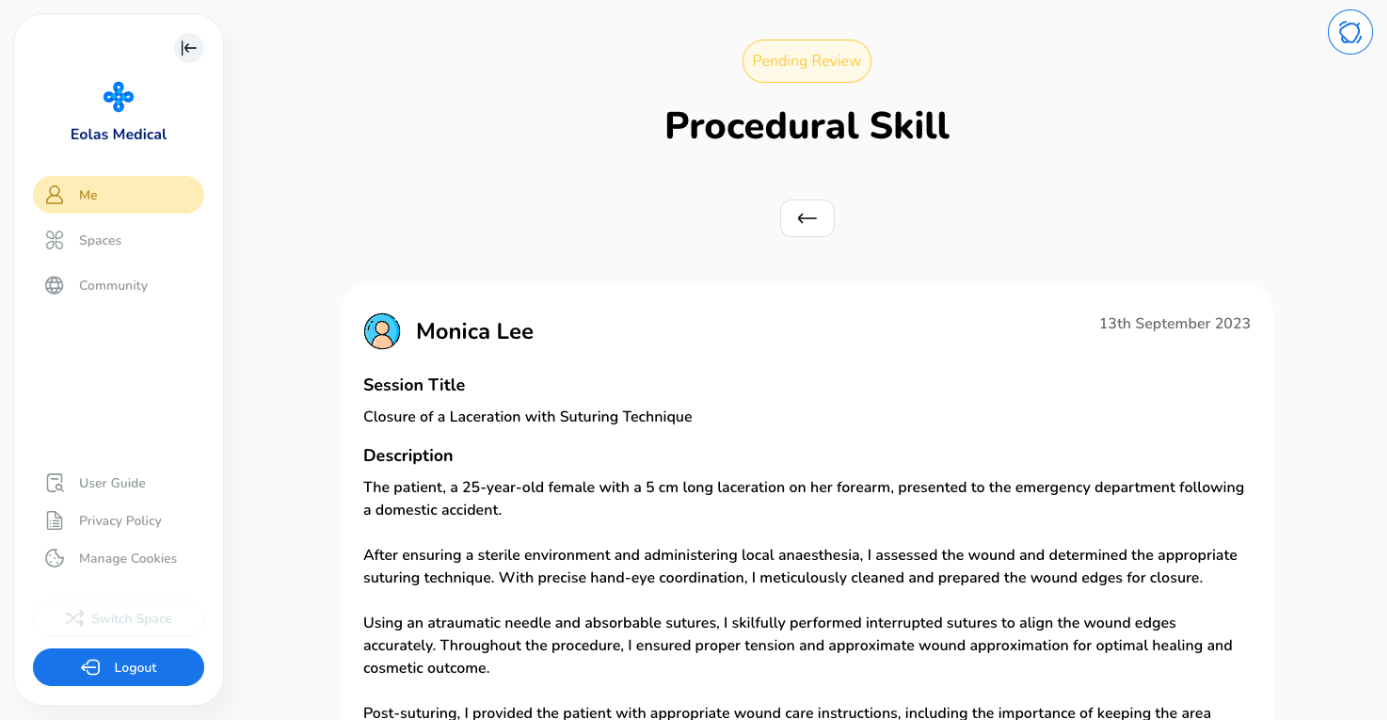
After reviewing, now is your opportunity to provide valuable feedback. Fill in the designated fields with your comments and insights regarding the event.
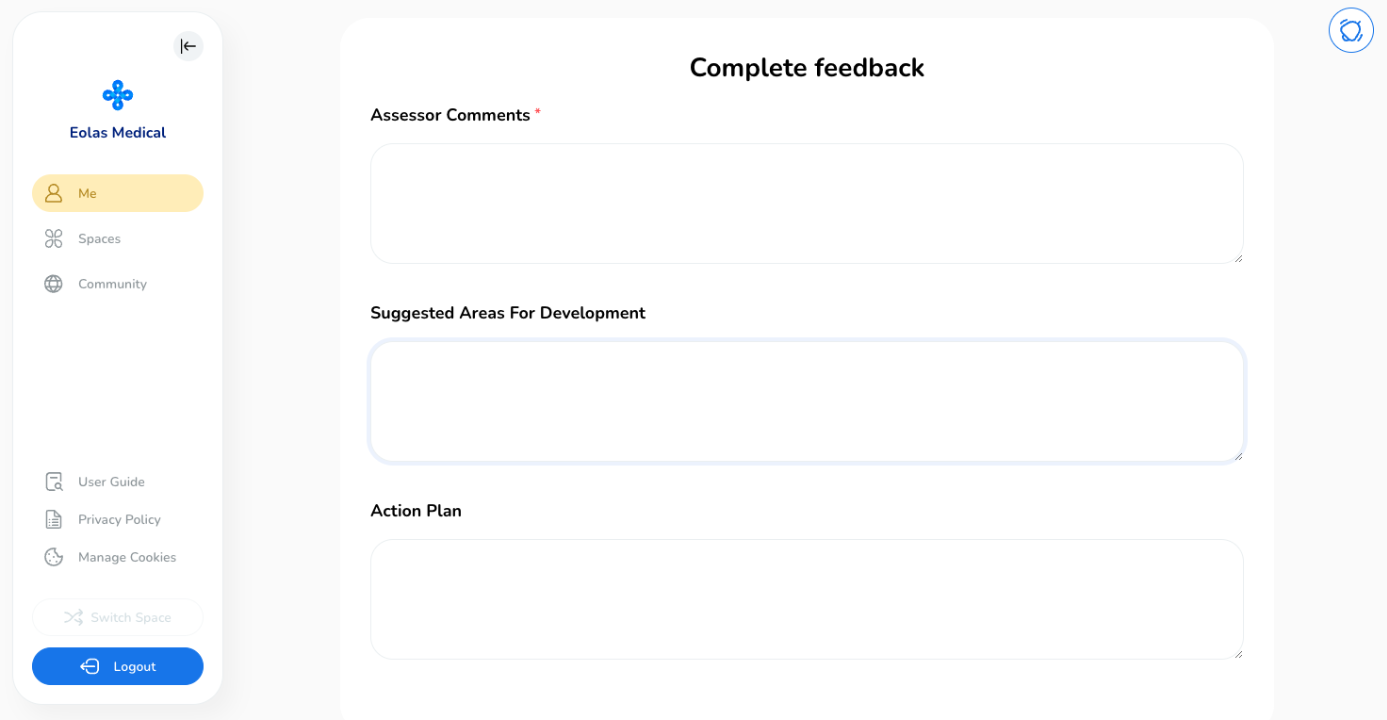
After completing the feedback comments, click on the "Submit Feedback" button.
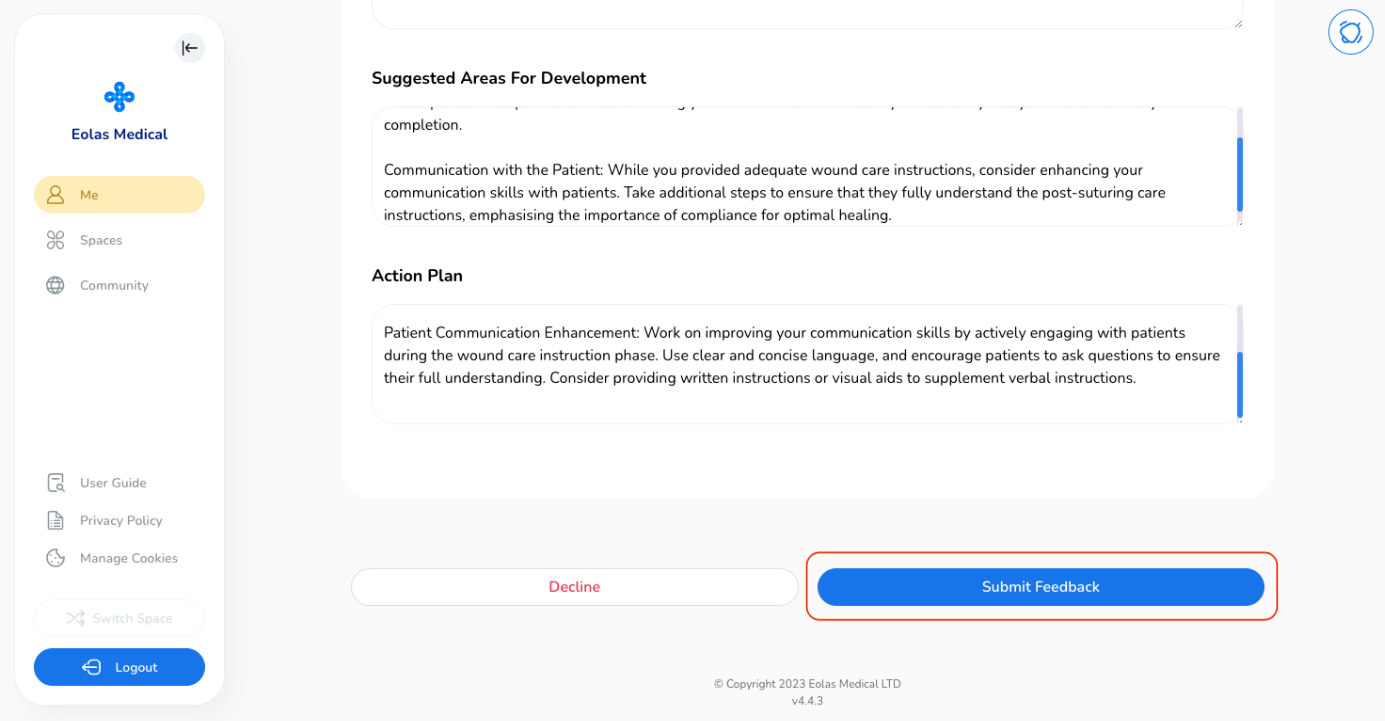
-
If you prefer to decline the request for feedback, simply click on the "Decline" button. This option is available in case you cannot provide feedback for a particular event.
If you prefer to decline the request for feedback, simply click on the "Decline" button. This option is available in case you cannot provide feedback for a particular event.
To confirm your submission, you will need to click "Submit" again. This ensures that your feedback is securely recorded.
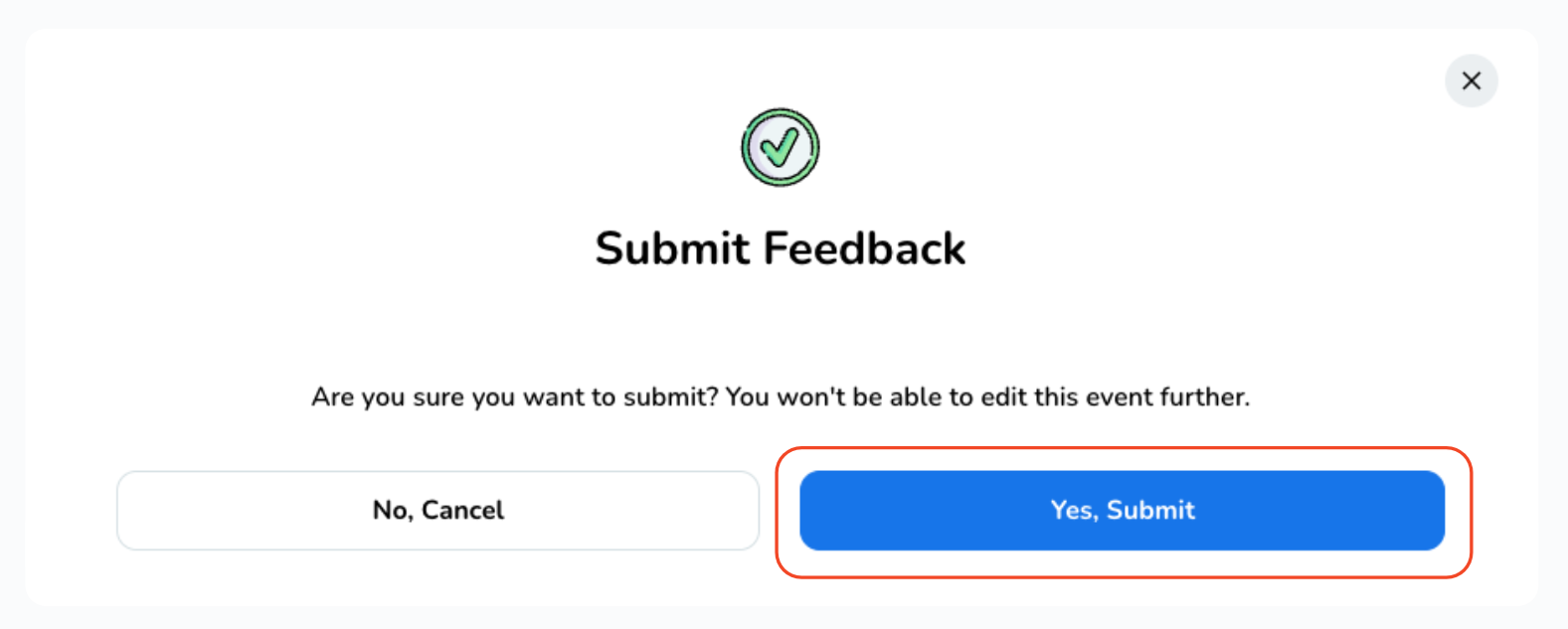
After you submit your feedback, a summary will be displayed, encompassing all event details and the feedback you've submitted.
You'll notice the event marked as "Completed" with a green label, signifying the receipt of your feedback.
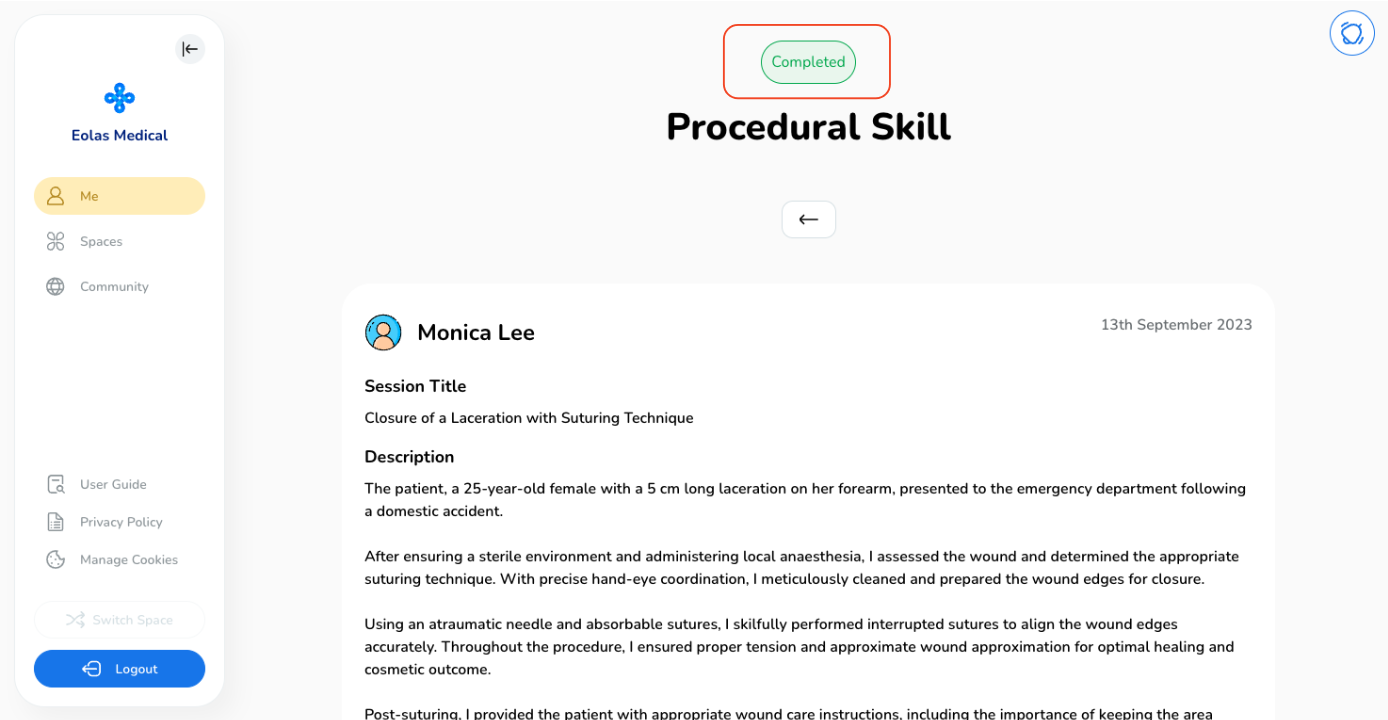
And that's it! By adhering to these steps, you can effectively offer feedback for portfolio events and play a valuable role in the assessment process.
Mobile - Providing feedback for a portfolio event.
-
You might come across a notification badge on the notifications icon; tapping on it will allow you to view the feedback request notification.
-
Alternatively, navigate to the "Portfolio and Feedback" section within the Me tab.
-
Within the Portfolio and Feedback section, select "Assessment Requests".
-
Here, you'll find a list of feedback requests, which are events for which someone has asked for your feedback. New requests will be under the pending feedback section marked with a "New" label.
-
If the 'Pending Review' events are not visible due to the long list, simply click the "Three-lined /Filter" button. This will open a window with filtering options, including 'Event Status.' Click 'Submit' to apply the filter."
-
Tap on the tile of the event you wish to provide feedback for.
-
Next, you will be directed to the Complete Feedback page. Please take your time to carefully review all the provided information. Any attachments, such as supporting evidence, shared with you will also be accessible here.
-
After reviewing, now is your opportunity to provide valuable feedback. Fill in the designated fields with your comments and insights regarding the event.
-
After completing the feedback comments, tap on the "Submit Feedback" button.
-
If you prefer to decline the request for feedback, simply tap on the "Decline" button. This option is available in case you cannot provide feedback for a particular event.
-
-
To confirm your submission, you will need to tap "Submit" again. This ensures that your feedback is securely recorded.
-
After you submit your feedback, a summary will be displayed, encompassing all event details and the feedback you've submitted.
You'll notice the event marked as "Completed" with a green label, signifying the receipt of your feedback.
You might come across a notification badge on the notifications icon; tapping on it will allow you to view the feedback request notification.
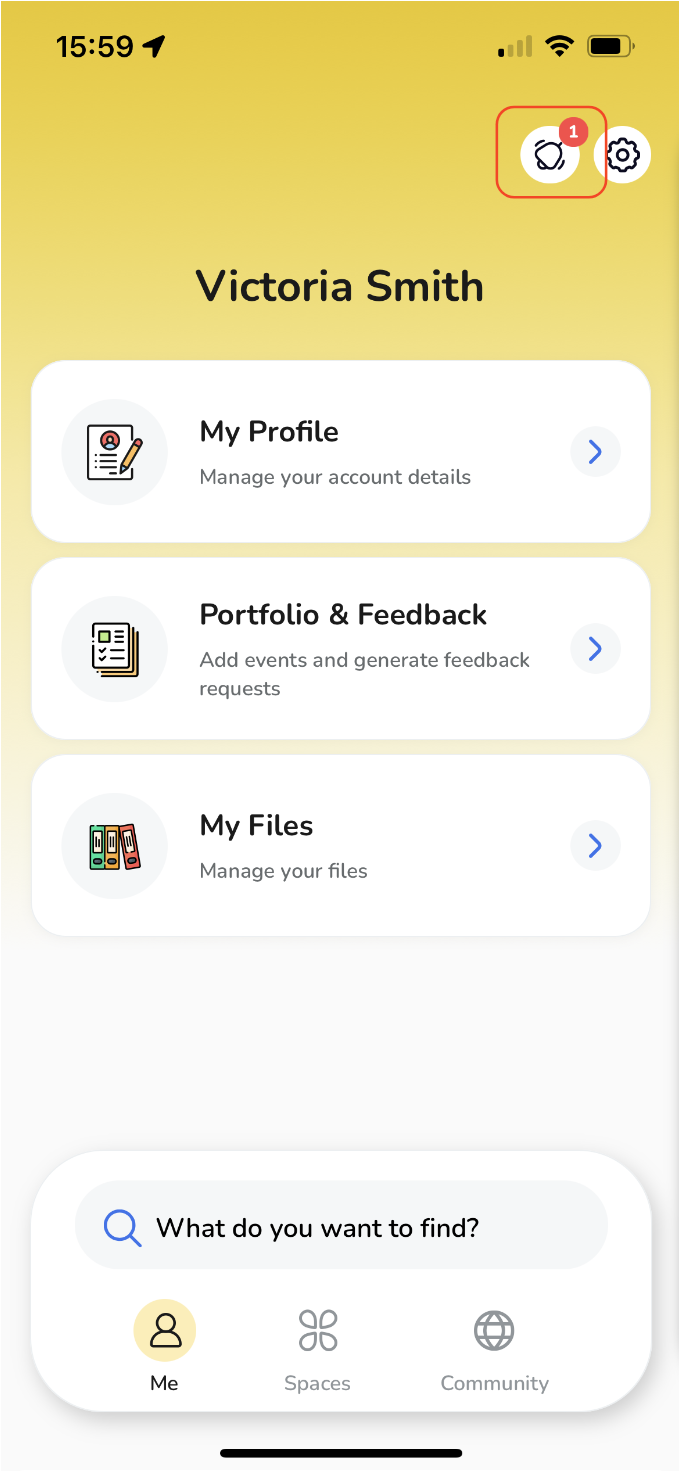
Alternatively, navigate to the "Portfolio and Feedback" section within the Me tab.
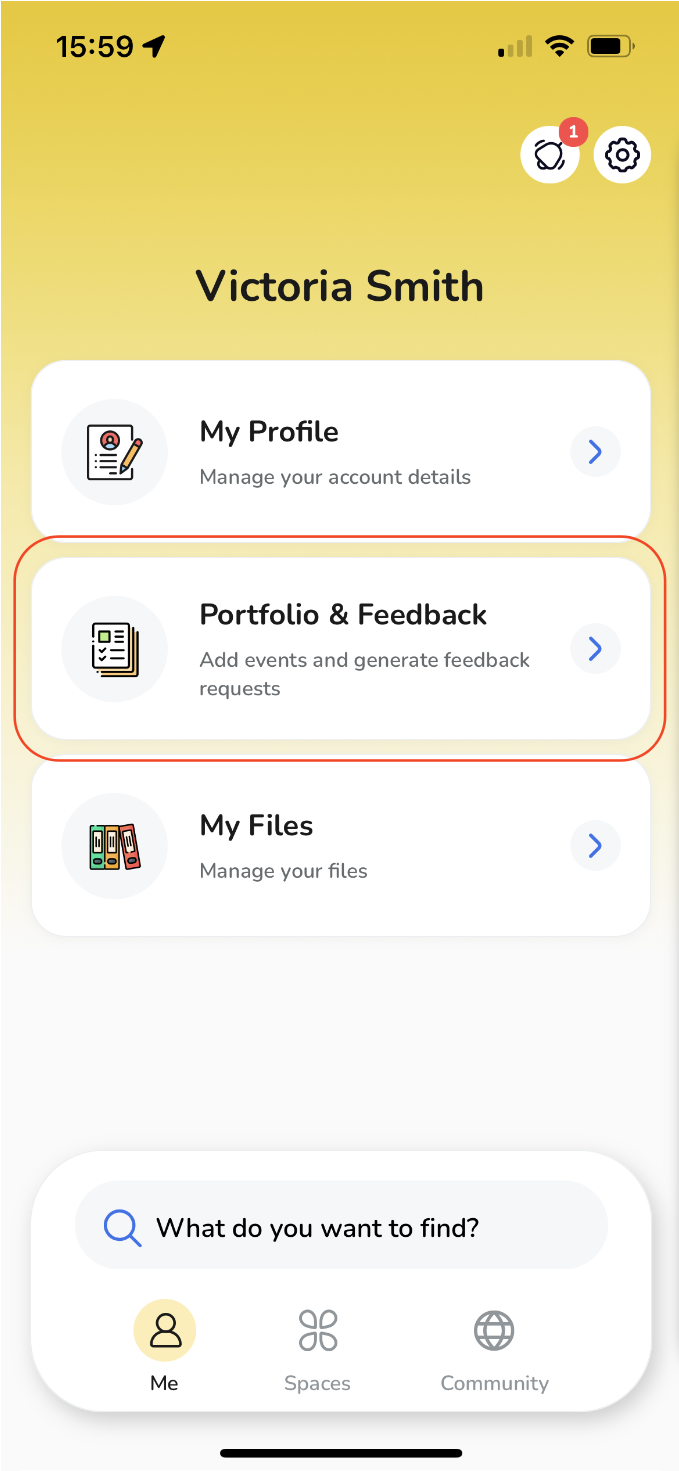
Within the Portfolio and Feedback section, select "Assessment Requests".
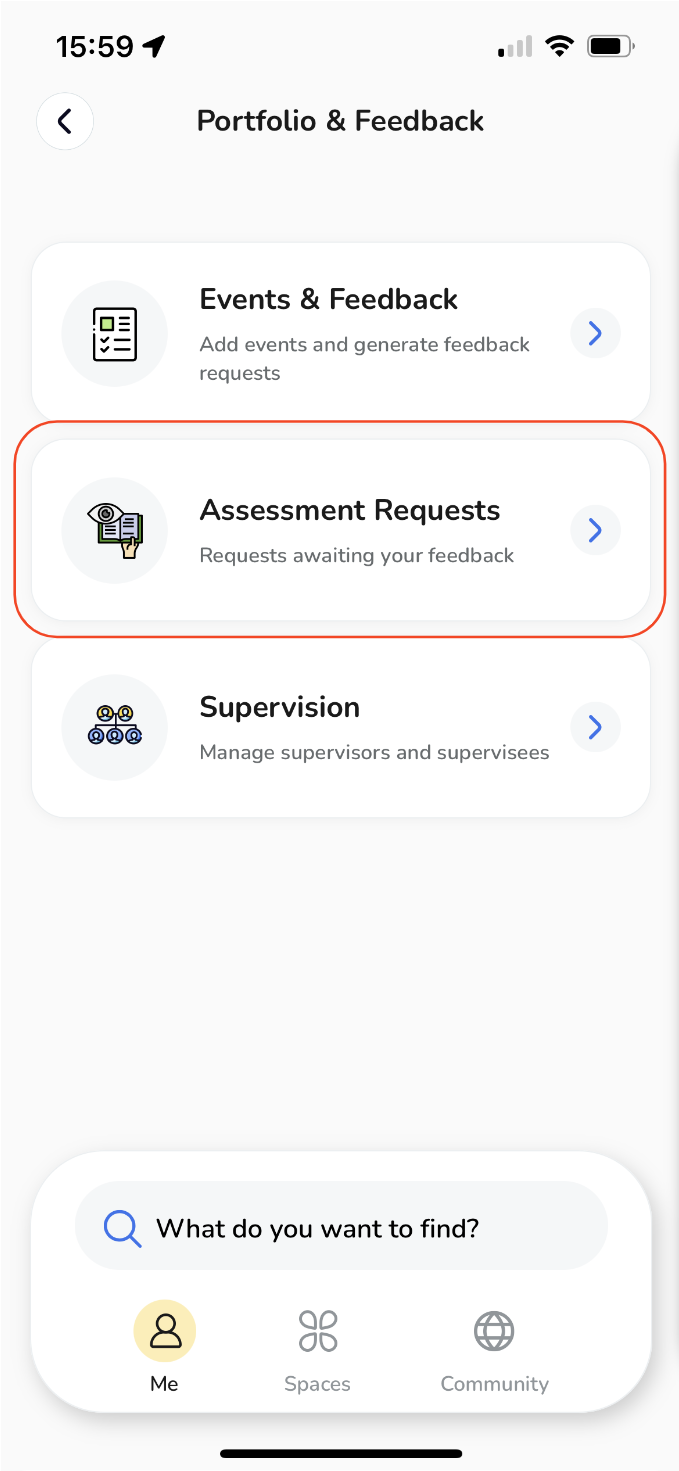
Here, you'll find a list of feedback requests, which are events for which someone has asked for your feedback. New requests will be under the pending feedback section marked with a "New" label.
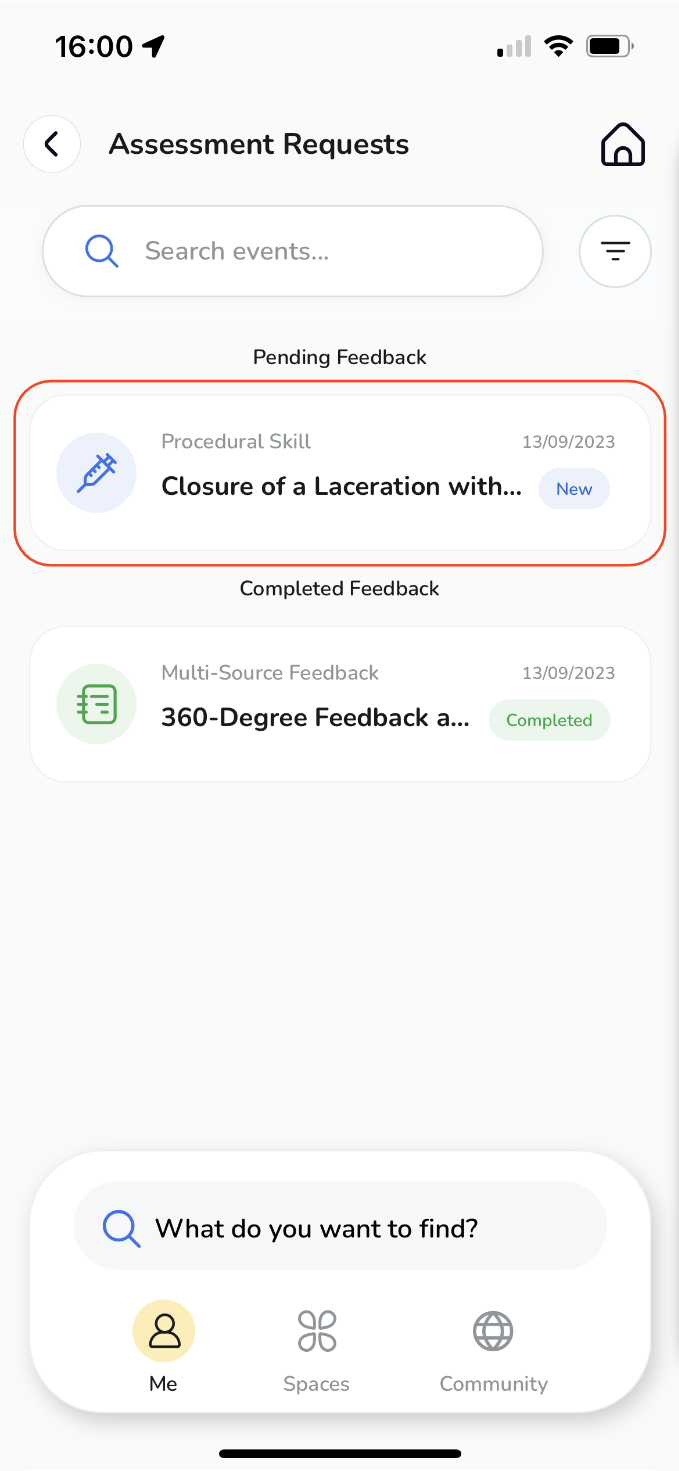
If the 'Pending Review' events are not visible due to the long list, simply click the "Three-lined /Filter" button. This will open a window with filtering options, including 'Event Status.' Click 'Submit' to apply the filter."
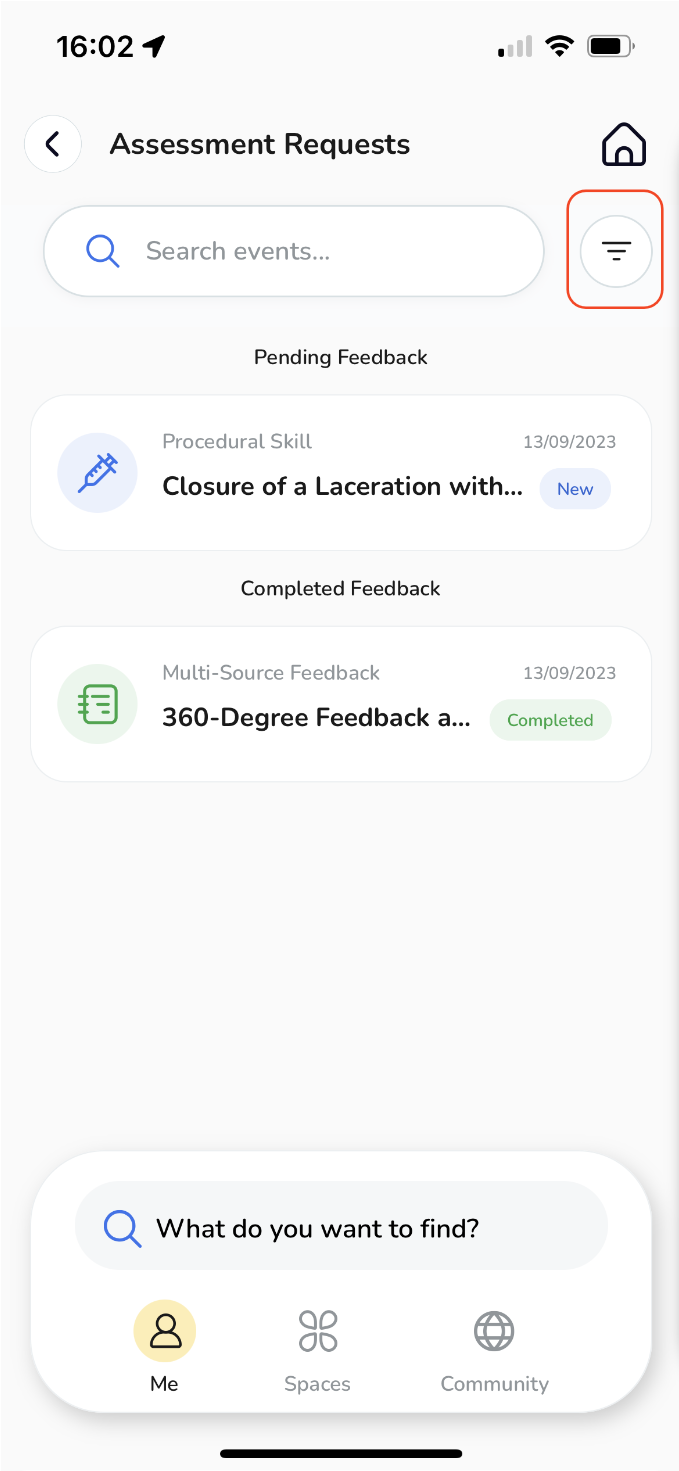
Tap on the tile of the event you wish to provide feedback for.
Next, you will be directed to the Complete Feedback page. Please take your time to carefully review all the provided information. Any attachments, such as supporting evidence, shared with you will also be accessible here.
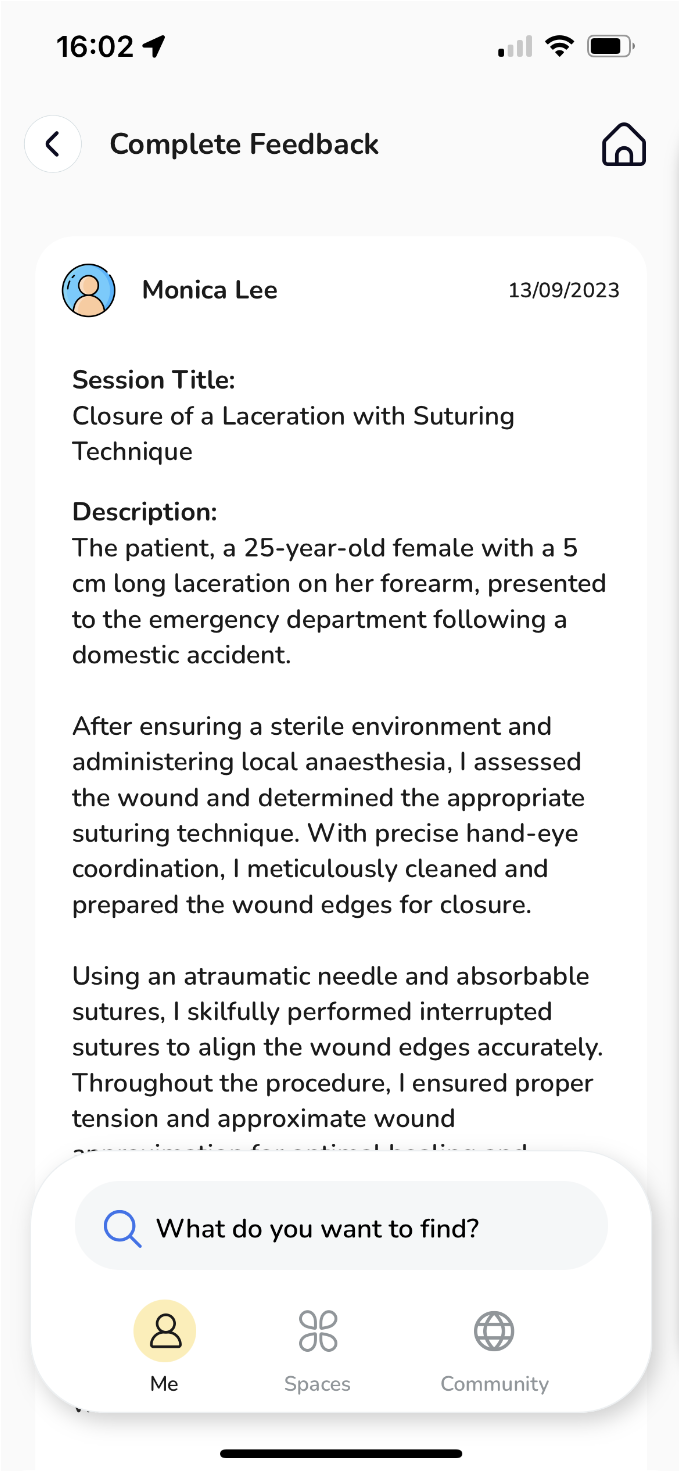
After reviewing, now is your opportunity to provide valuable feedback. Fill in the designated fields with your comments and insights regarding the event.
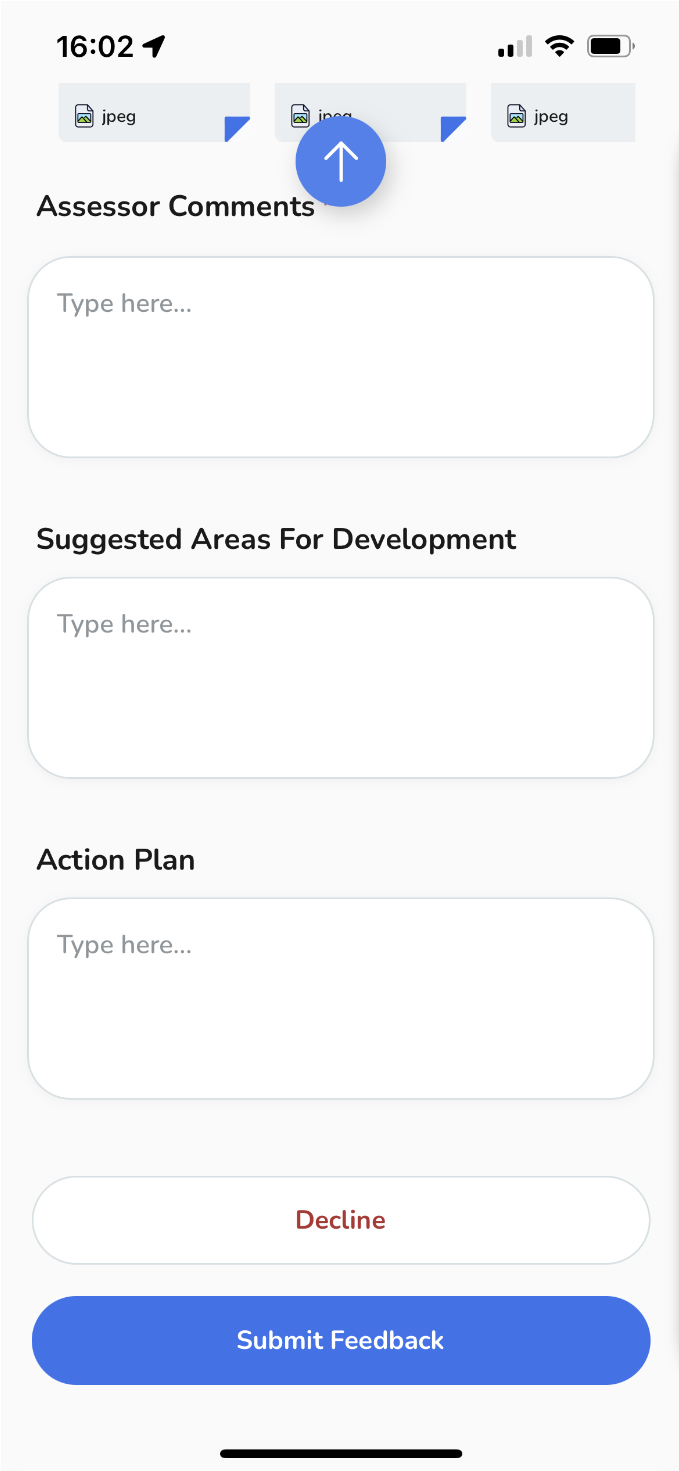
After completing the feedback comments, tap on the "Submit Feedback" button.
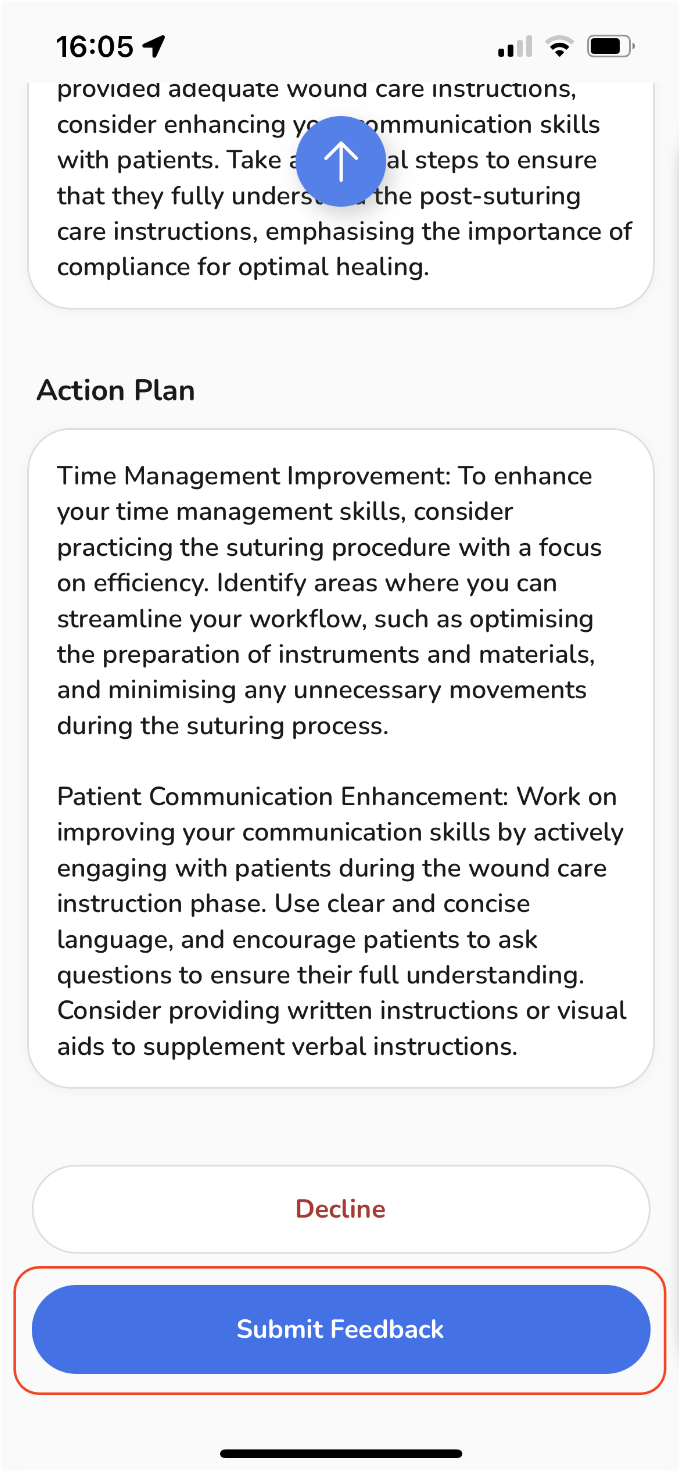
-
If you prefer to decline the request for feedback, simply tap on the "Decline" button. This option is available in case you cannot provide feedback for a particular event.
If you prefer to decline the request for feedback, simply tap on the "Decline" button. This option is available in case you cannot provide feedback for a particular event.
To confirm your submission, you will need to tap "Submit" again. This ensures that your feedback is securely recorded.
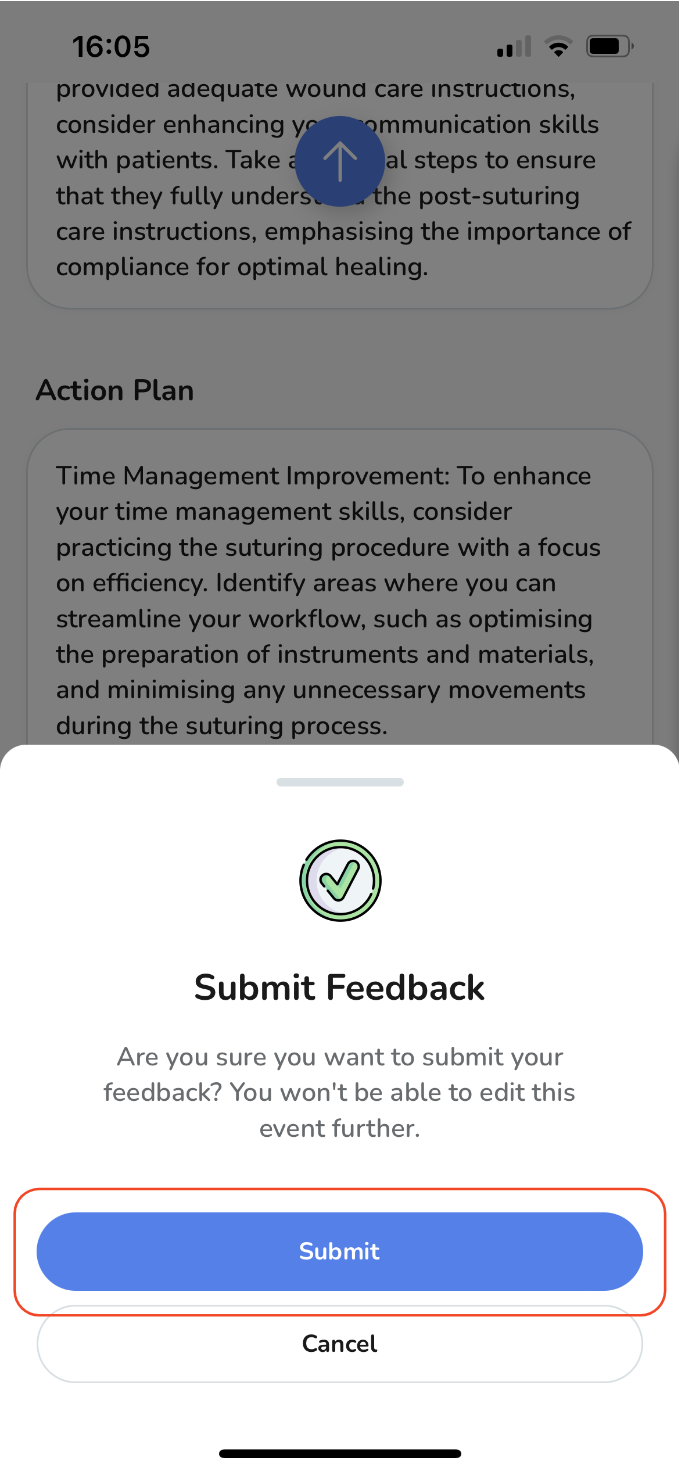
After you submit your feedback, a summary will be displayed, encompassing all event details and the feedback you've submitted.
You'll notice the event marked as "Completed" with a green label, signifying the receipt of your feedback.
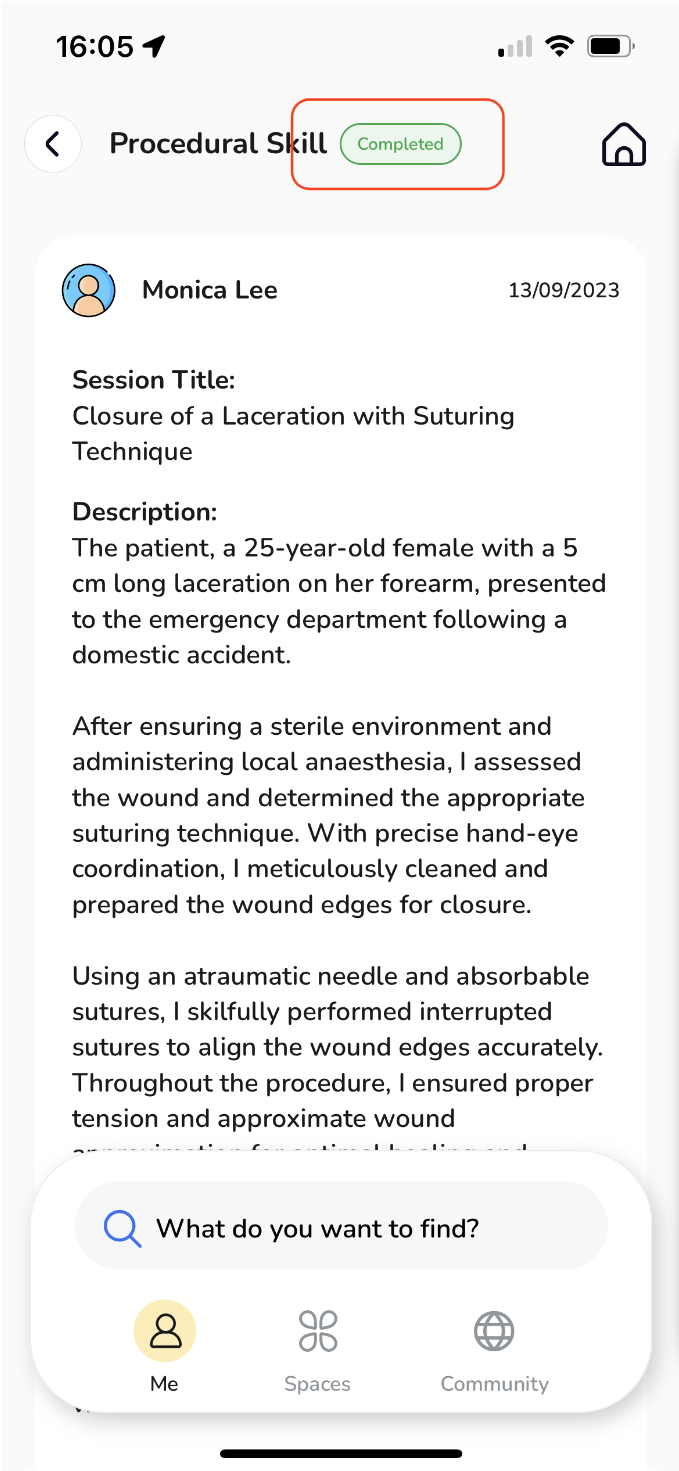
And that's it! By adhering to these steps, you can effectively offer feedback for portfolio events and play a valuable role in the assessment process.




















