Admin - Content Management Overview | Eolas Medical | Help Center
Step into the Content Management section, where you hold the keys to the content kingdom. Here, you'll have complete control, allowing you to manage and manipulate the content to perfectly align with your requirements.
Let's do a quick recap, to access the Content Management section, click on "Admin Panel" on the top right corner,
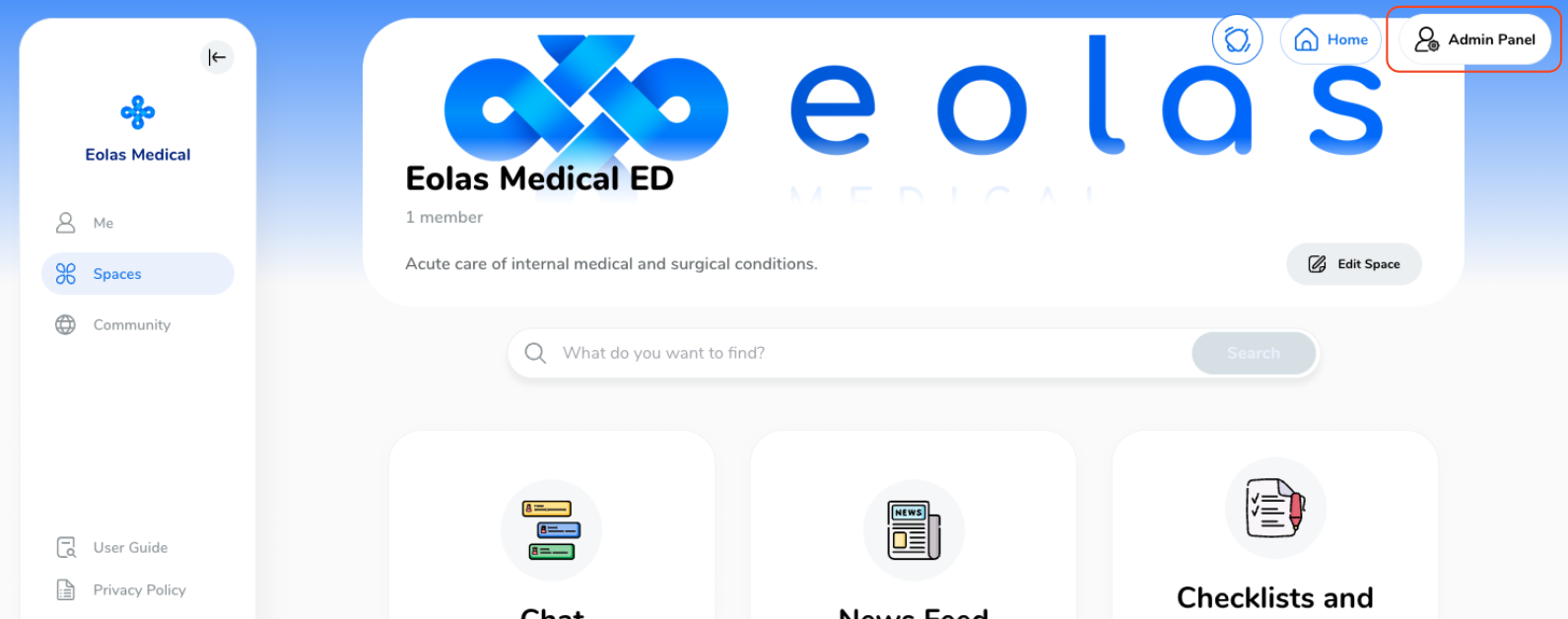
then click on "Content Management".
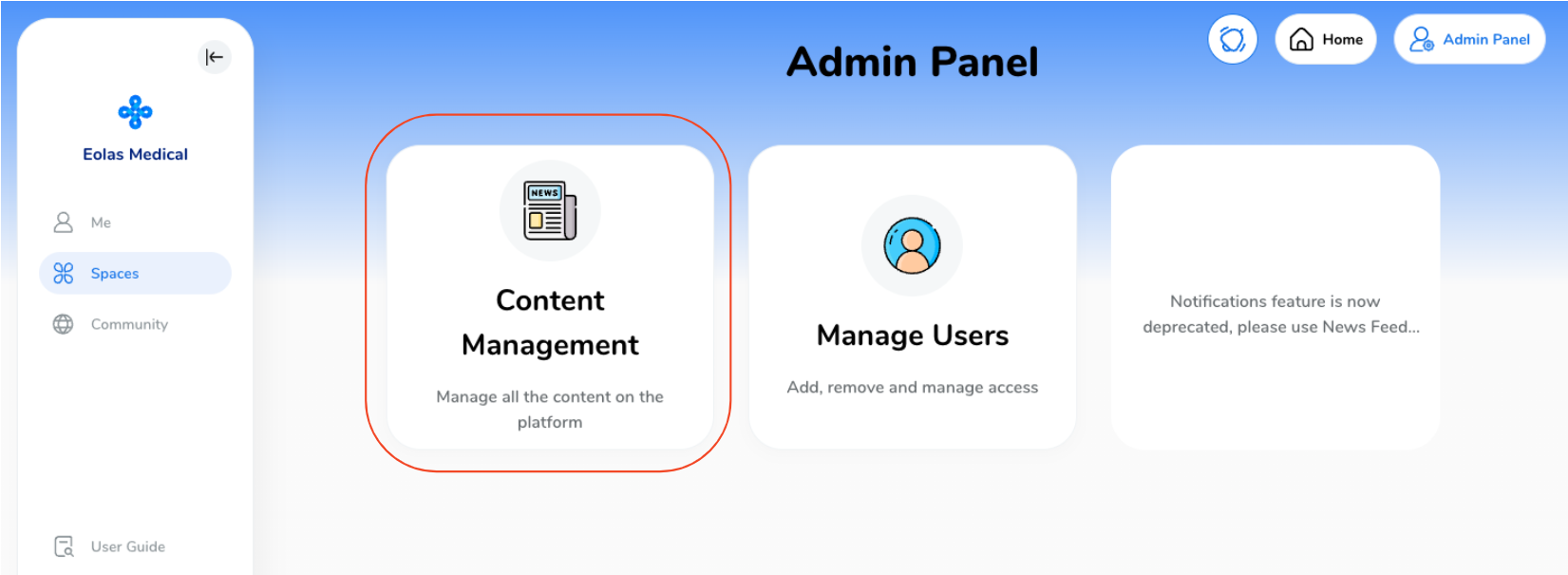
Navigating the Content Management Page.
Once you access the Content Management section, you'll be presented with a list of all the available sections. Simply scroll up and down the page to explore these.
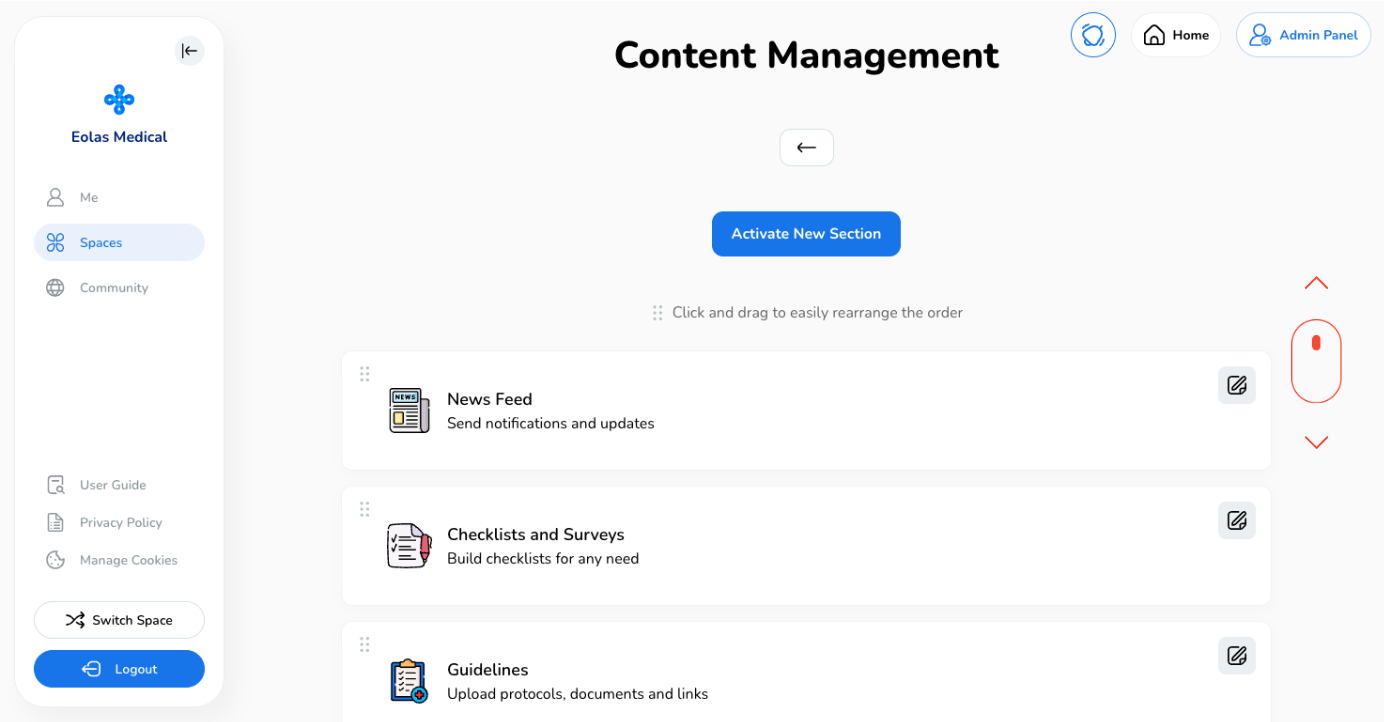
Managing Sections.
To manage the content within a specific section, just click on the respective section. This action will direct you to the management interface for that particular section.
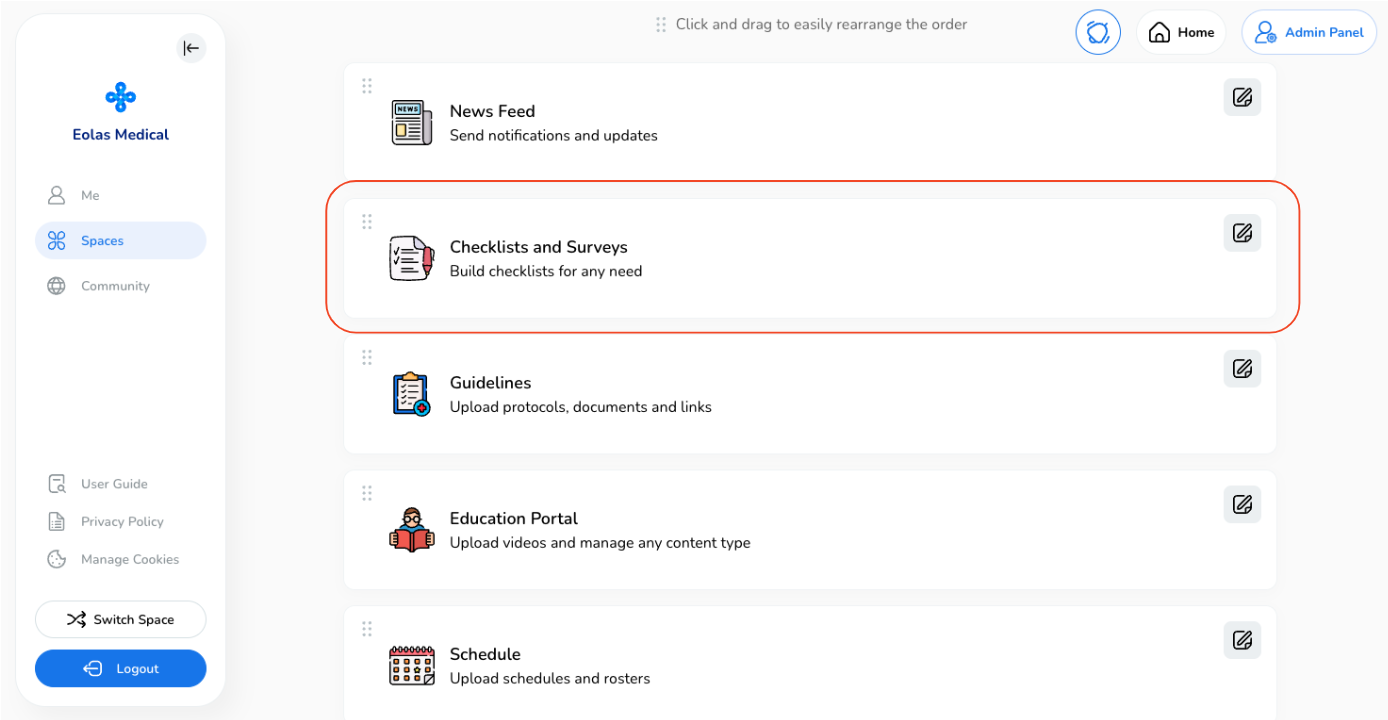
Rearranging Section Order.
Should you wish to modify the order in which sections appear on the Department Dashboard, it's a breeze!
Simply click and drag the section to its desired position in the list and let go - notice how the cursor changes to a small grab hand while dragging!
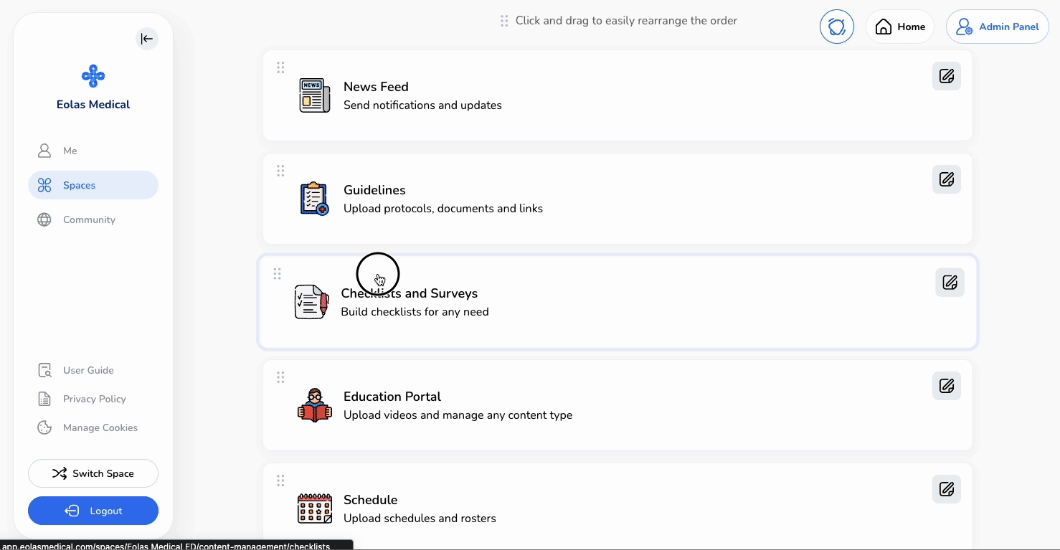
Editing and Deactivating Sections.
Making changes or deactivating a section is straightforward.
-
Simply click on "the pen and paper icon" located in the top right corner of the section.
-
A pop-up will open, you will find choices to update the section name, description, or deactivate the section.
-
To modify the name or description, just enter the desired text in the respective field.
Remember to save your changes by clicking "Update Section" to ensure they take effect!
If you find certain sections unnecessary and wish to streamline your dashboard, you can conveniently deactivate them
-
To deactivate a section, simply click on the "Deactivate Section" button. Rest assured that deactivation hides the section without deleting it.
-
Simply click on "the pen and paper icon" located in the top right corner of the section.
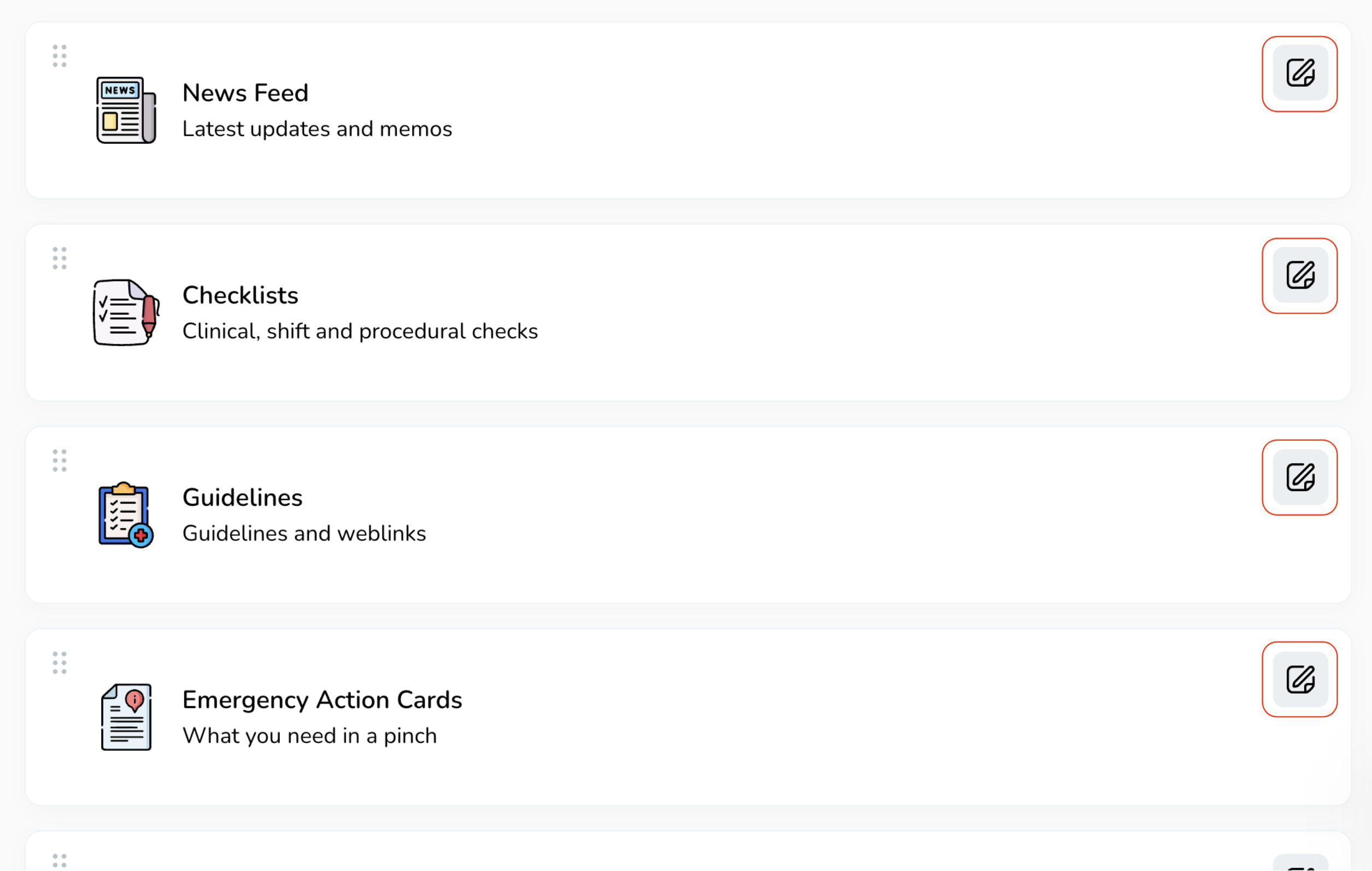
A pop-up will open, you will find choices to update the section name, description, or deactivate the section.
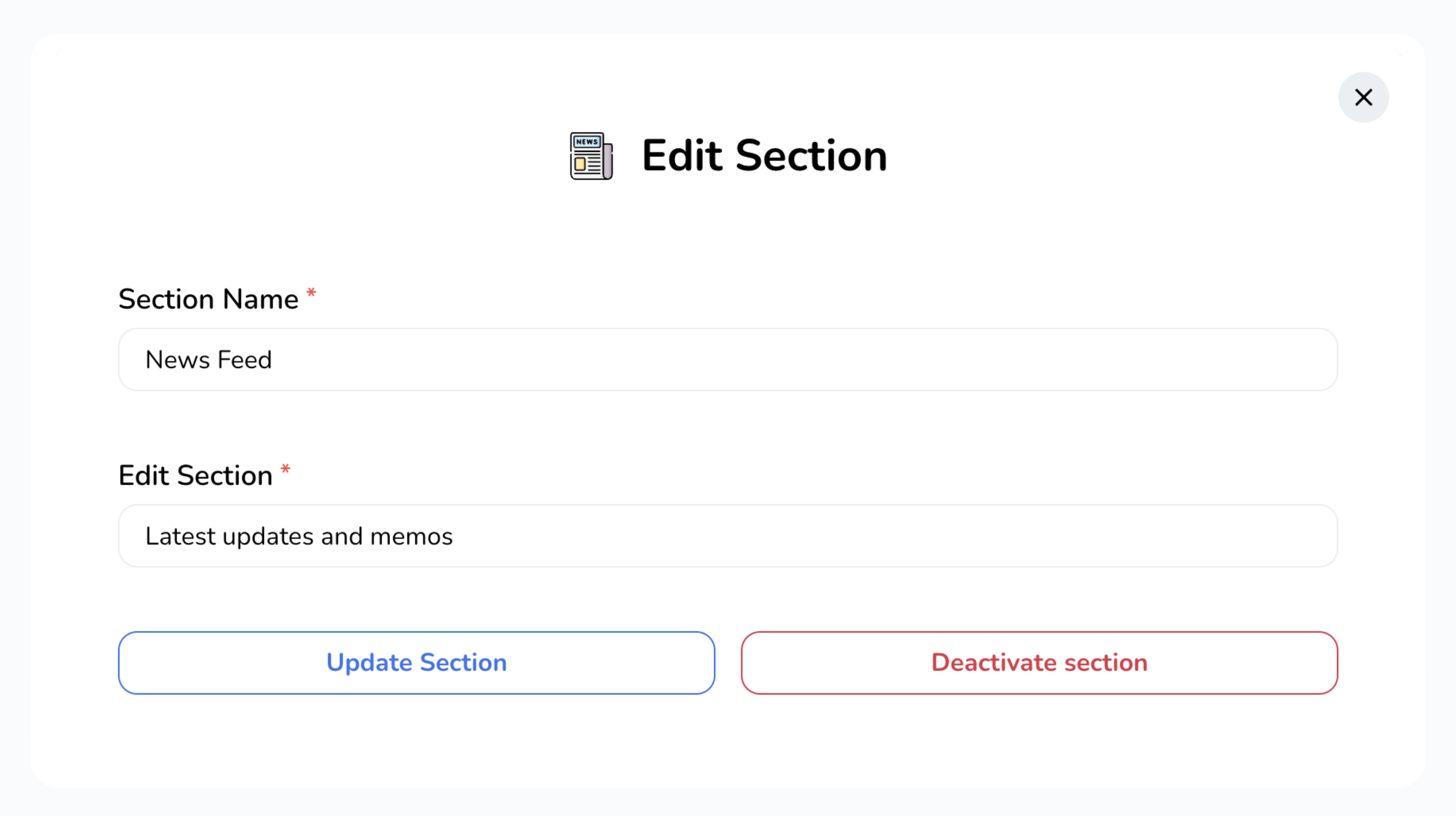
-
To modify the name or description, just enter the desired text in the respective field.
Remember to save your changes by clicking "Update Section" to ensure they take effect!
If you find certain sections unnecessary and wish to streamline your dashboard, you can conveniently deactivate them
To modify the name or description, just enter the desired text in the respective field.
Remember to save your changes by clicking "Update Section" to ensure they take effect!
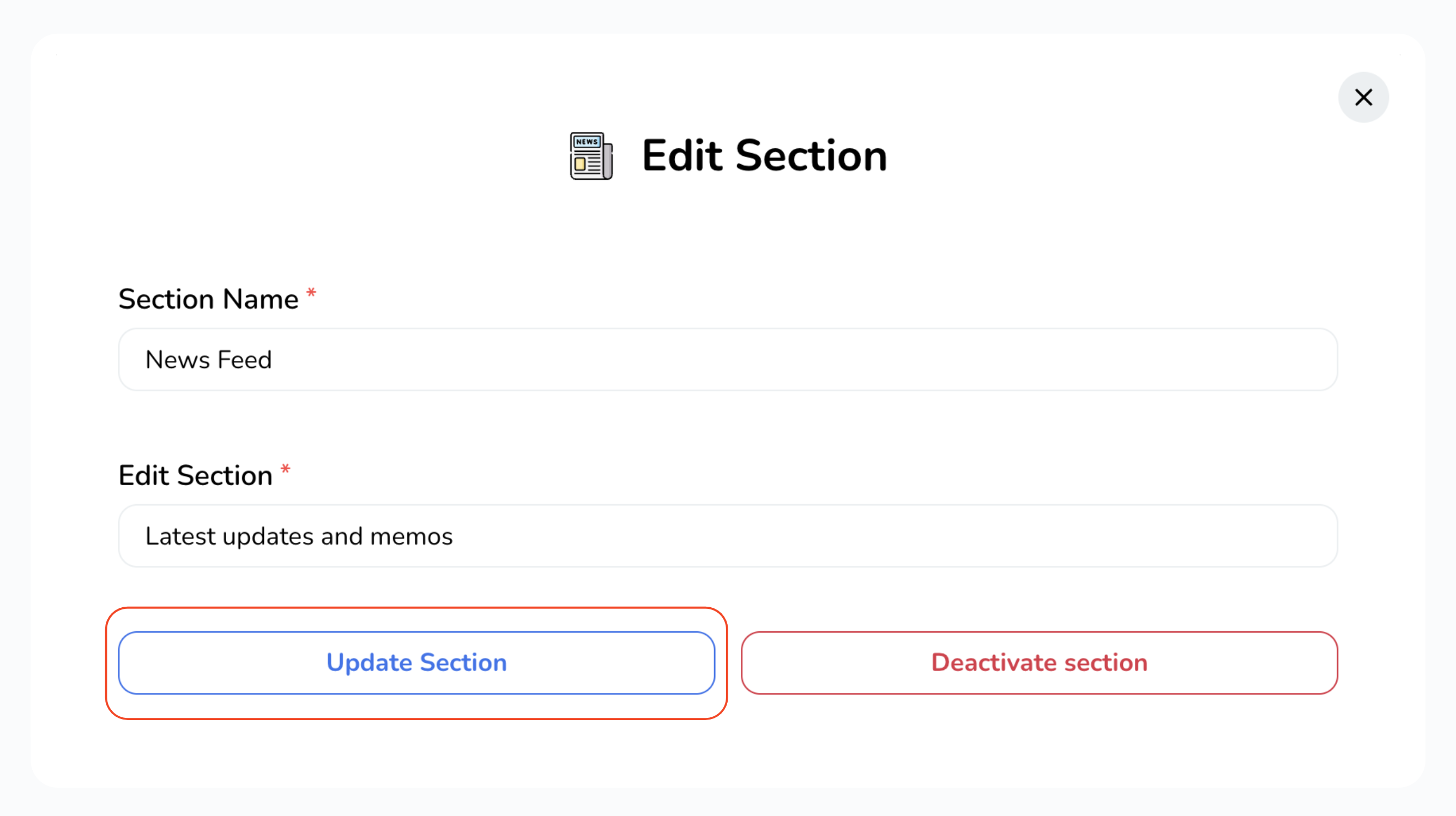
If you find certain sections unnecessary and wish to streamline your dashboard, you can conveniently deactivate them
-
To deactivate a section, simply click on the "Deactivate Section" button. Rest assured that deactivation hides the section without deleting it.
To deactivate a section, simply click on the "Deactivate Section" button. Rest assured that deactivation hides the section without deleting it.
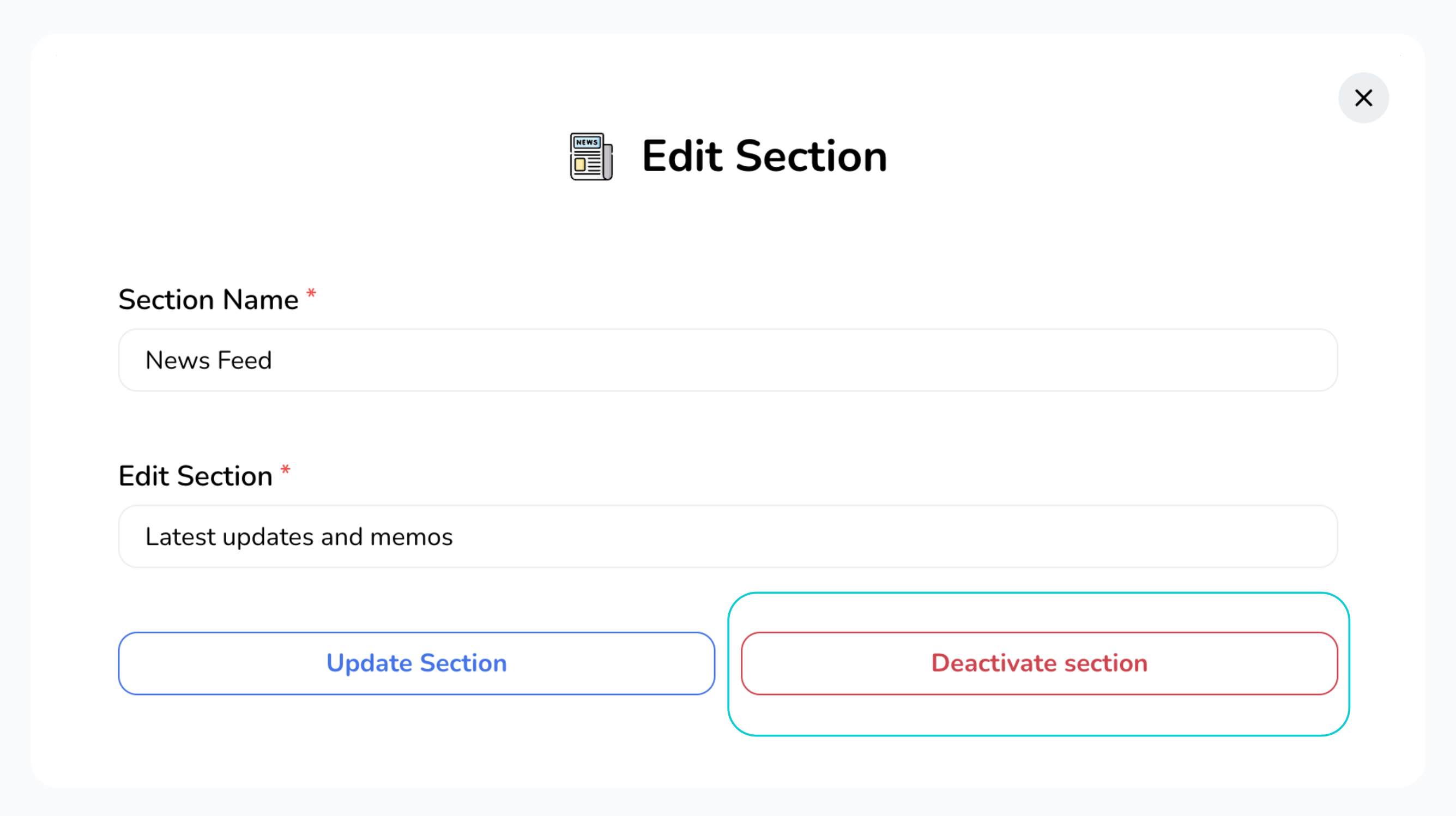
Activating Sections.
To activate sections, click on "Activate New Section" button, which also allows you to access all your deactivated sections.
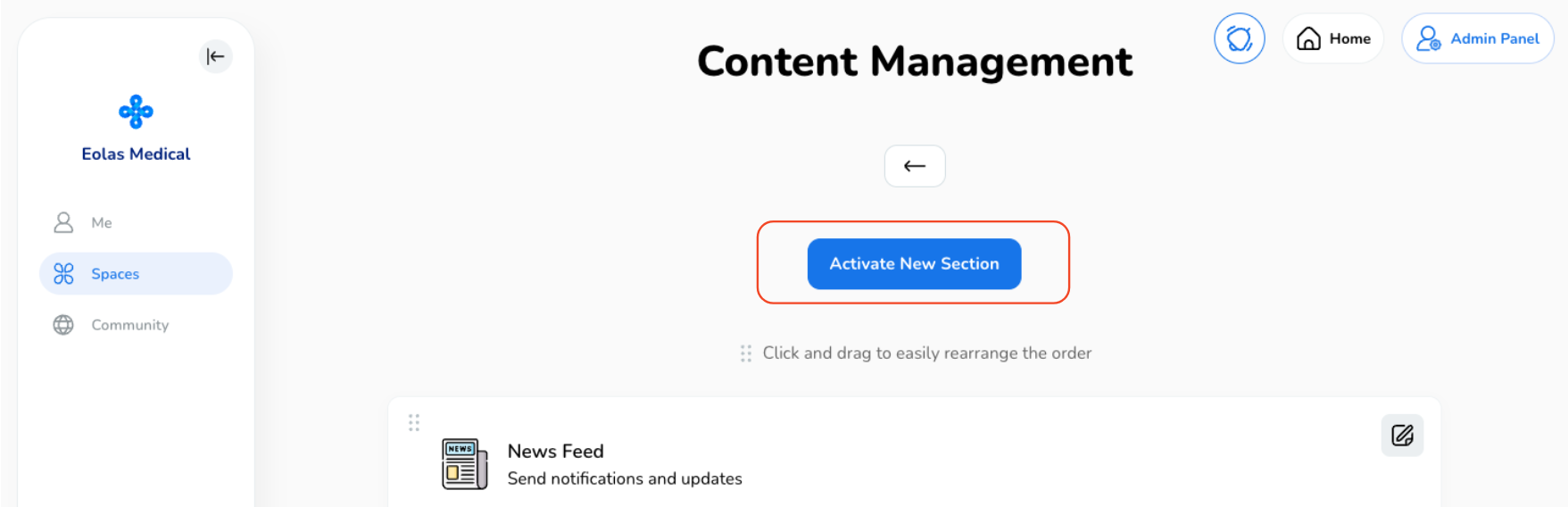
When the pop-up opens, you will see a list of sections, including those that have been previously deactivated. To activate the desired section, simply click on the "Activate Section" button.
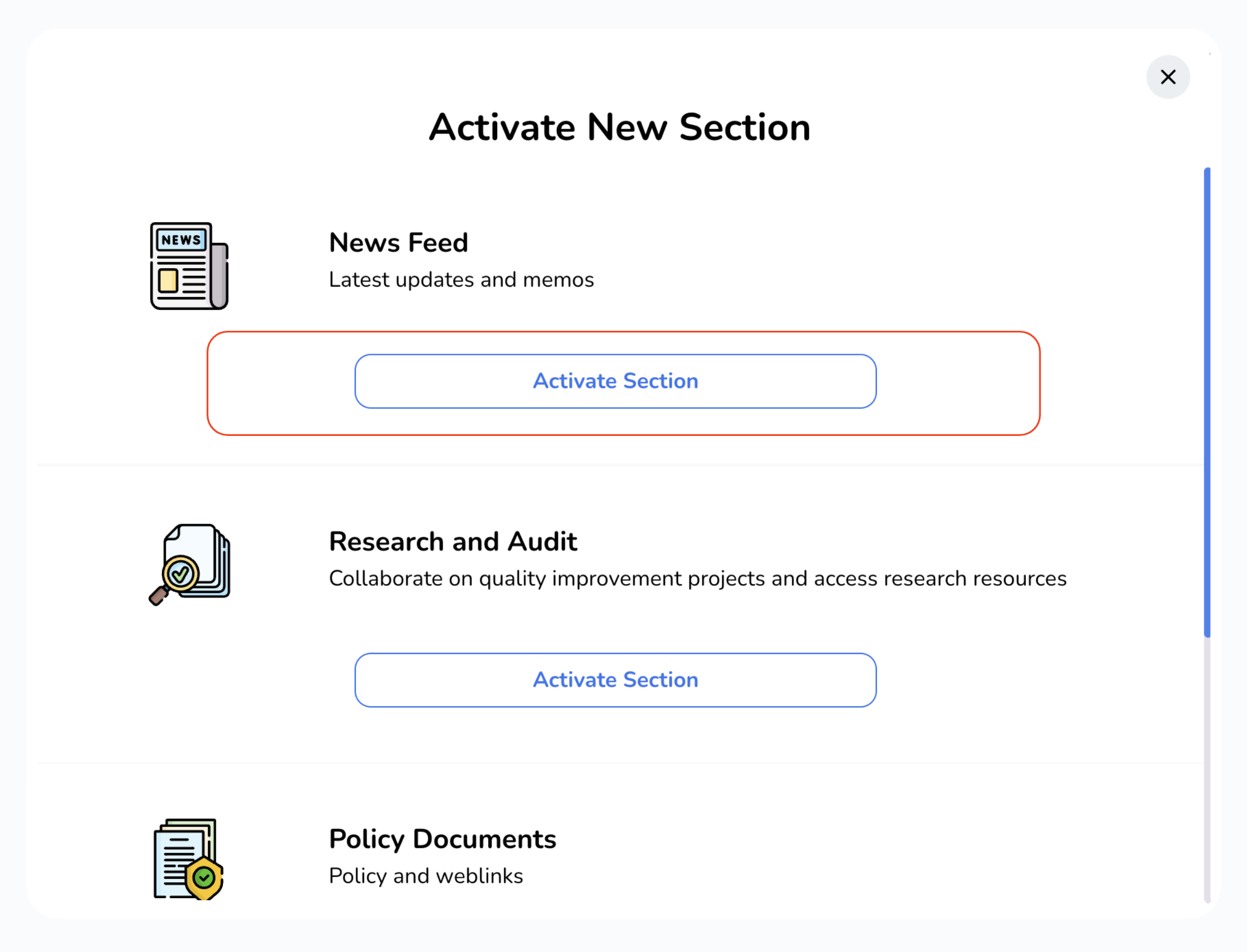
So, you are now equipped to efficiently manage the sections of your app.
Make the most of our Content Management section to customise and optimise your app's content by delivering a tailored experience for your valued users.
What’s next?




