Adding a New Reflection Event to Your Portfolio. | Eolas Medical | Help Center
Learn how to add a Reflection event to your portfolio, attach support evidence, and submit the event.
Embracing reflective practices in your portfolio opens up an exciting avenue to express your journey and professional evolution in within your career. These moments of reflection are like hidden gems, serving as insightful analyses, enabling you to communicate your skills, navigate complex clinical situations, and showcase your ability to apply theoretical knowledge to real-world scenarios.
Learning Insights.
Identify valuable lessons learned from each experience, encompassing new medical knowledge acquisition, enhanced communication skills, and a deeper comprehension of ethical considerations.
Personal Growth & Development.
Embrace the opportunity to reflect on your growth as a healthcare professional. Assess how your skills, attitudes, and knowledge have evolved, and outline your plans for continued development and advancement in the field.
To create a Reflection event simply follow this steps:
Web - Add a Reflection event.
-
Begin by creating a new portfolio event. From the list of options, choose "Reflection".
-
Assign a date to your event. The default date is set to the current day, but you can modify it by clicking the "Date" button and selecting your preferred date.
-
Provide a clear and meaningful title for your Reflection.
-
Fill in all the relevant fields with appropriate information.
-
If you want to attach supporting evidence, click on "Attach Evidence."
-
A pop-up window will appear. You can either choose from your existing files or upload a new one from your device.
-
To upload a new file, select "Add New File".
-
Depending on your needs, you can upload various file types like MS Office documents, PDFs, images, videos and web links.
-
To upload a new file,
-
To add a weblink,
-
Your file will now be attached, If you wish to add multiple files, simply click on "Attach Evidence" once more and follow the same process again.
-
When you're happy, you have a couple of options:
Begin by creating a new portfolio event. From the list of options, choose "Reflection".
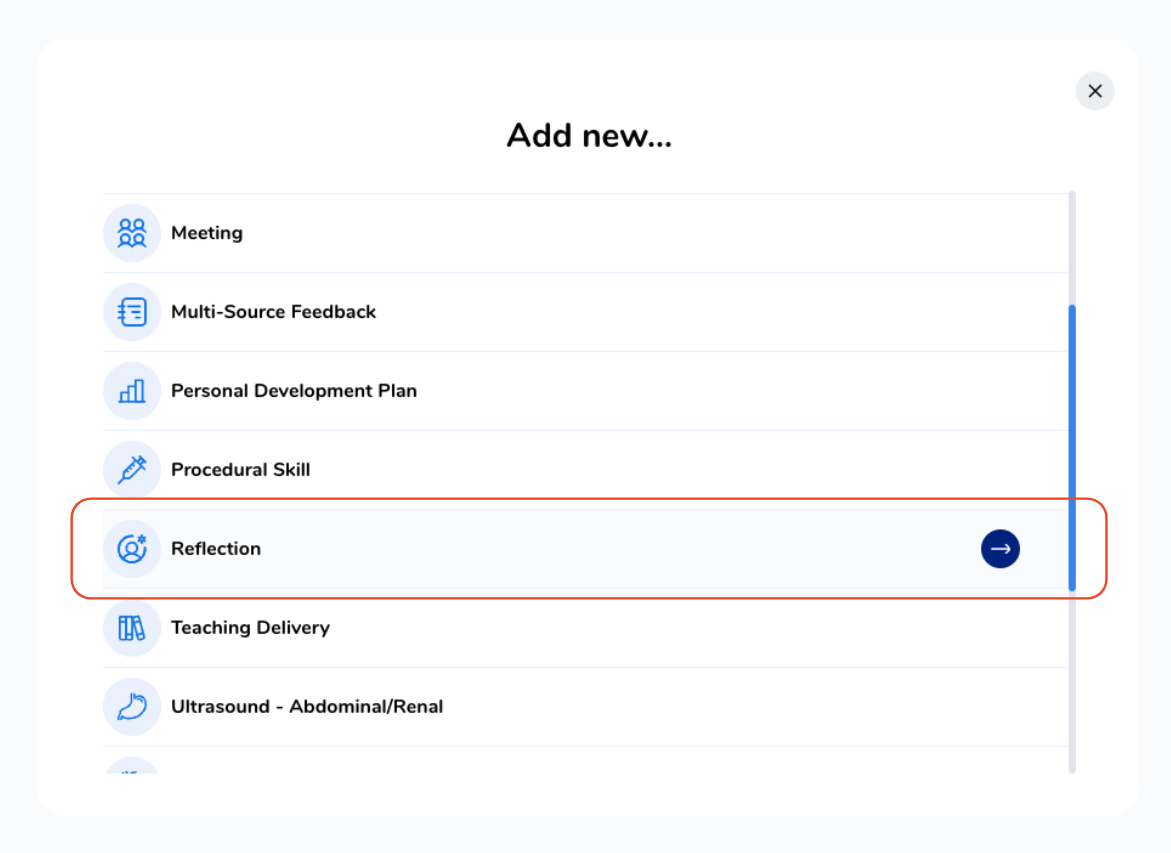
Assign a date to your event. The default date is set to the current day, but you can modify it by clicking the "Date" button and selecting your preferred date.
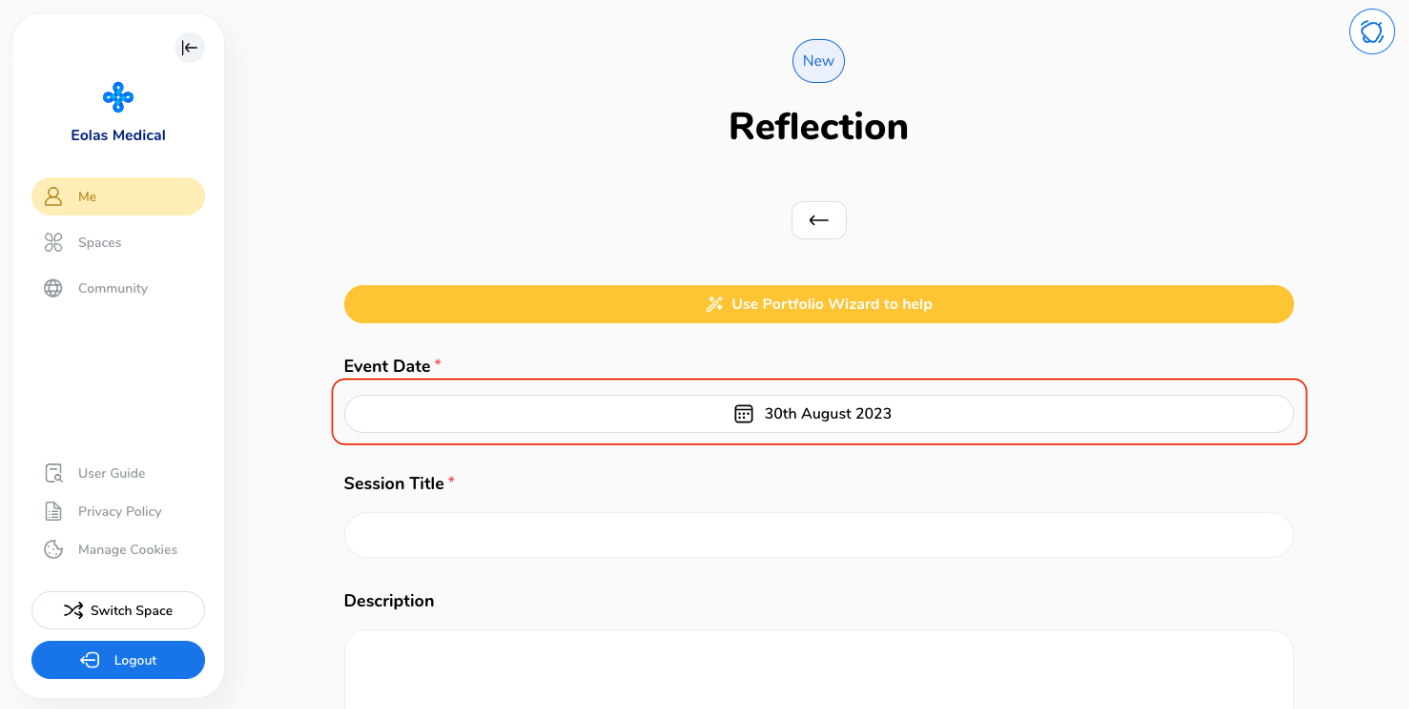
Provide a clear and meaningful title for your Reflection.
Fill in all the relevant fields with appropriate information.
If you want to attach supporting evidence, click on "Attach Evidence."
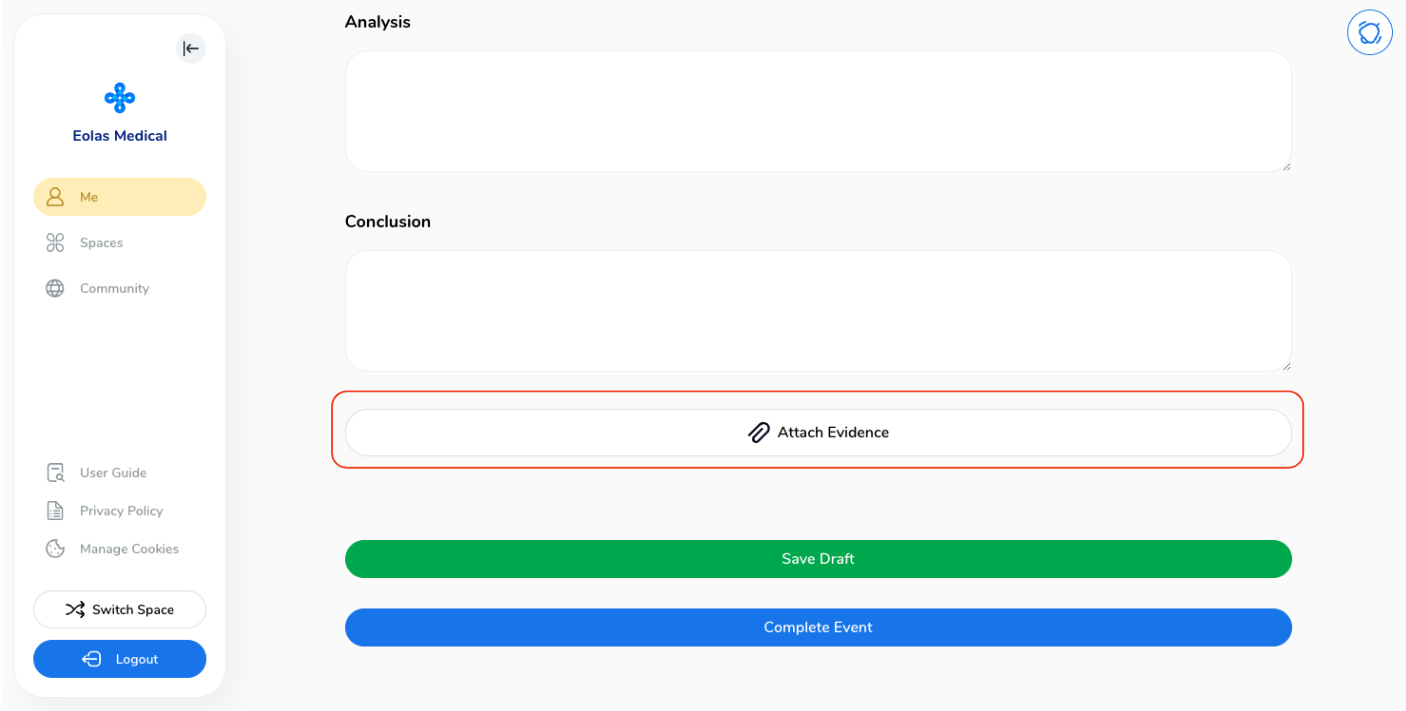
A pop-up window will appear. You can either choose from your existing files or upload a new one from your device.
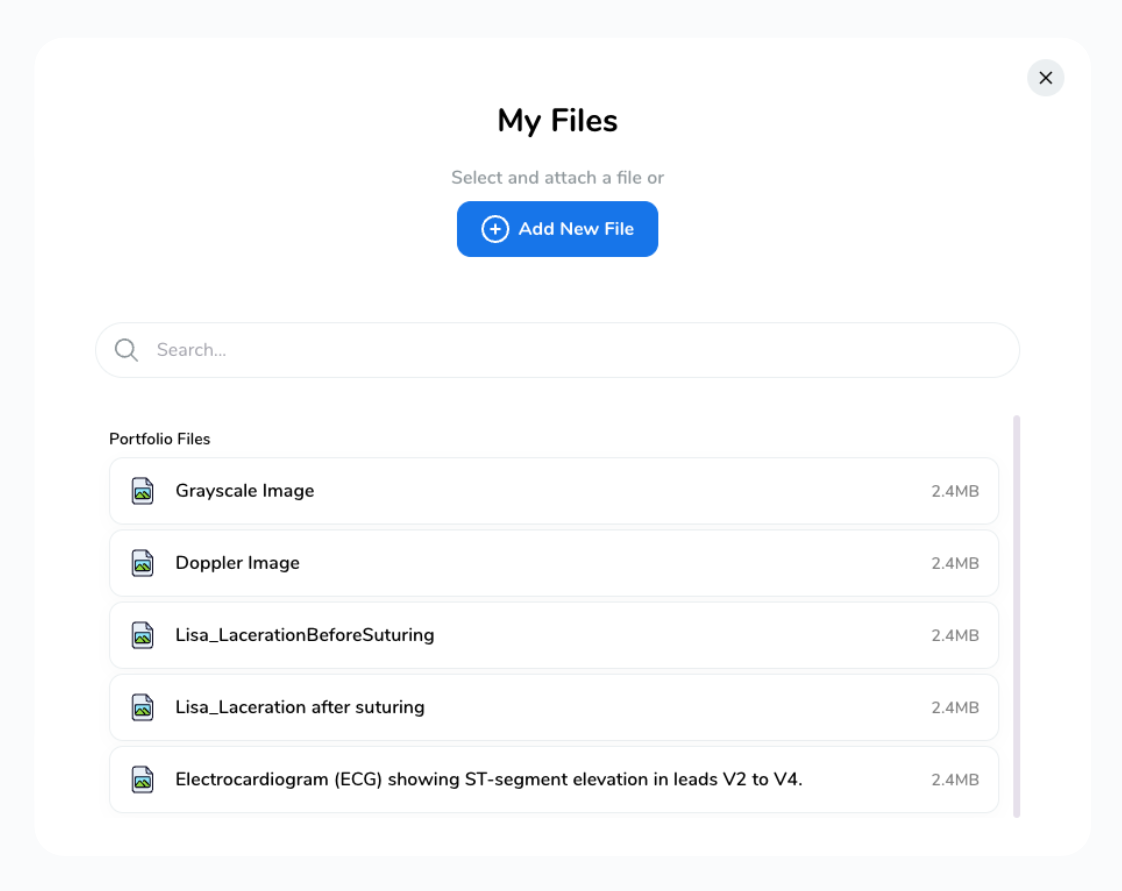
To upload a new file, select "Add New File".
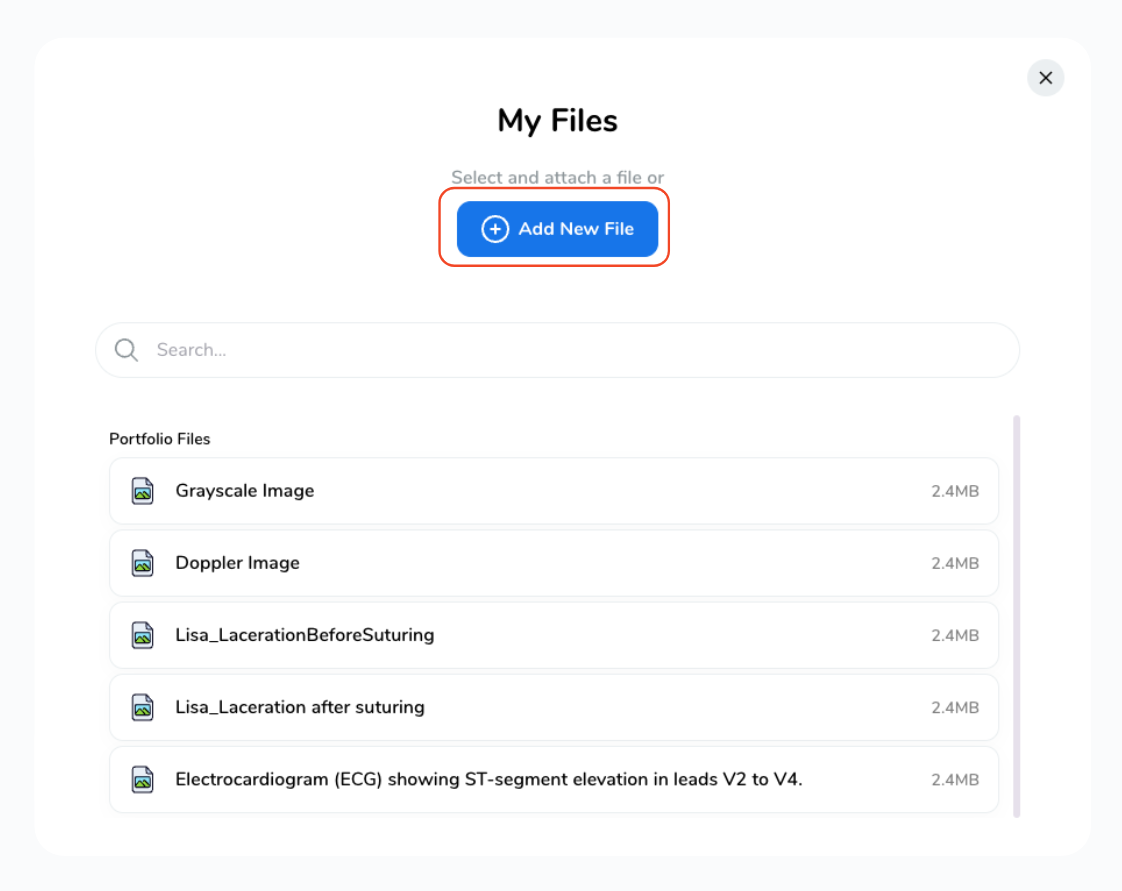
Depending on your needs, you can upload various file types like MS Office documents, PDFs, images, videos and web links.
To upload a new file,
-
Select "Files", then click on "Browse Files"
Select "Files", then click on "Browse Files"
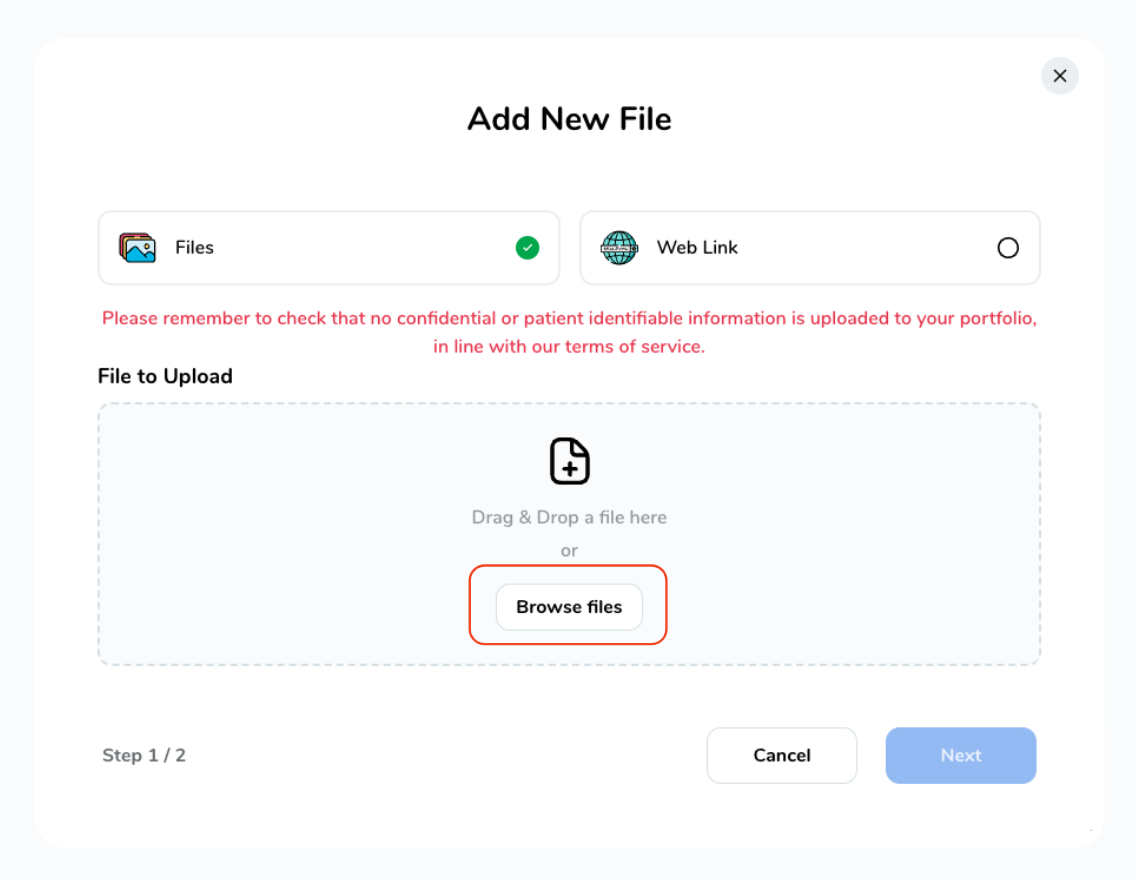
-
Select a file from your device, then click "Next".
Select a file from your device, then click "Next".
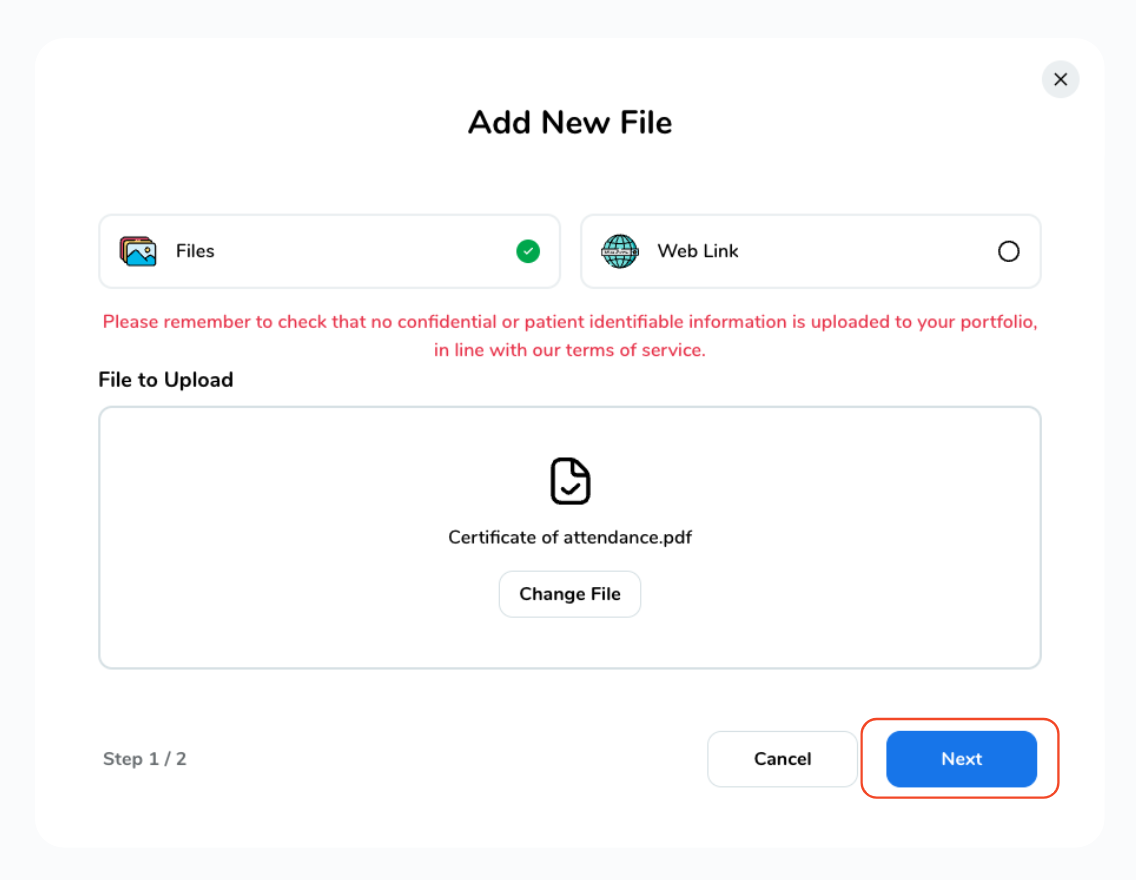
-
Finally, give your file a name and click "Save"
Finally, give your file a name and click "Save"
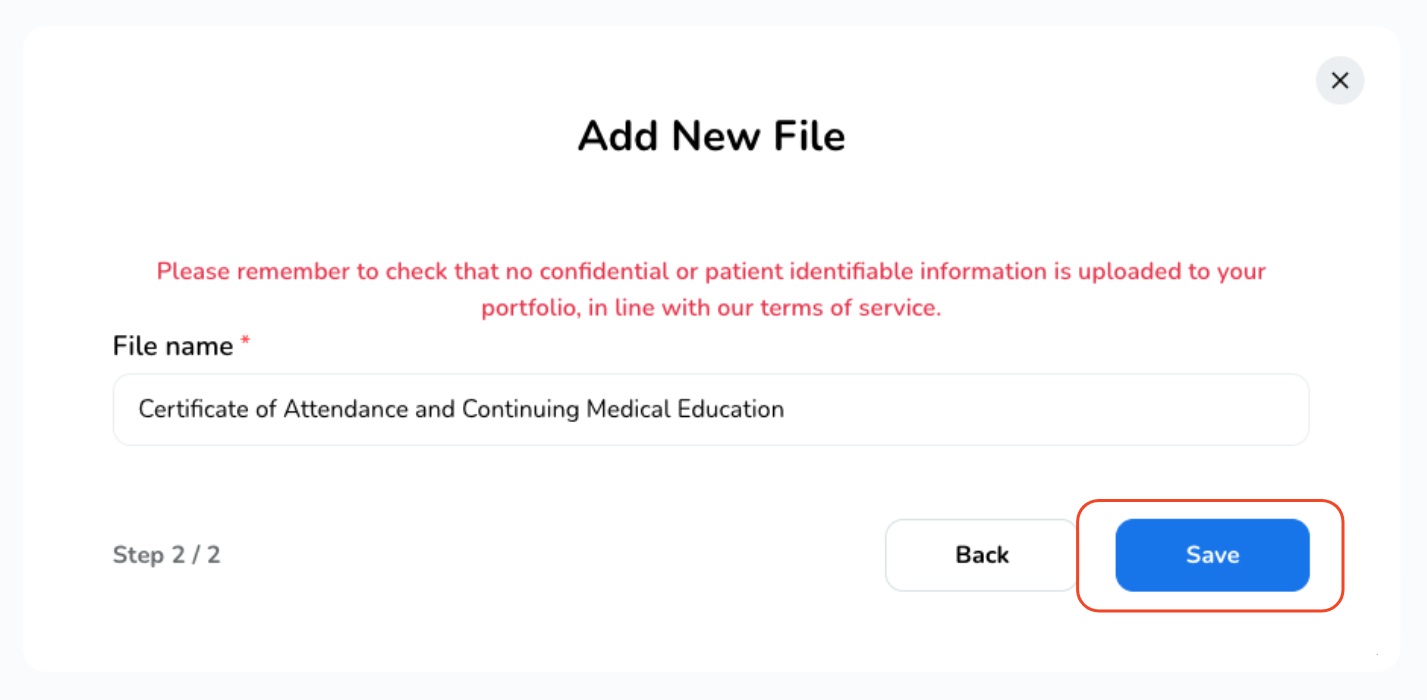
To add a weblink,
-
Select "Web Link", enter the URL link and a File Name, then click "Save".
Select "Web Link", enter the URL link and a File Name, then click "Save".
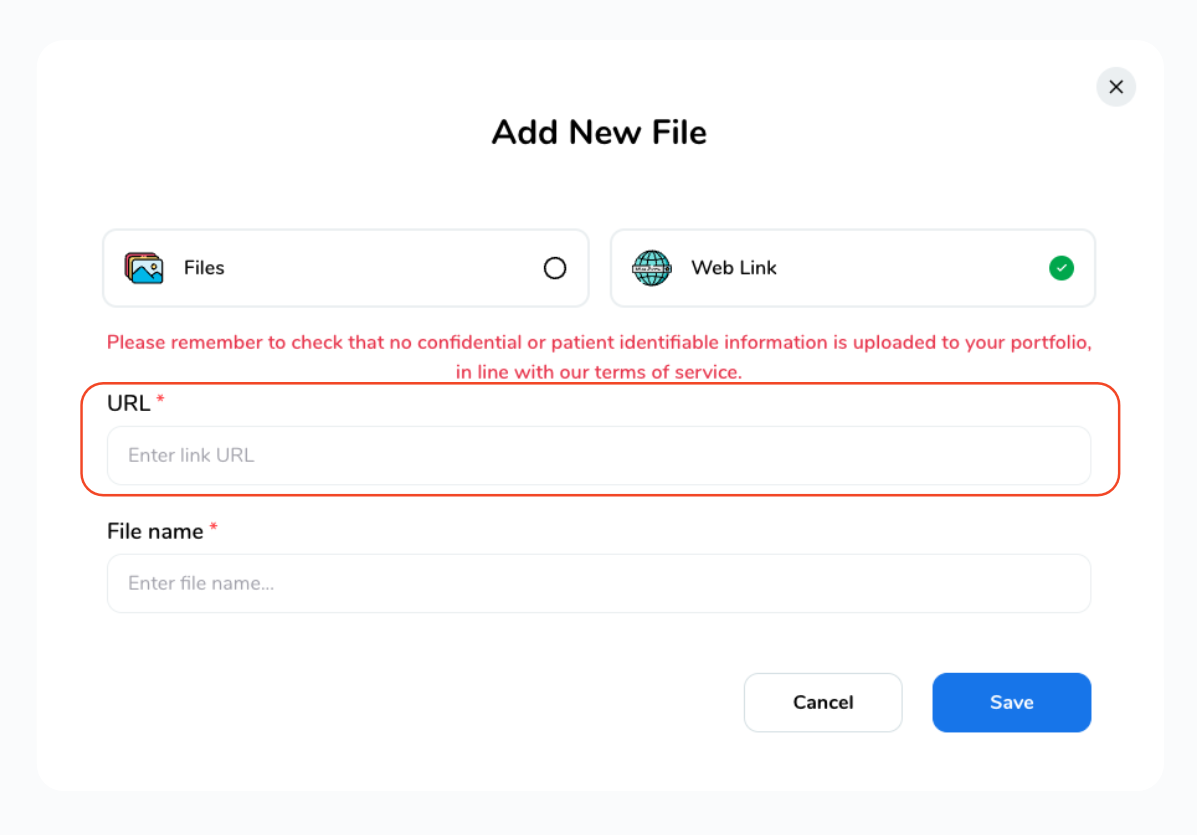
Your file will now be attached, If you wish to add multiple files, simply click on "Attach Evidence" once more and follow the same process again.
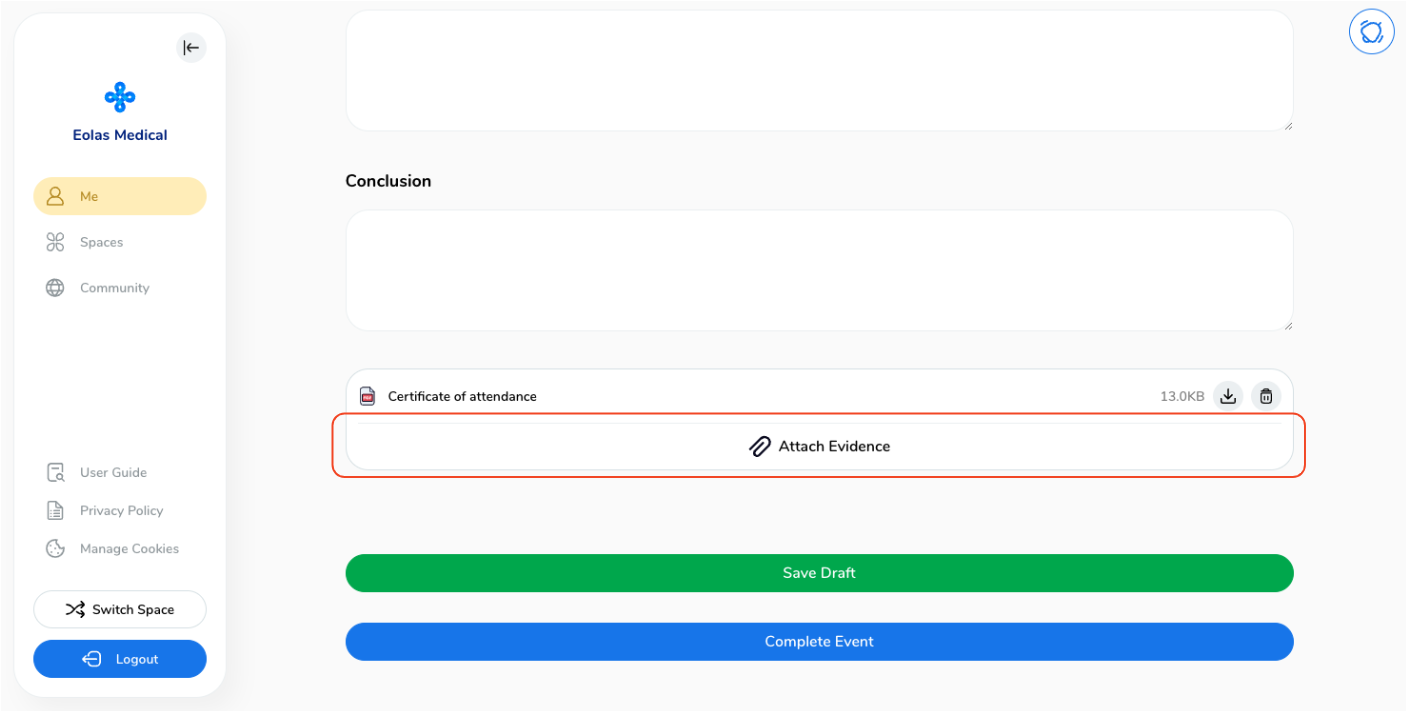
When you're happy, you have a couple of options:
-
Save Draft: If you'd like to review or make adjustments later, save your session as a draft.
Save Draft: If you'd like to review or make adjustments later, save your session as a draft.
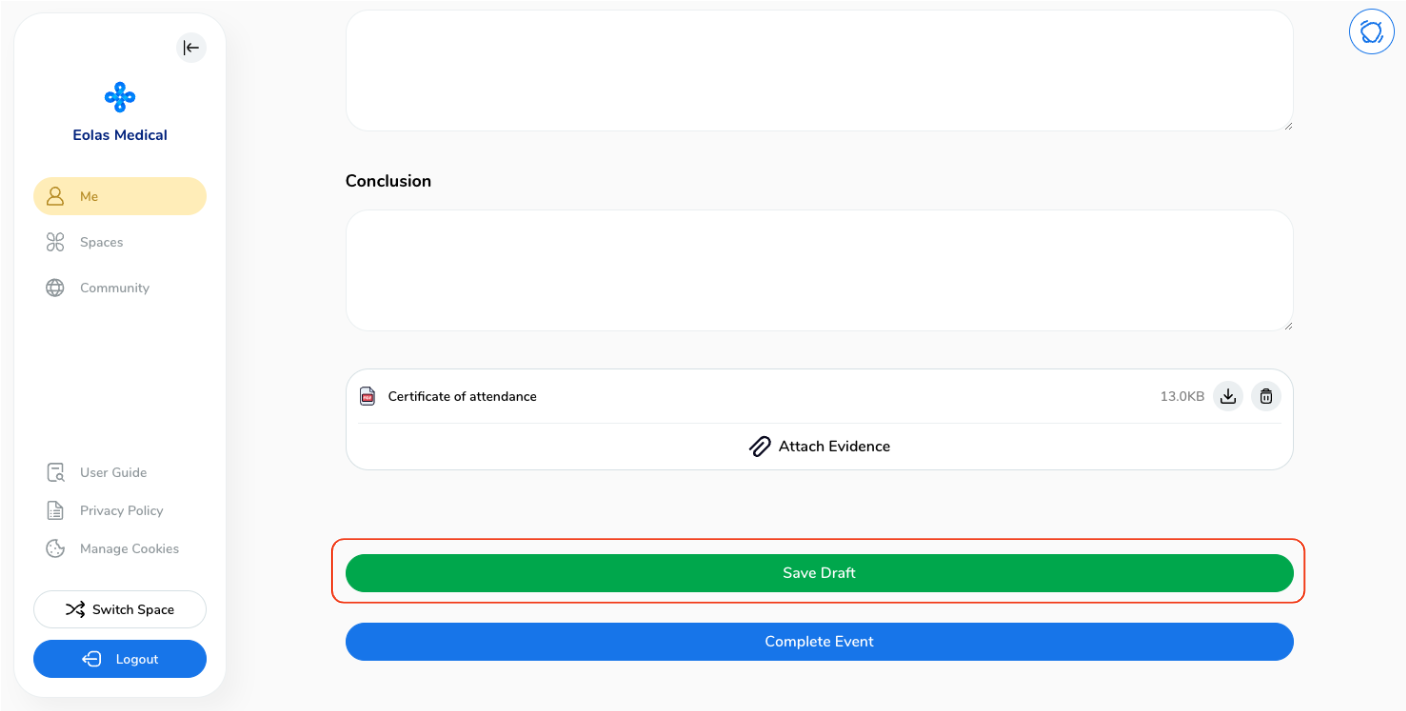
-
Alternatively, click "Complete Event" to finalise and submit your Reflection.
Alternatively, click "Complete Event" to finalise and submit your Reflection.
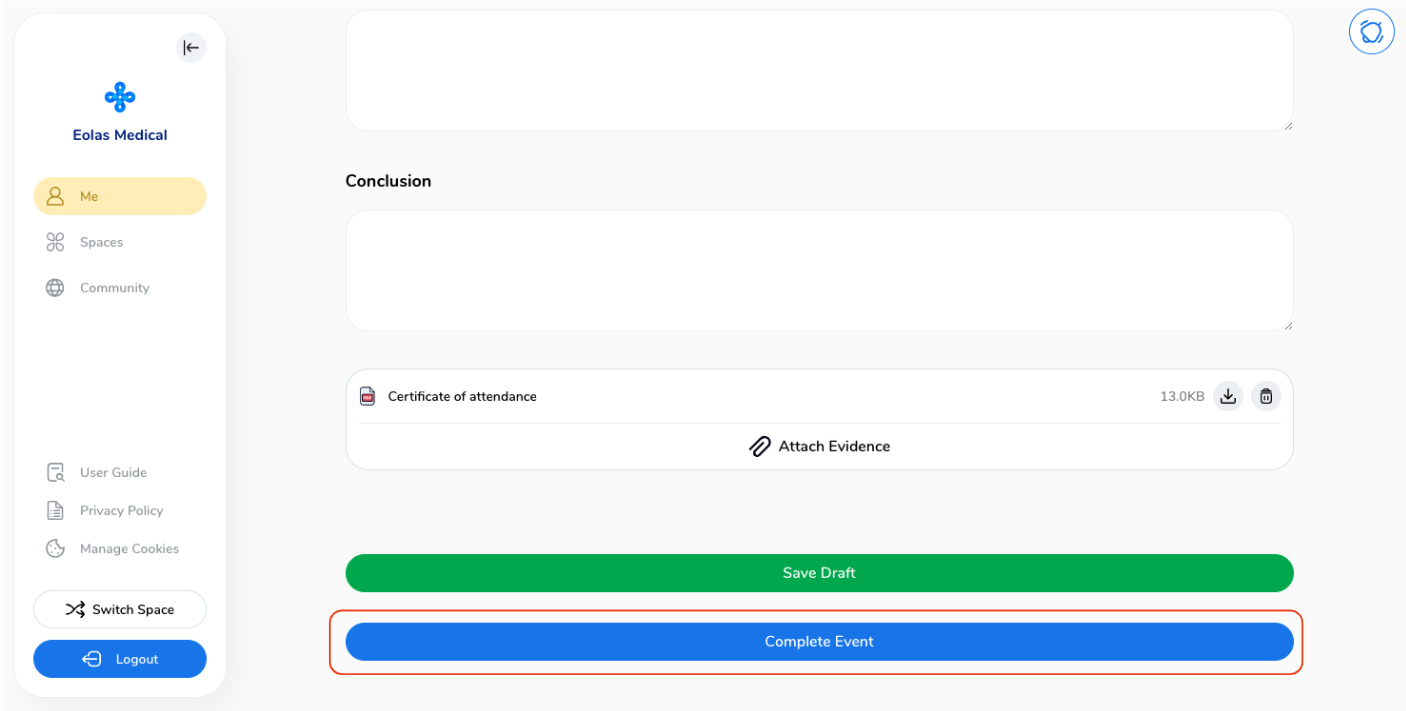
With these steps, you can seamlessly integrate your Reflection event into your e- portfolio!
Mobile - Add a Reflection event.
-
Start by creating a new event. From the list of available options, choose "Reflection."
-
Assign a date to your event. The default date is set to the current day, but you can modify it by clicking the "Date" button and selecting your preferred date.
-
Provide a title that clearly conveys the essence of your Reflection.
-
Complete all the relevant fields by inputting the appropriate information.
-
If you want to attach supporting evidence, click on "Add Attachments."
-
A pop-up window will appear, offering you the choice to either select from your existing files or upload a new one from your device.
-
To upload a new file, select "Add New File".
-
Depending on your needs, you can upload various file types like MS Office documents, PDFs, images, videos, and web links.
-
For a new file upload,
-
To add a weblink, select "Web Link",
-
To access the recently uploaded file, download it or to remove it in case of an error, just click on the "file" box.
-
Your file will now be attached, If you wish to add multiple files, simply click on "Add Attachment" once more and follow the same process again.
-
When you are satisfied with the details, you are presented with the following choices:
-
Delete the form entirely.
-
Save Draft: If you'd like to review or make adjustments later, save your session as a draft.
-
Alternatively, tap "Complete Event" to finalise and submit your Reflection.
-
-
Returning to the Events & Feedback page, you will notice that the event is marked as "Complete" with a green label.
Start by creating a new event. From the list of available options, choose "Reflection."
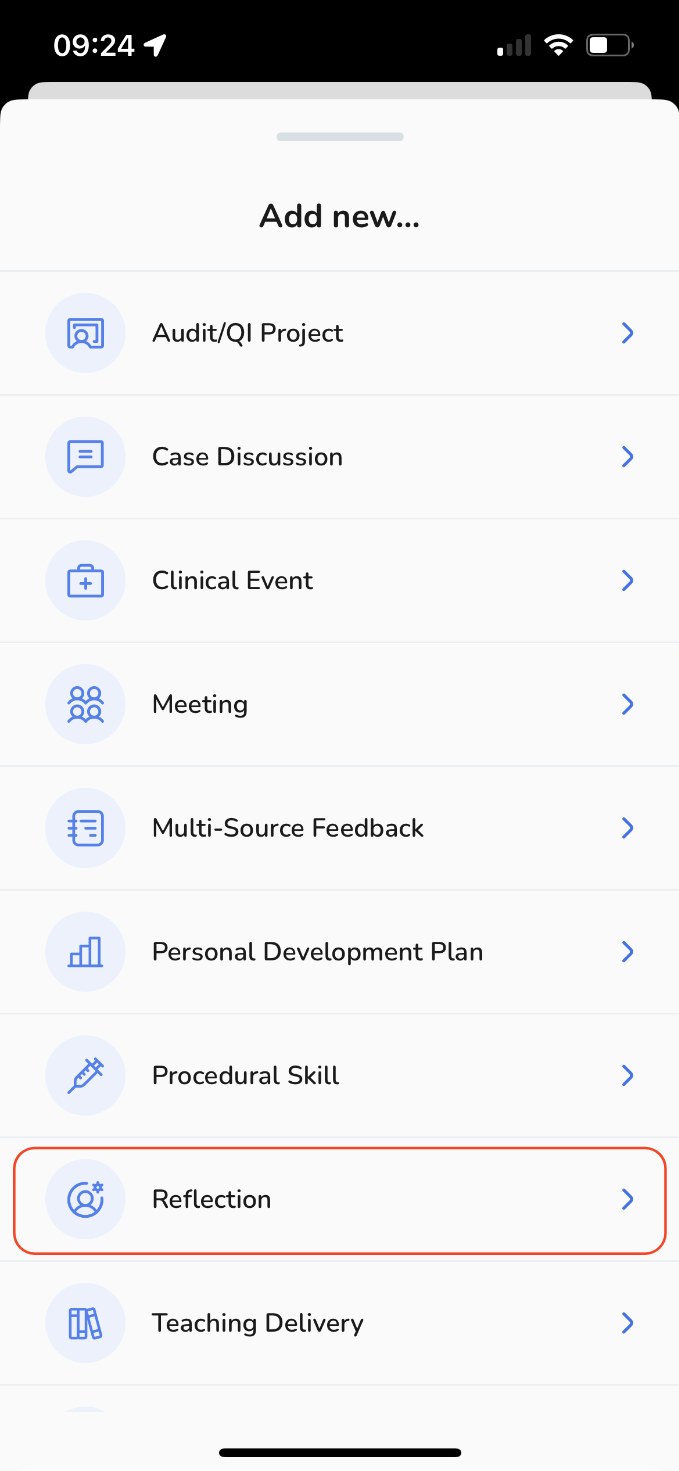
Assign a date to your event. The default date is set to the current day, but you can modify it by clicking the "Date" button and selecting your preferred date.
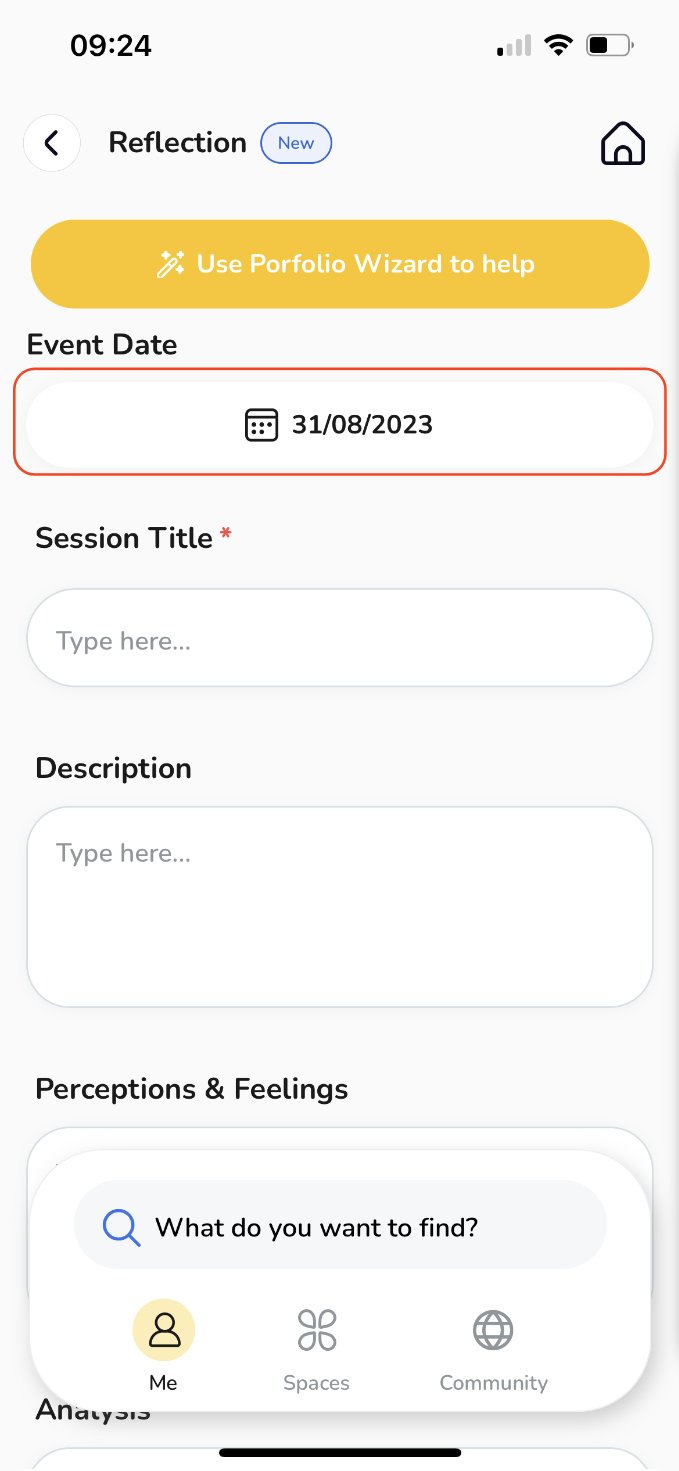
Provide a title that clearly conveys the essence of your Reflection.
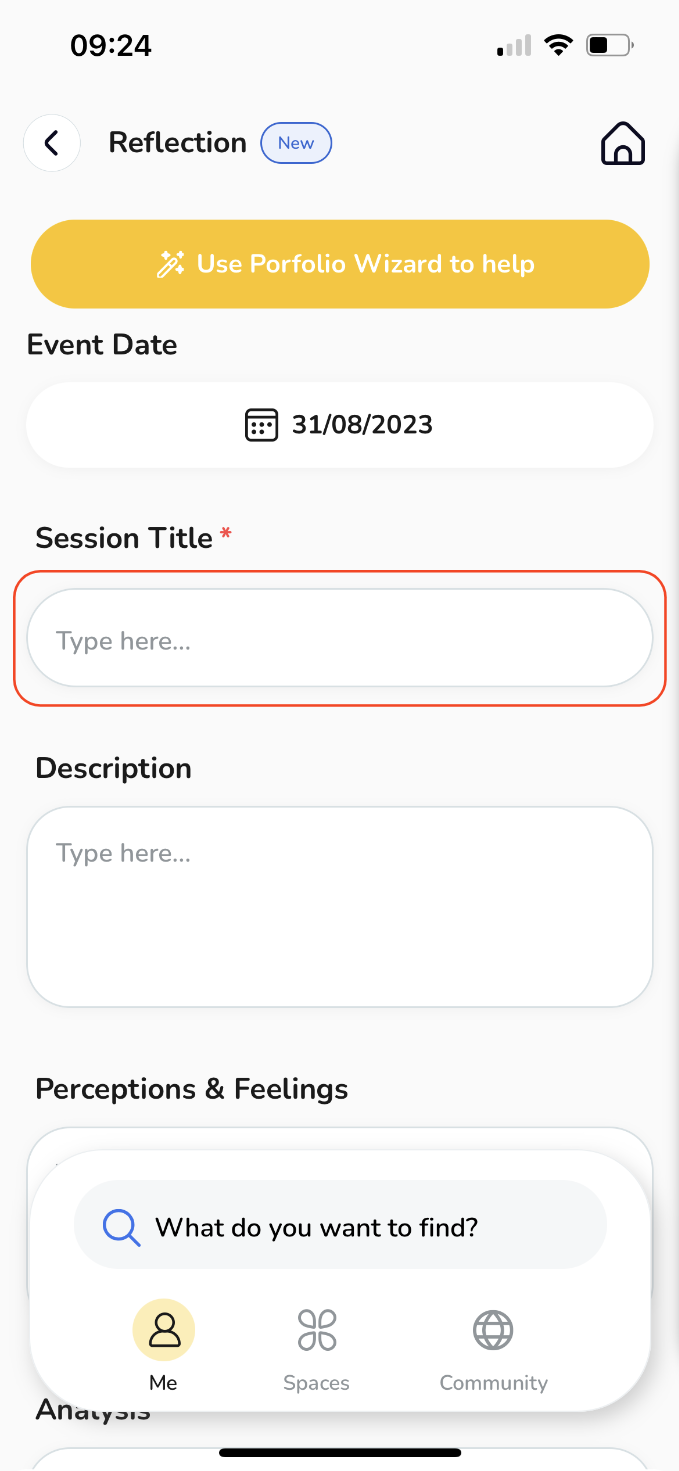
Complete all the relevant fields by inputting the appropriate information.
If you want to attach supporting evidence, click on "Add Attachments."
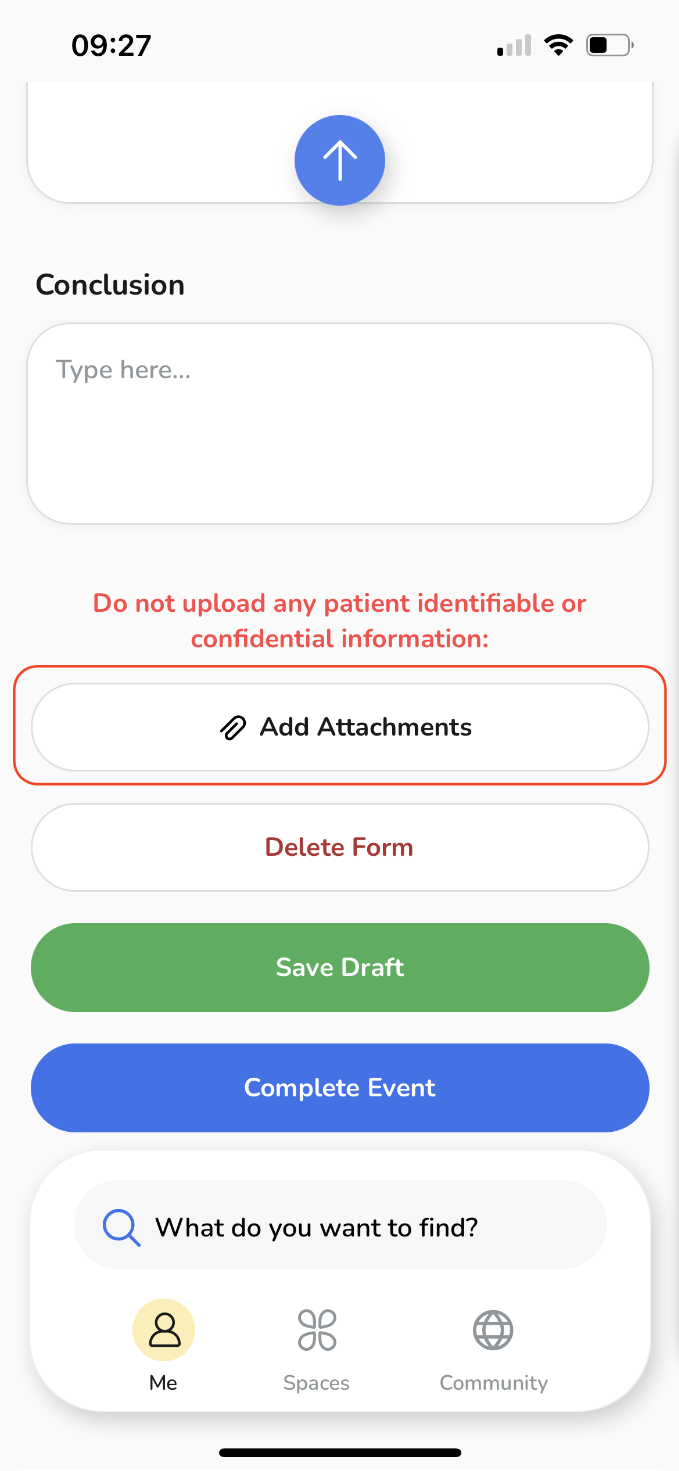
A pop-up window will appear, offering you the choice to either select from your existing files or upload a new one from your device.
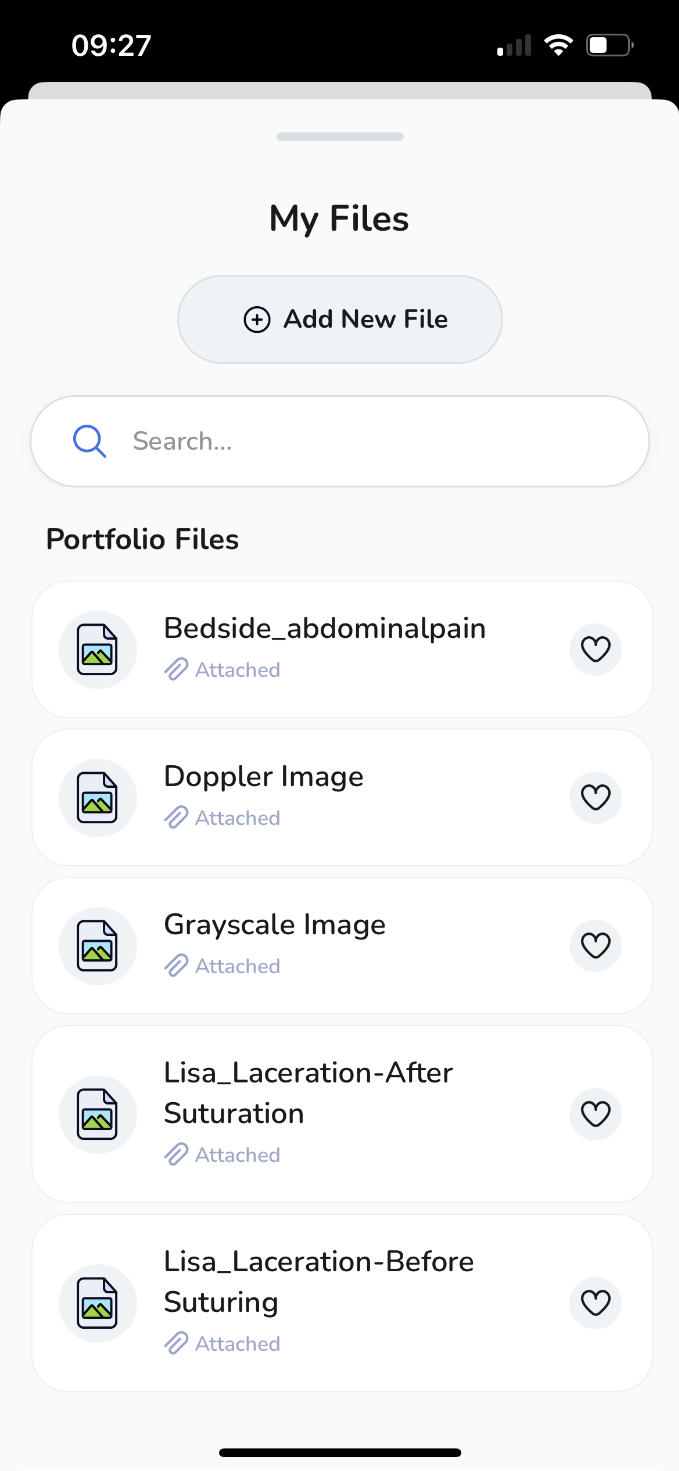
To upload a new file, select "Add New File".
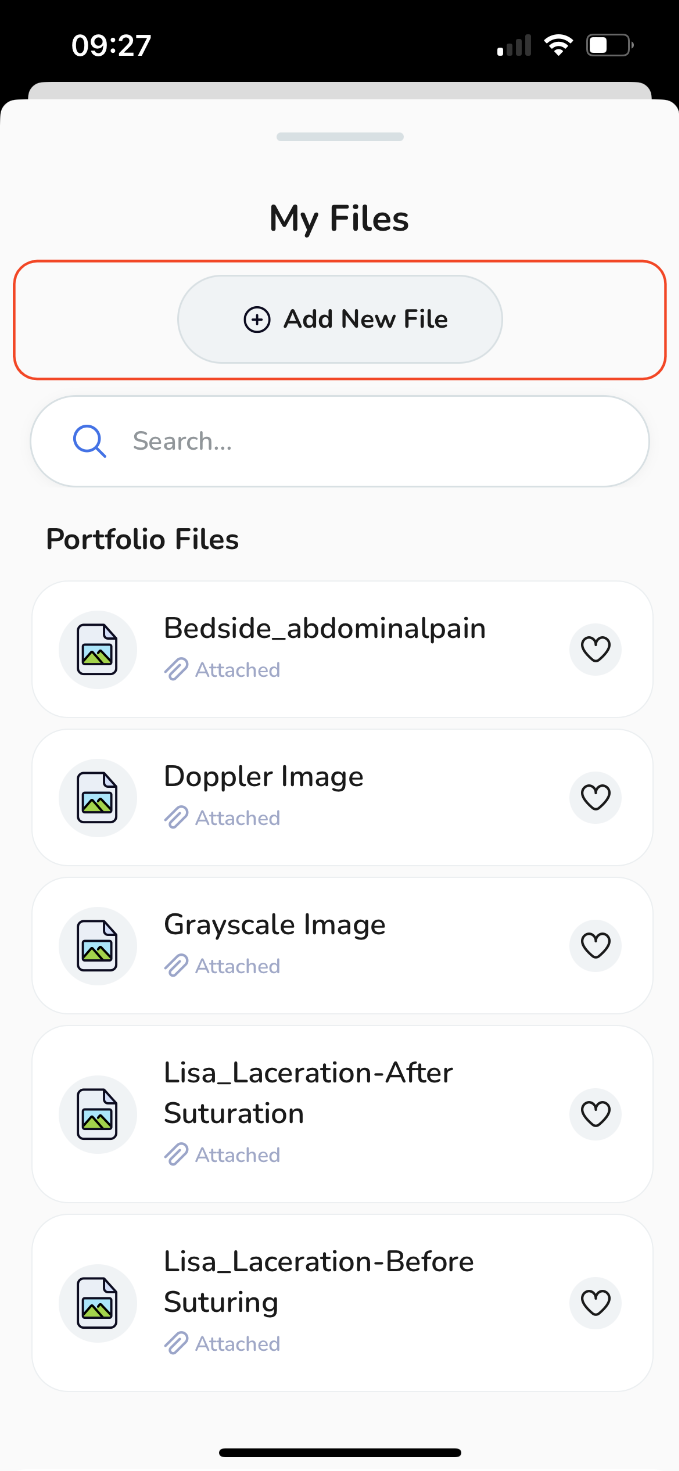
Depending on your needs, you can upload various file types like MS Office documents, PDFs, images, videos, and web links.
For a new file upload,
-
Select "Files" and then tap on "Browse Files",
Select "Files" and then tap on "Browse Files",
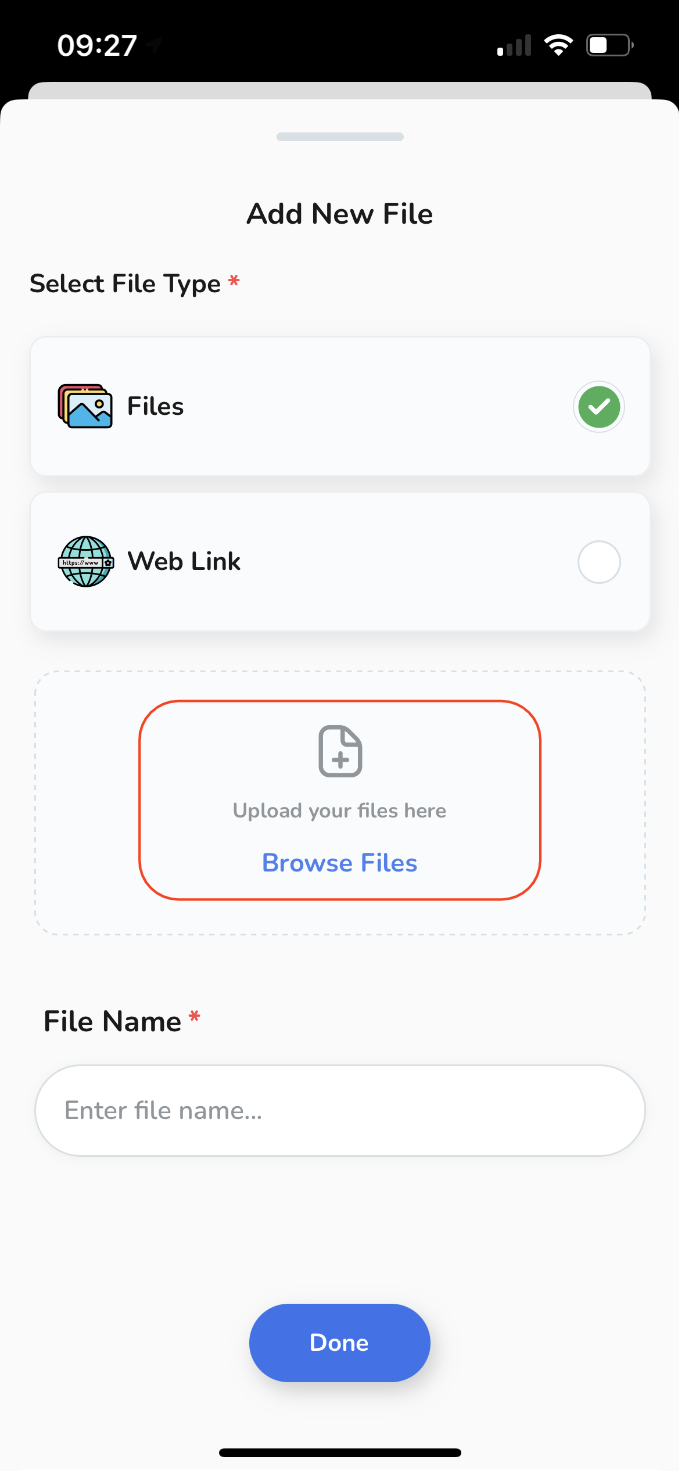
-
Select the desired file from your device, give it a name and then tap "Done".
Select the desired file from your device, give it a name and then tap "Done".
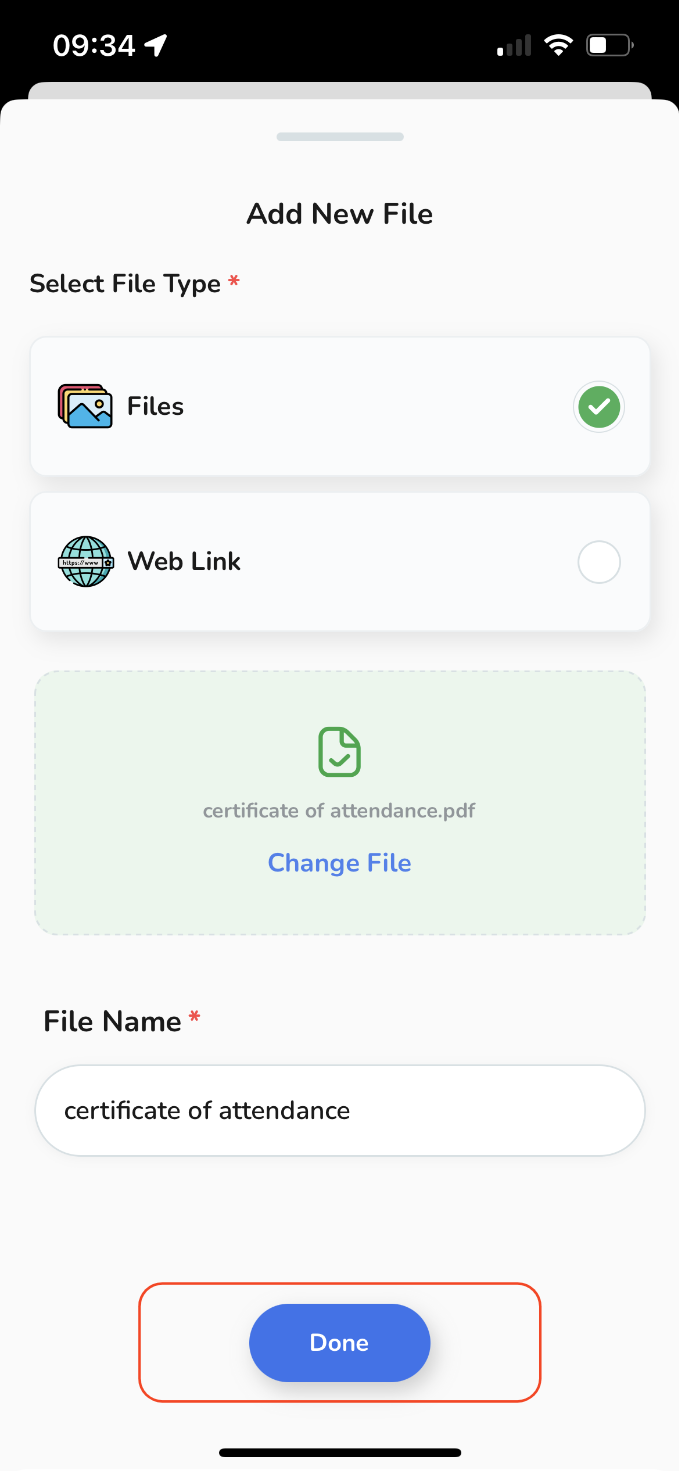
-
The recently added file will join your personal storage files. Simply tap "Attach File" to incorporate it into your event.
The recently added file will join your personal storage files. Simply tap "Attach File" to incorporate it into your event.
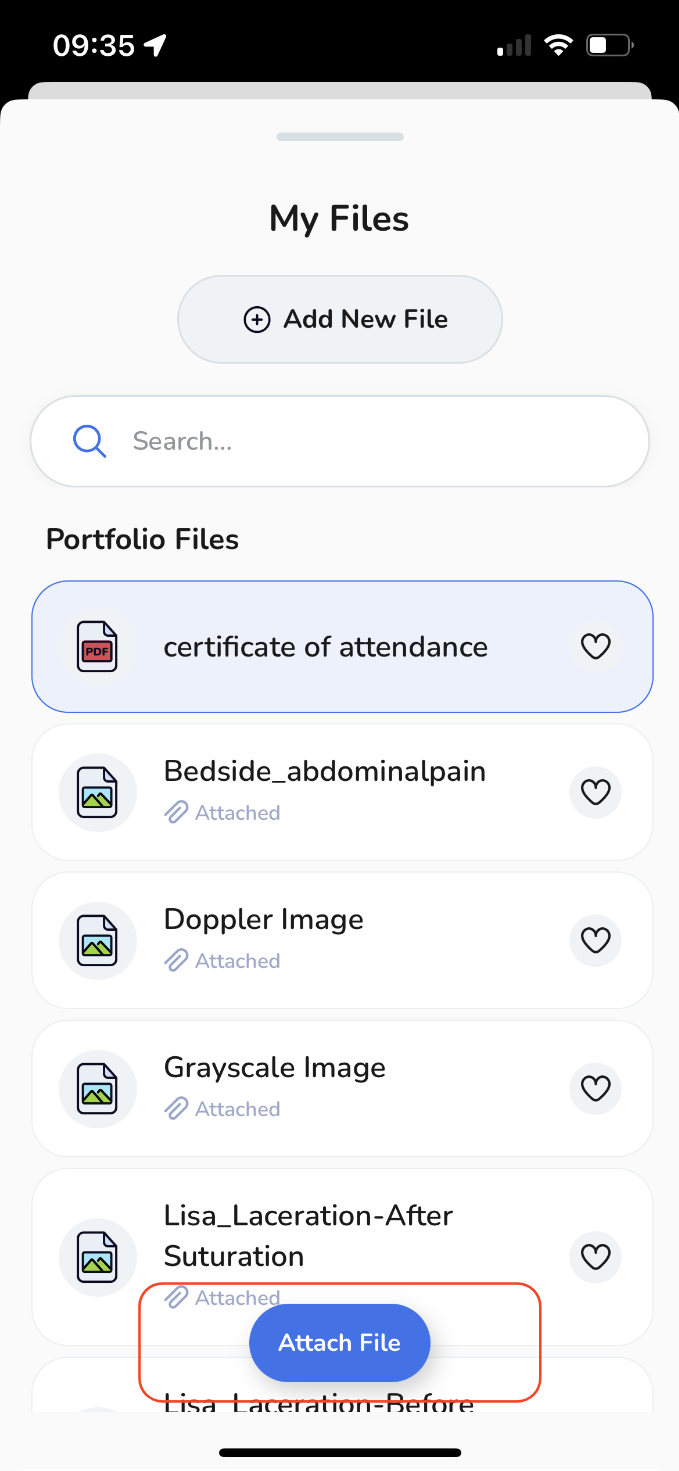
To add a weblink, select "Web Link",
-
Provide the URL link along with a File Name, and then tap "Done"
Provide the URL link along with a File Name, and then tap "Done"
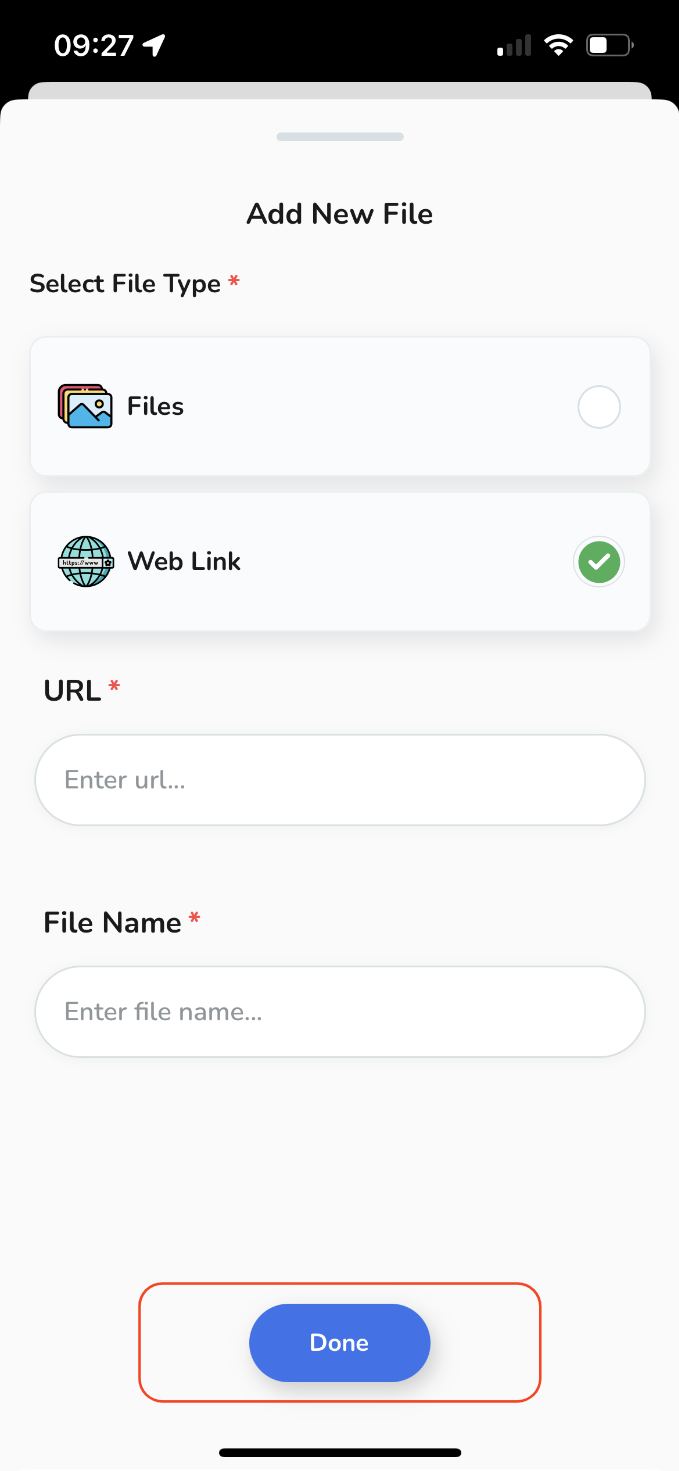
To access the recently uploaded file, download it or to remove it in case of an error, just click on the "file" box.
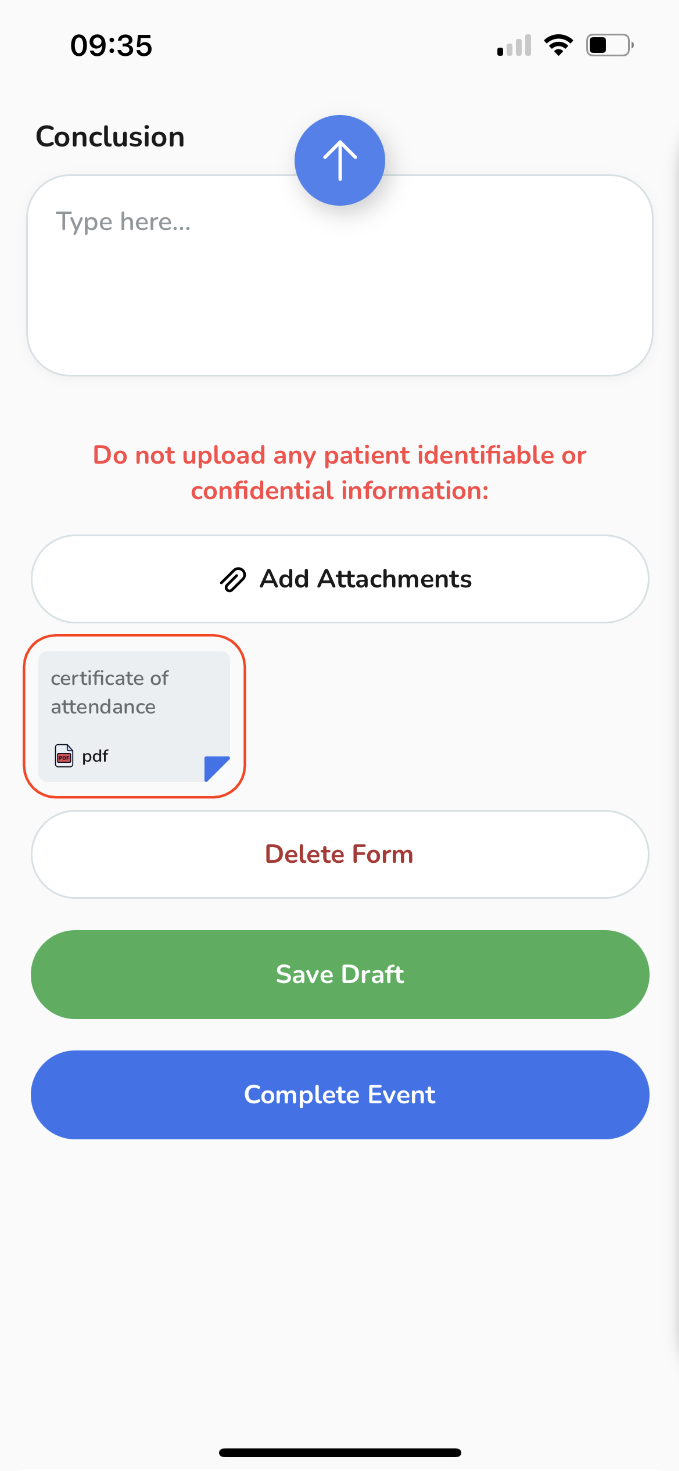
Your file will now be attached, If you wish to add multiple files, simply click on "Add Attachment" once more and follow the same process again.
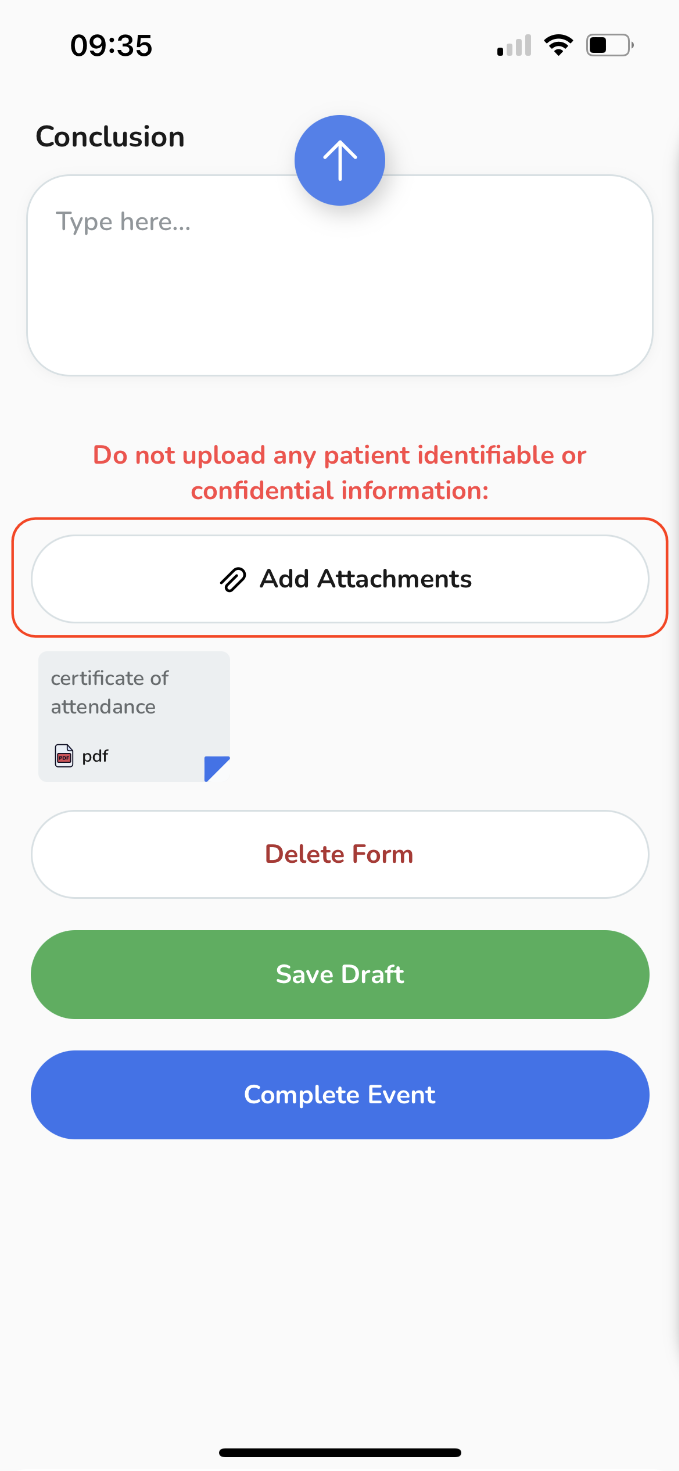
When you are satisfied with the details, you are presented with the following choices:
-
Delete the form entirely.
Delete the form entirely.
-
Save Draft: If you'd like to review or make adjustments later, save your session as a draft.
Save Draft: If you'd like to review or make adjustments later, save your session as a draft.
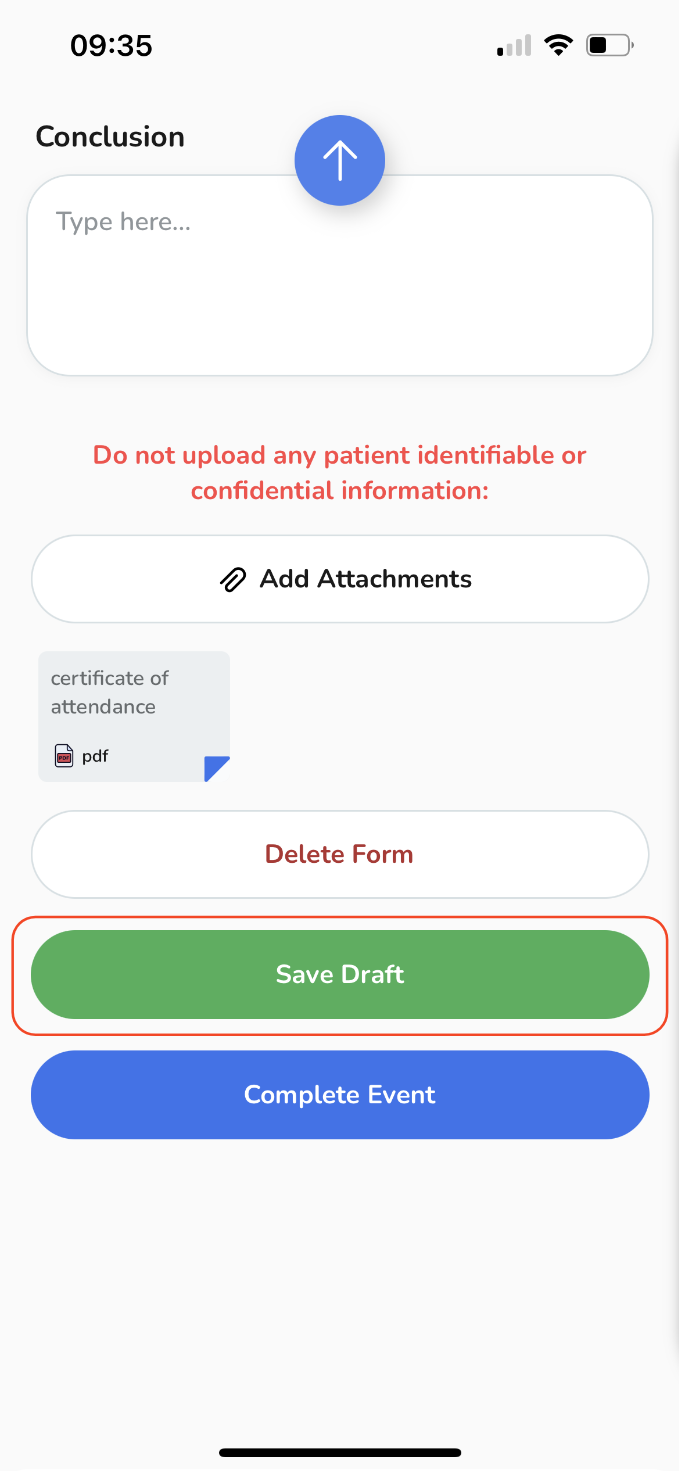
-
Alternatively, tap "Complete Event" to finalise and submit your Reflection.
Alternatively, tap "Complete Event" to finalise and submit your Reflection.
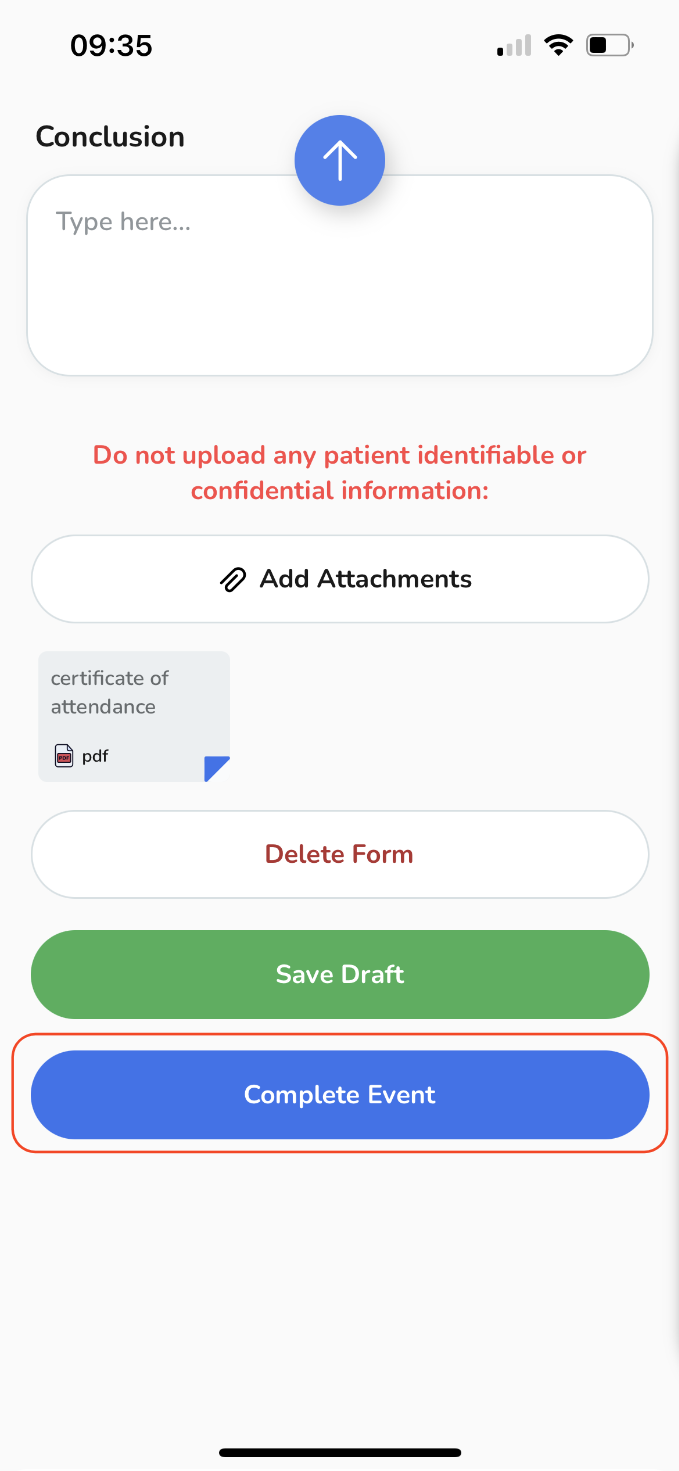
Returning to the Events & Feedback page, you will notice that the event is marked as "Complete" with a green label.
With these steps, you can seamlessly integrate your Reflection event into your e-portfolio!


























