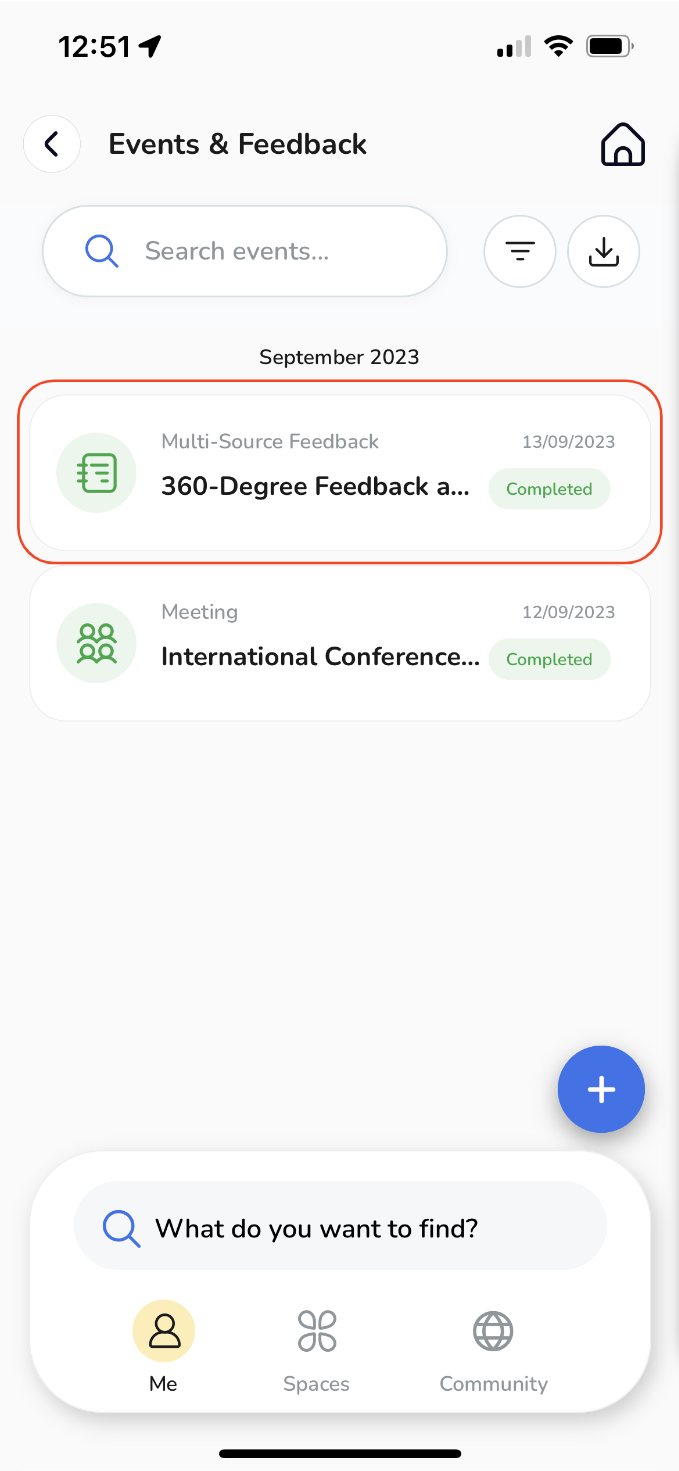Adding a new Multi-Source Feedback Event to your Portfolio. | Eolas Medical | Help Center
Learn how to add a new Multi-Source Feedback event to your portfolio, attach evidence, request feedback, and submit the event.
To create a Multi-Source Feedback event simply follow this steps:
Web - Add a Multi-Source Feedback event.
-
When adding a new portfolio event, select "Multi-Source Feedback" from the results list. It's your go-to option for creating engaging teaching sessions.
-
Choose the date for your event. Don't worry, the default selection will show the current date. But if you want to change it, simply click on the "Date" button and pick the desired date.
-
Type in your session title. Give your session a catchy and informative title. This will make it easier for you and your audience to remember what it's all about.
-
Feel free to add any extra comments or details that you think are important. It's your chance to provide additional context or share specific instructions.
-
If you wish to document your session, use the "Attach Evidence" option.
-
A pop-up window will appear. You can either choose from your existing files or upload a new one from your device.
-
To upload a new file, select "Add New File".
-
Depending on your needs, you can upload various file types like MS Office documents, PDFs, images, videos and web links.
-
To upload a new file,
-
Select "Files", then click on "Browse Files"
-
Select a file from your device, then click "Next".
-
Finally, give your file a name and click "Save".
-
-
To add a weblink,
-
Select "Web Link", enter the URL link and a File Name, then click "Save".
-
-
Your file will now be attached, If you wish to add multiple files, simply click on "Attach Evidence" once more and follow the same process again.
-
You can opt to share the attachment with your assessor by using the toggle button.
-
Once you're ready, you have two options:
-
Upon clicking "Submit form & Generate QR Code", a confirmation pop-up will appear. Just click the "Submit" button.
When adding a new portfolio event, select "Multi-Source Feedback" from the results list. It's your go-to option for creating engaging teaching sessions.
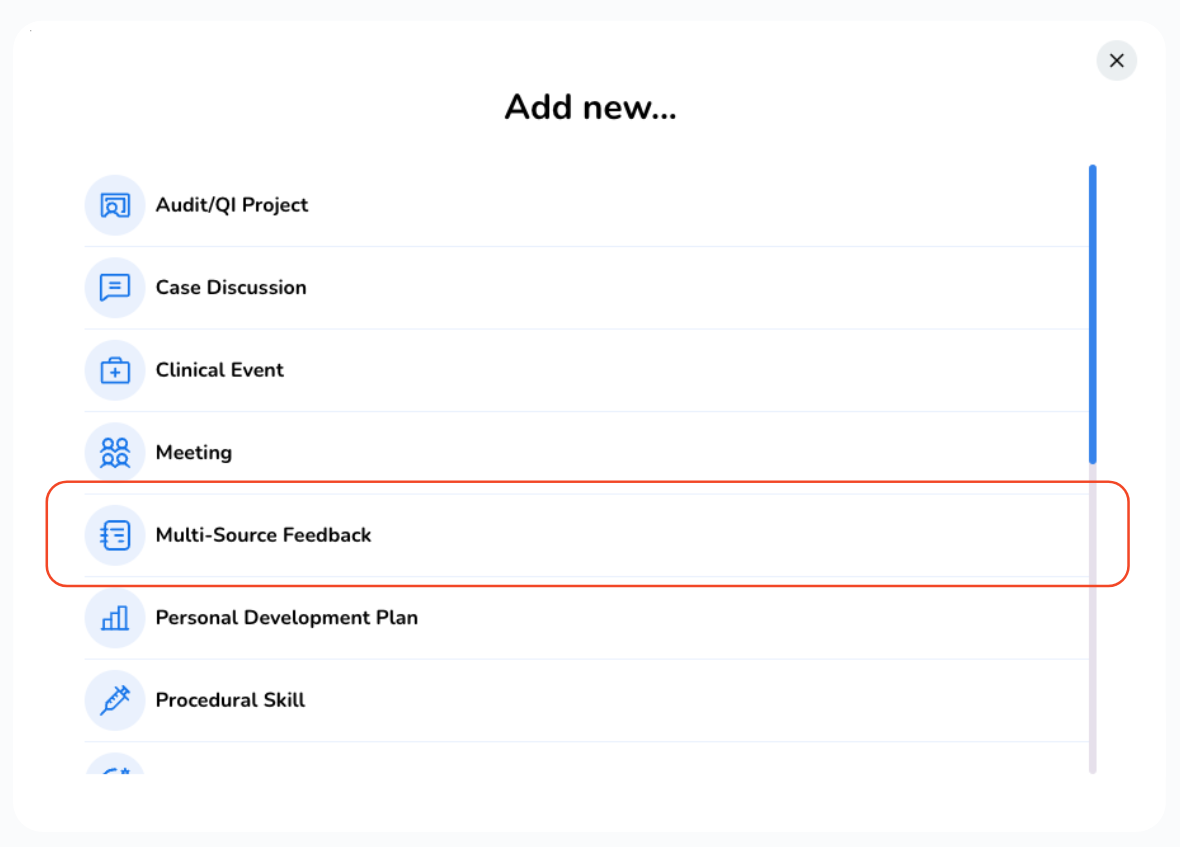
Choose the date for your event. Don't worry, the default selection will show the current date. But if you want to change it, simply click on the "Date" button and pick the desired date.
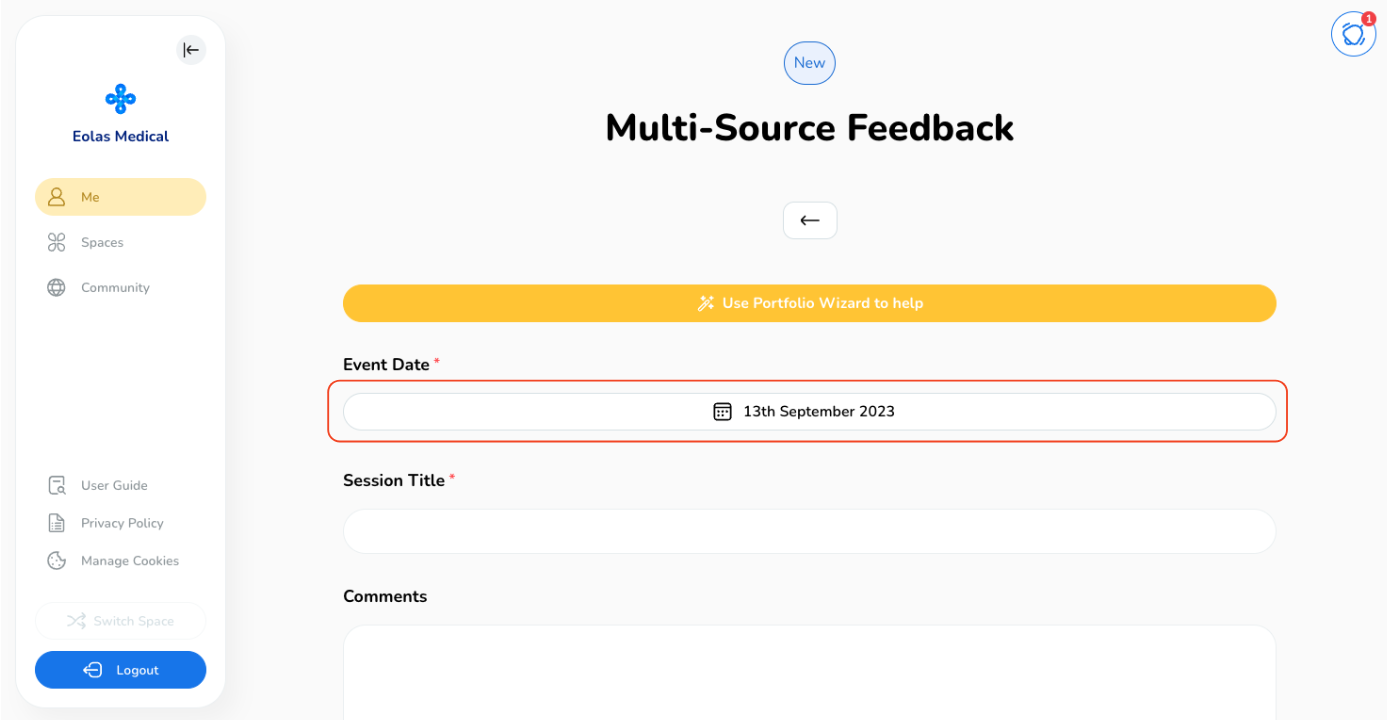
Type in your session title. Give your session a catchy and informative title. This will make it easier for you and your audience to remember what it's all about.
Feel free to add any extra comments or details that you think are important. It's your chance to provide additional context or share specific instructions.
If you wish to document your session, use the "Attach Evidence" option.
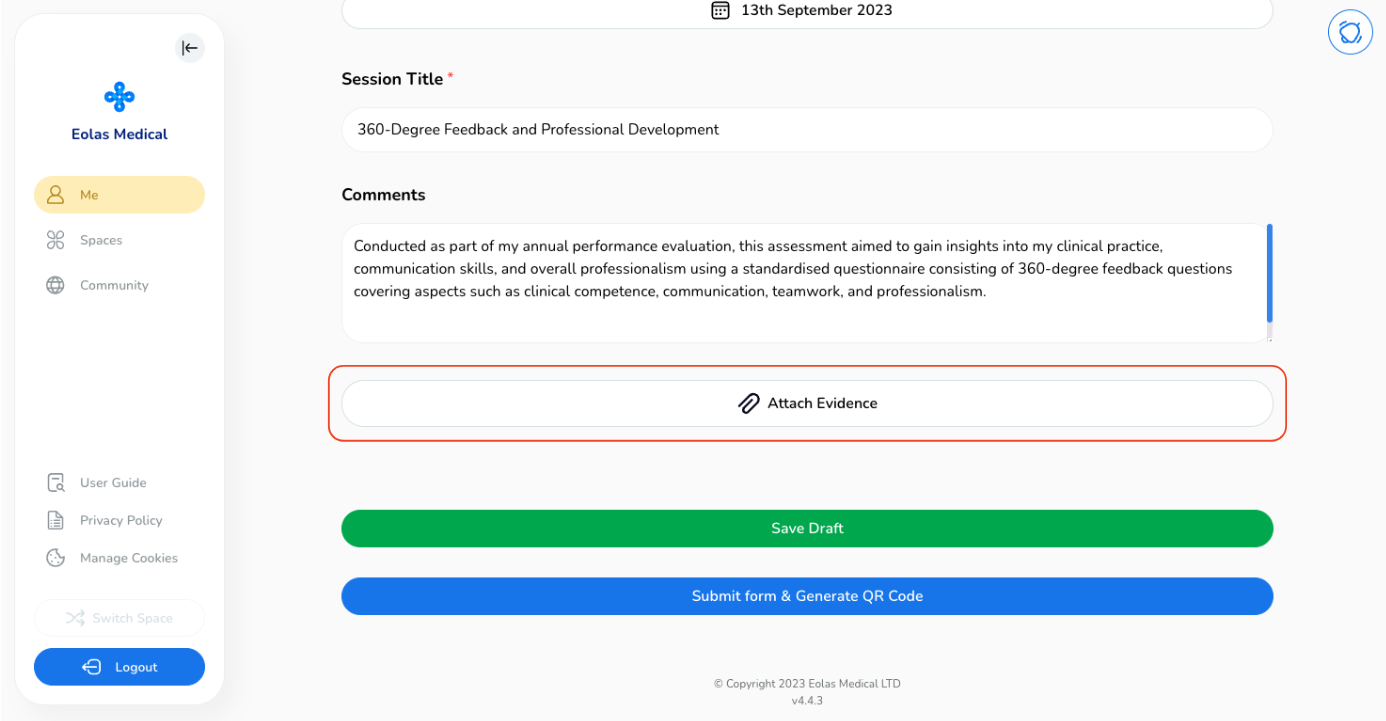
A pop-up window will appear. You can either choose from your existing files or upload a new one from your device.
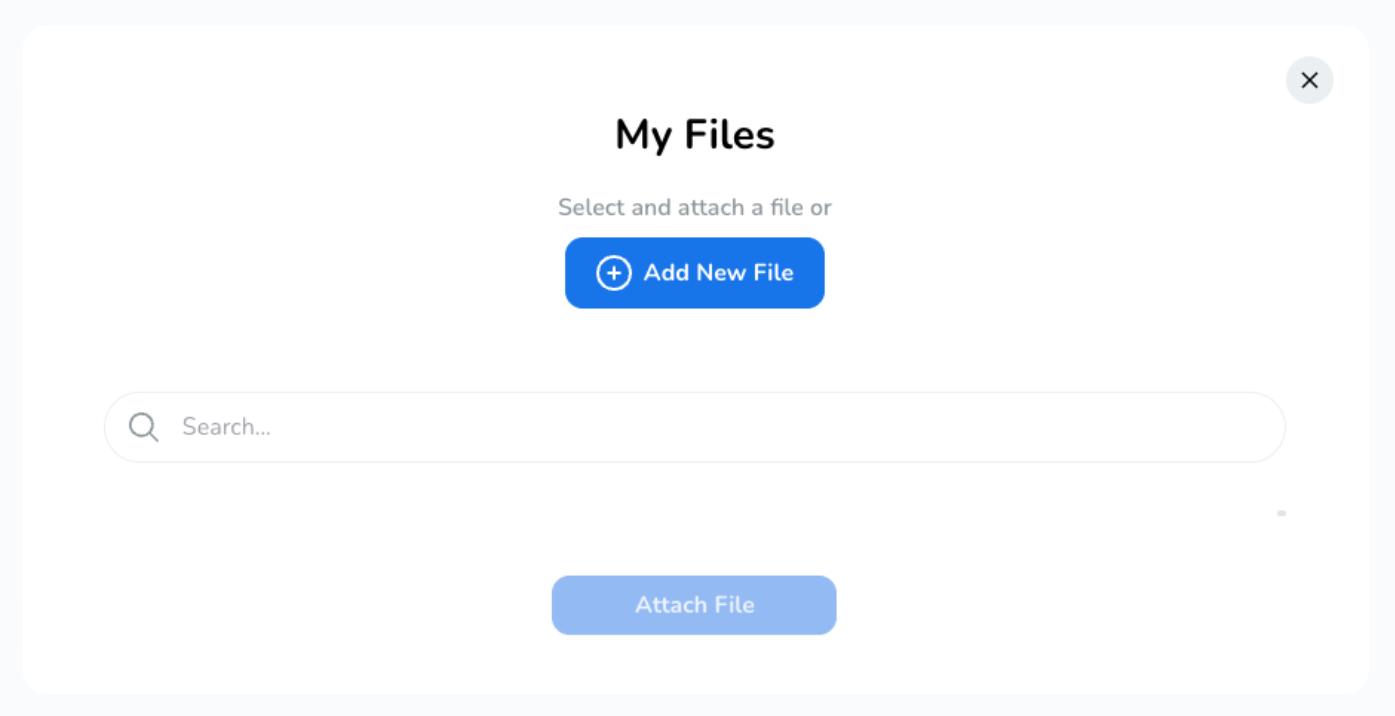
To upload a new file, select "Add New File".
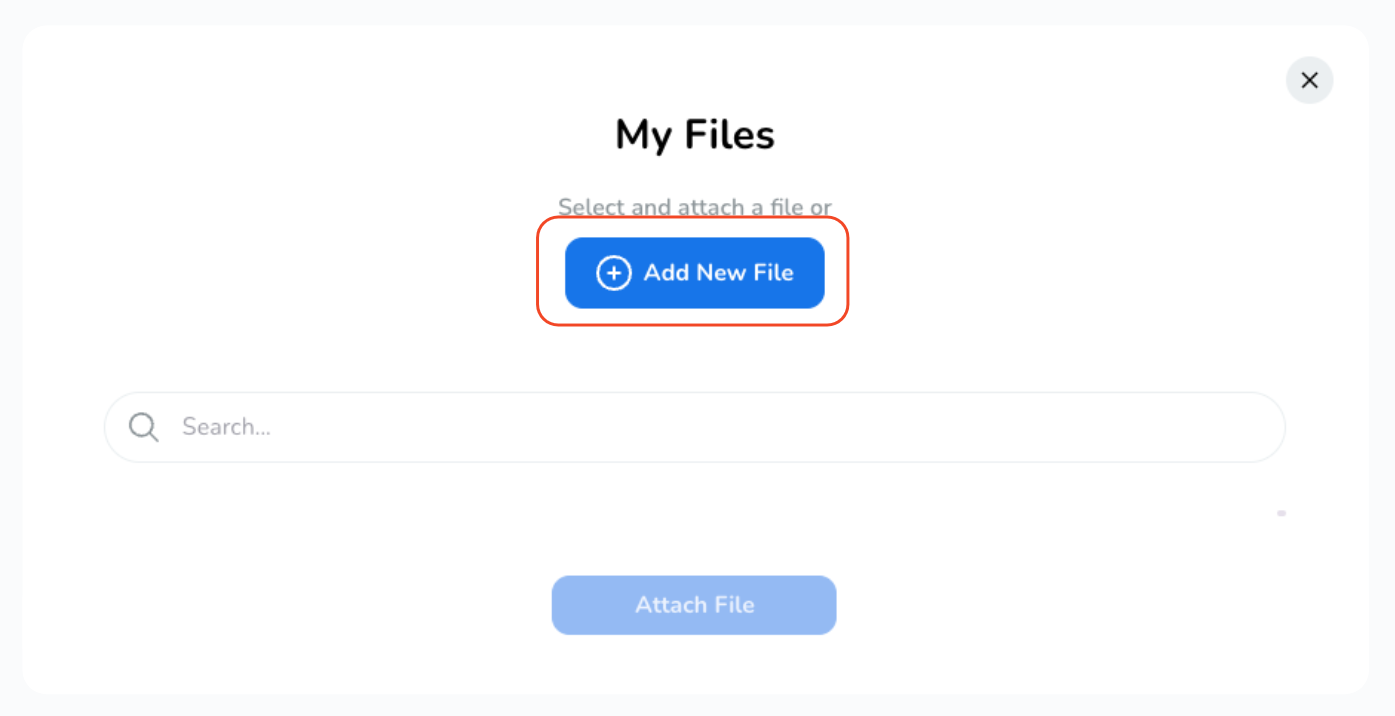
Depending on your needs, you can upload various file types like MS Office documents, PDFs, images, videos and web links.
To upload a new file,
-
Select "Files", then click on "Browse Files"
Select "Files", then click on "Browse Files"
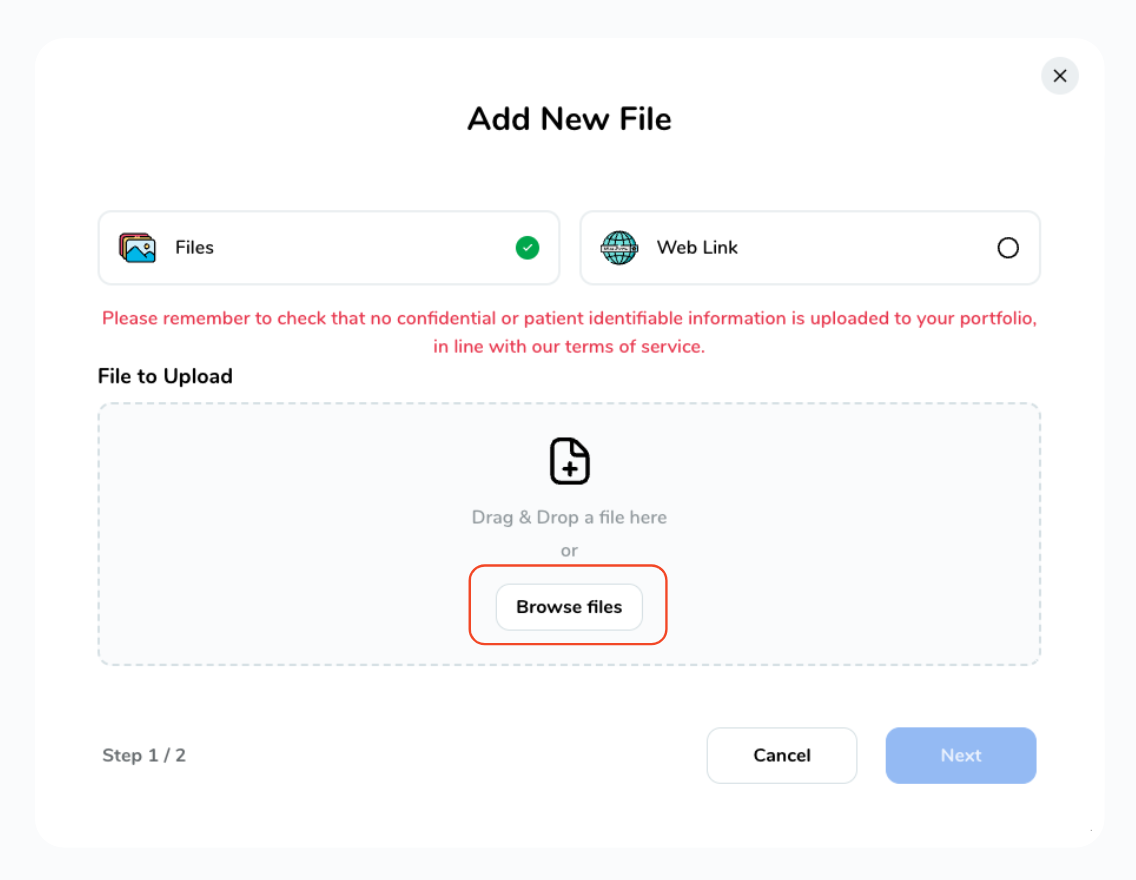
-
Select a file from your device, then click "Next".
Select a file from your device, then click "Next".
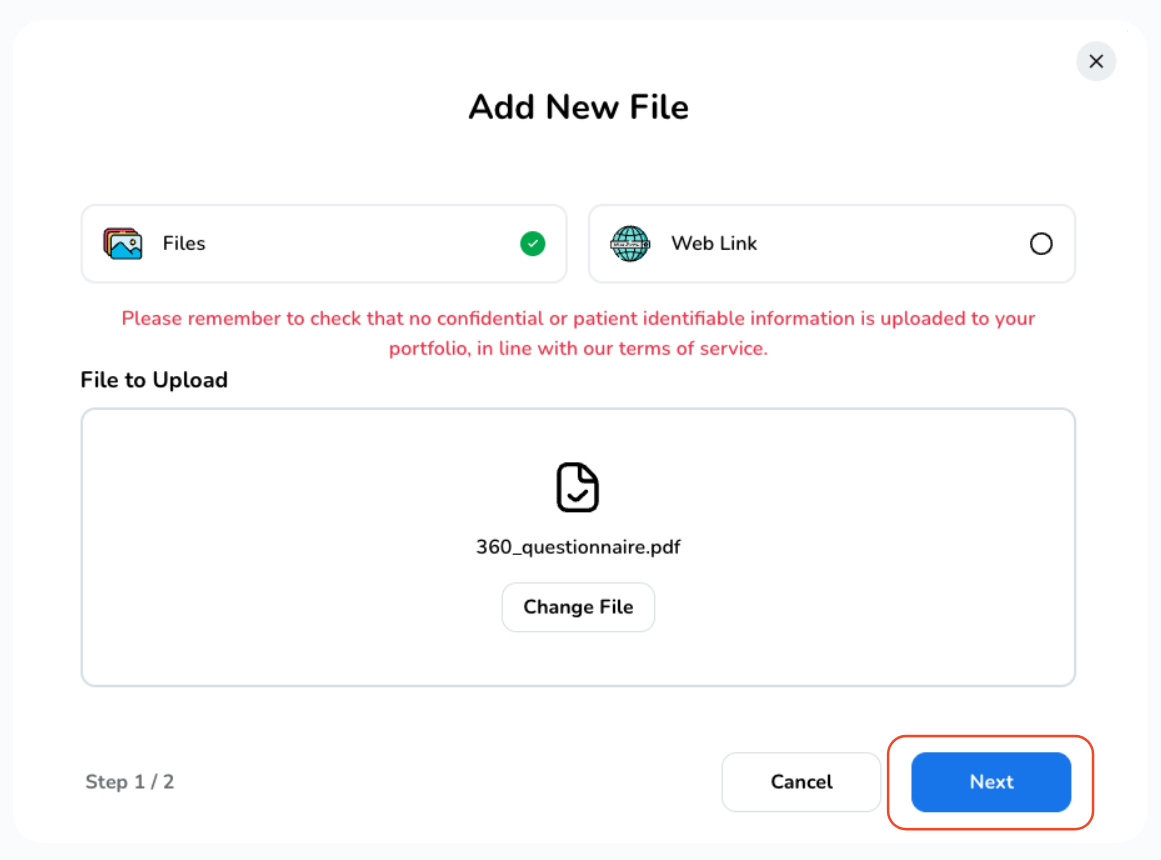
-
Finally, give your file a name and click "Save".
Finally, give your file a name and click "Save".
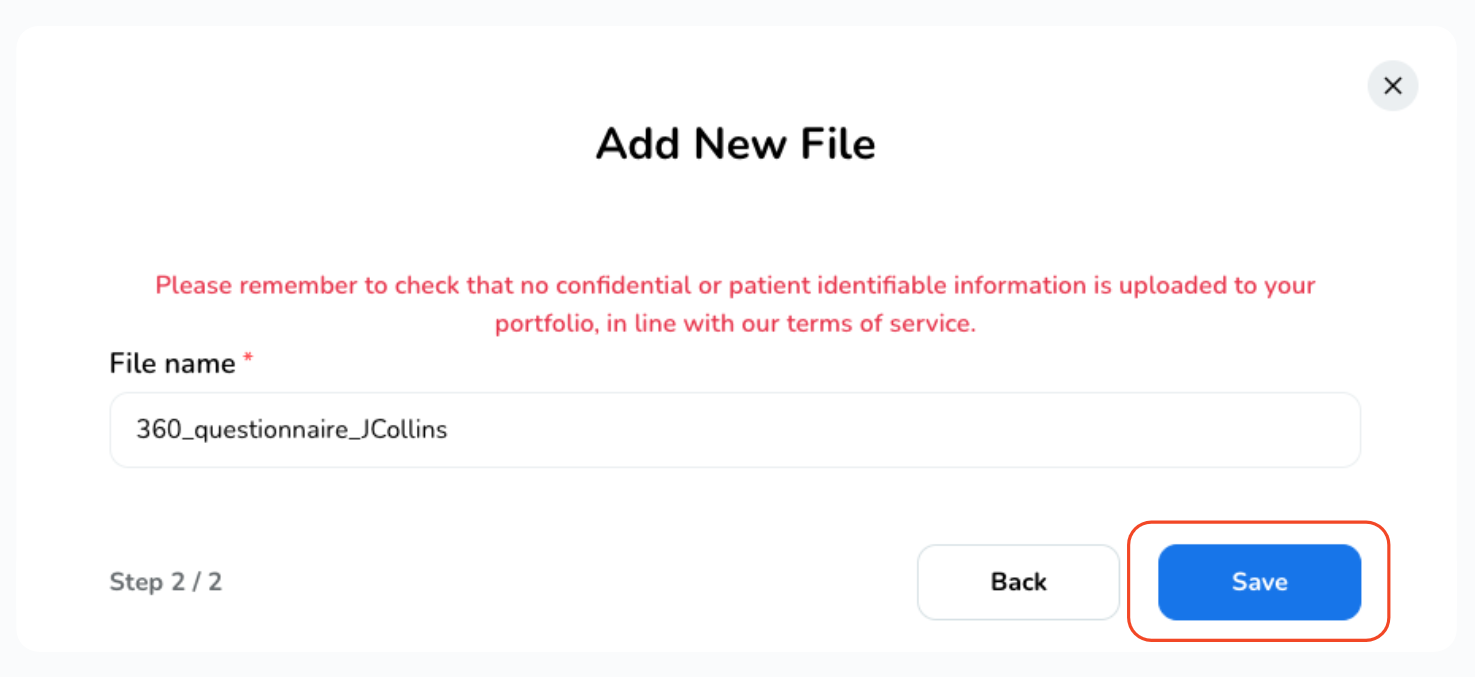
To add a weblink,
-
Select "Web Link", enter the URL link and a File Name, then click "Save".
Select "Web Link", enter the URL link and a File Name, then click "Save".
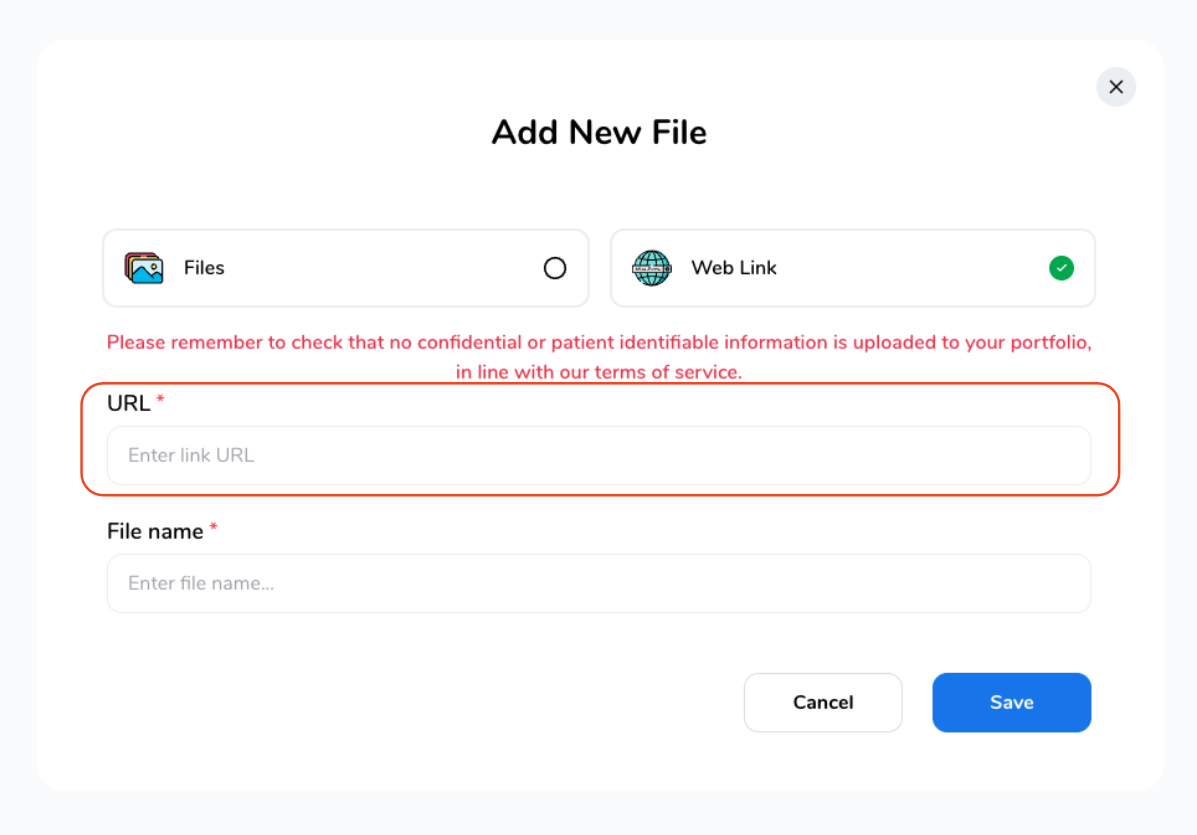
Your file will now be attached, If you wish to add multiple files, simply click on "Attach Evidence" once more and follow the same process again.
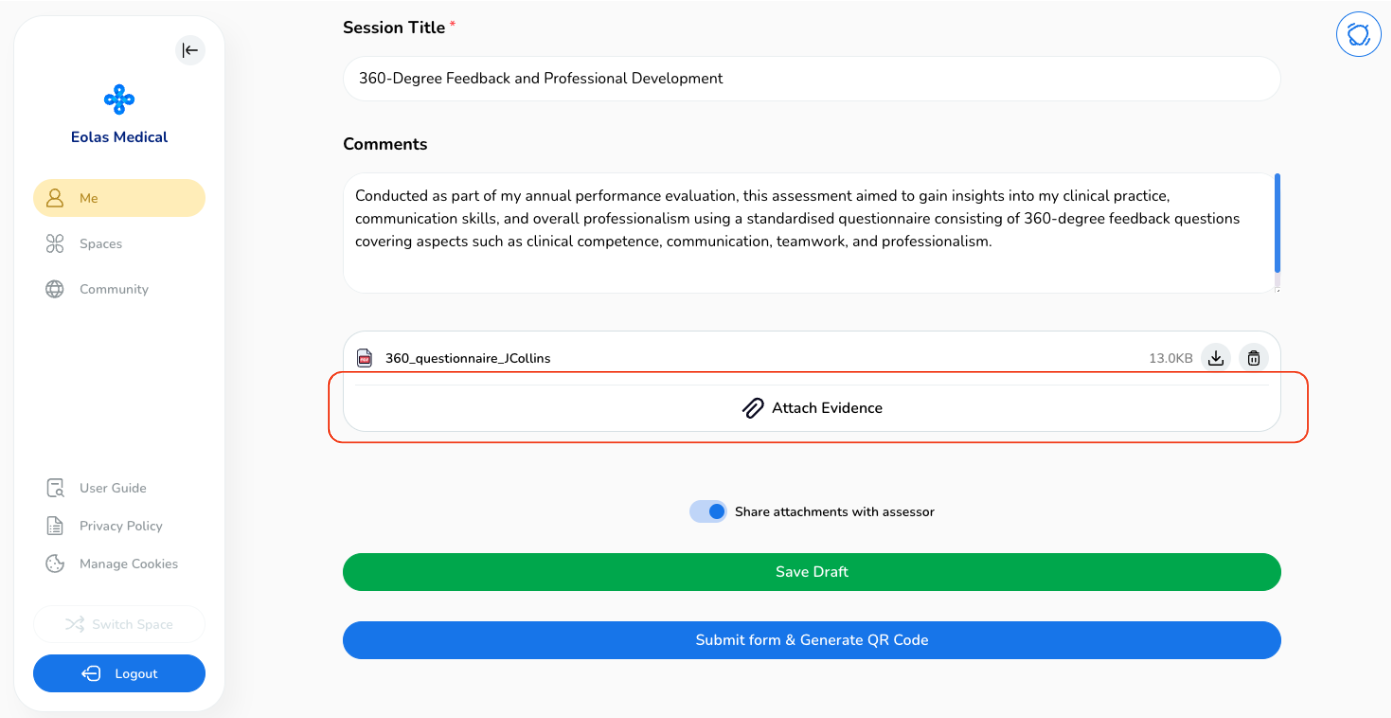
You can opt to share the attachment with your assessor by using the toggle button.
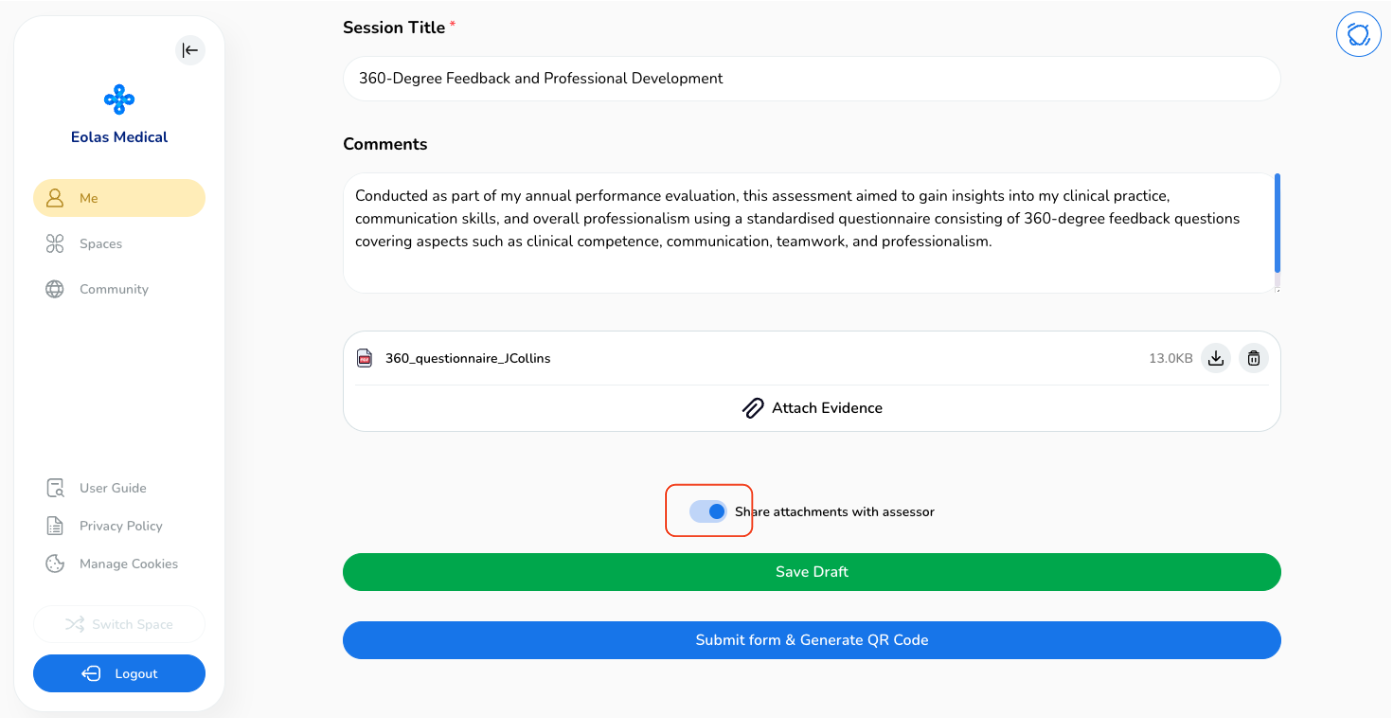
Once you're ready, you have two options:
-
Save your session as a draft to come back to it later and make any tweaks,
Save your session as a draft to come back to it later and make any tweaks,
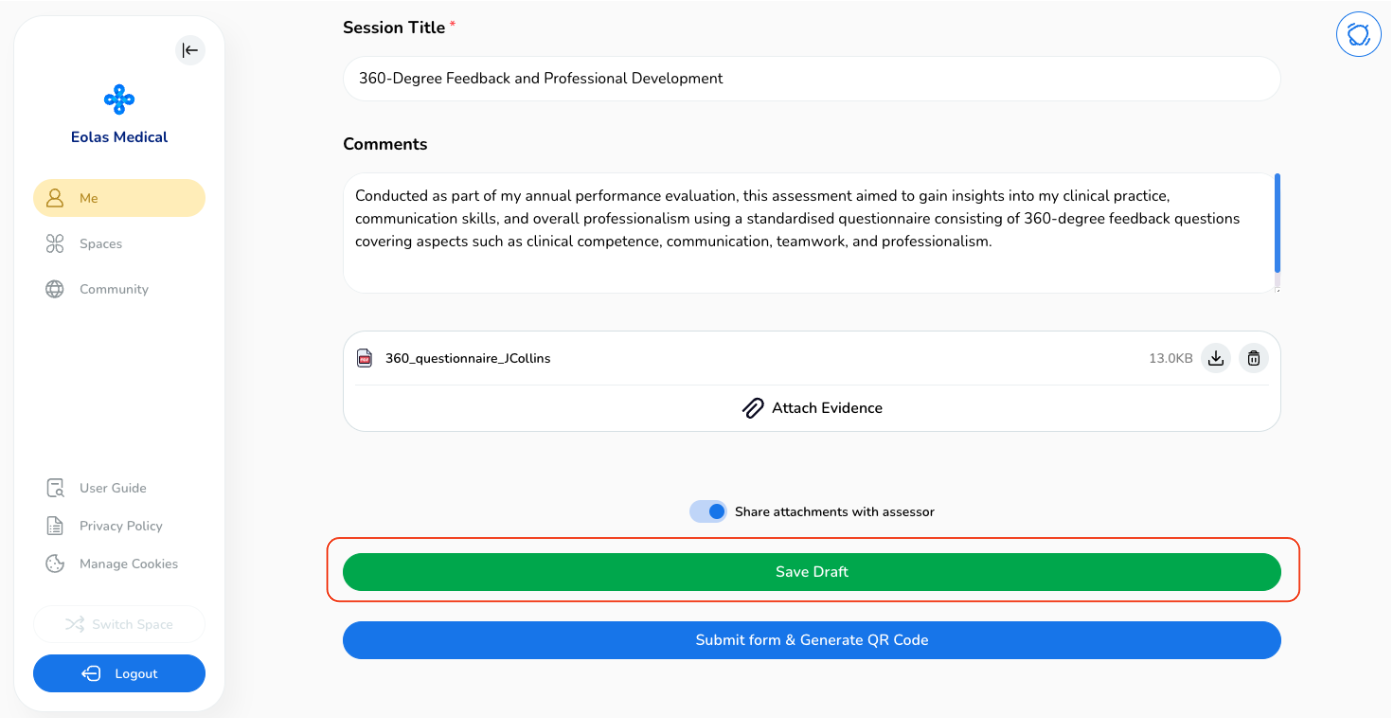
-
Or, click that exciting "Submit form & Generate QR Code" button.
Or, click that exciting "Submit form & Generate QR Code" button.
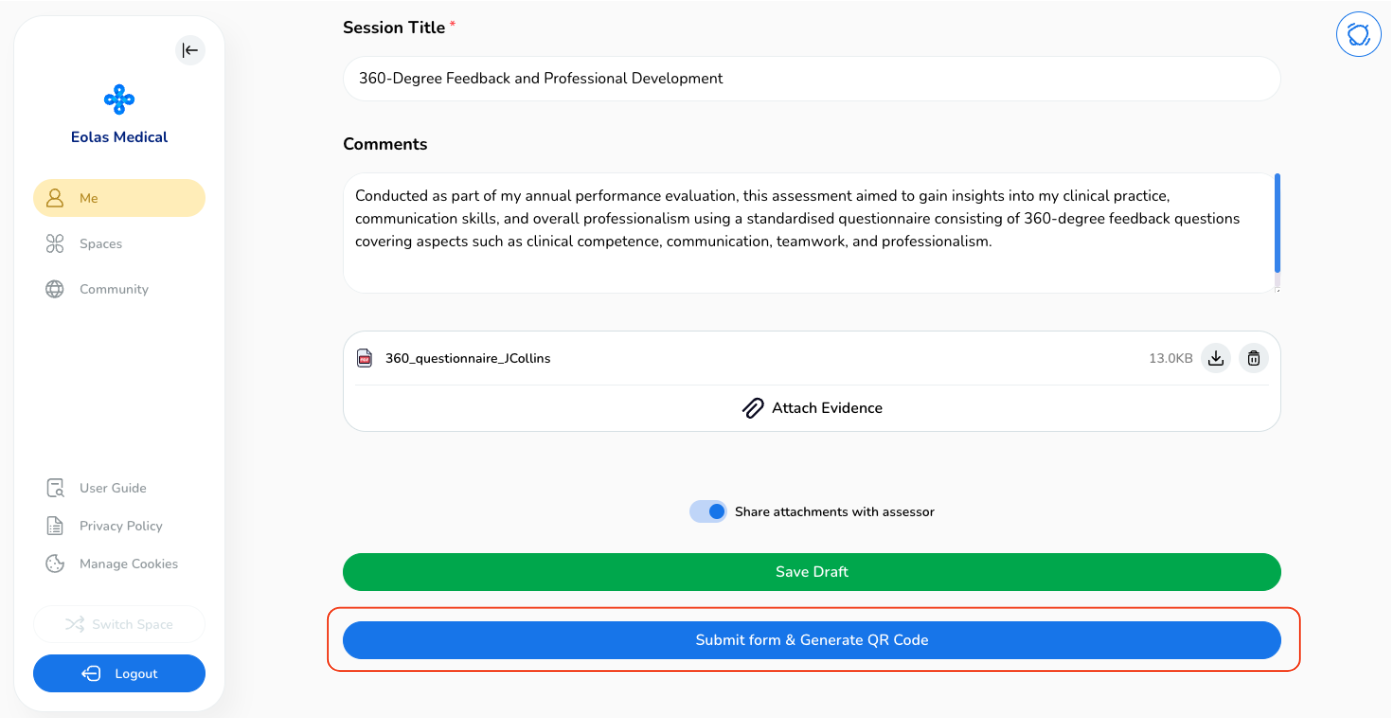
Upon clicking "Submit form & Generate QR Code", a confirmation pop-up will appear. Just click the "Submit" button.
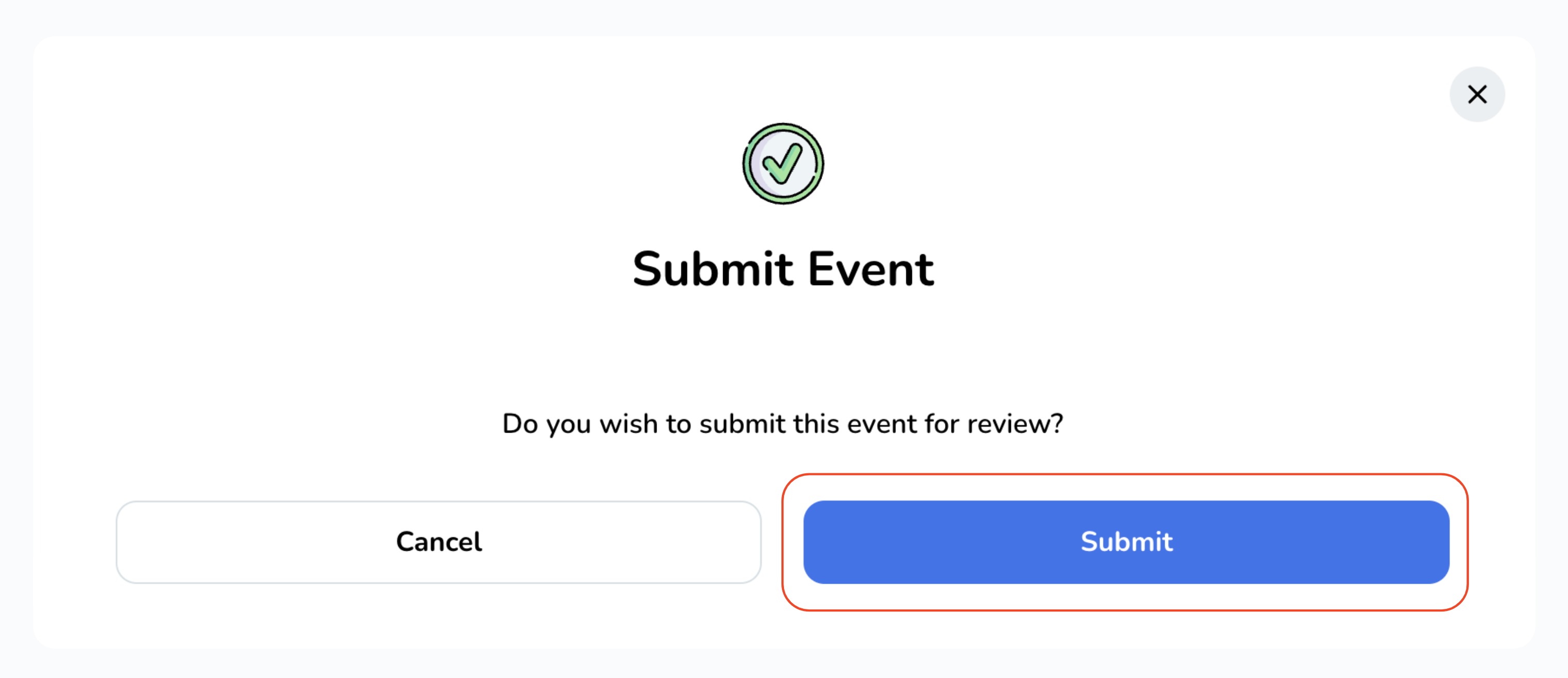
Generating a QR Code for sharing and collecting feedback.
-
Upon submission, a QR code will be generated, providing a convenient way to gather valuable insights and feedback. To access and distribute the code, just click on "View QR Code."
-
A pop-up will display the QR code. To share it, copy the link by clicking the "Copy Link" button, and send it to your audience. You can then distribute this link to as many people as necessary.
-
When someone scans the QR code or clicks on the shared link, they will be directed to a page where they can provide feedback, all they need to do is fill out the form and submit it to share their feedback with you - Give it a try and scan the above QR code! 😉
-
After sharing the QR code, you will notice your event labelled as "Pending" with a yellow indicator. Once you have received the desired number of responses, you can view them by clicking on the event itself.
-
Upon clicking, you will be directed to the event page where you can scroll down to find a list of feedback forms that have been submitted.
Upon submission, a QR code will be generated, providing a convenient way to gather valuable insights and feedback. To access and distribute the code, just click on "View QR Code."
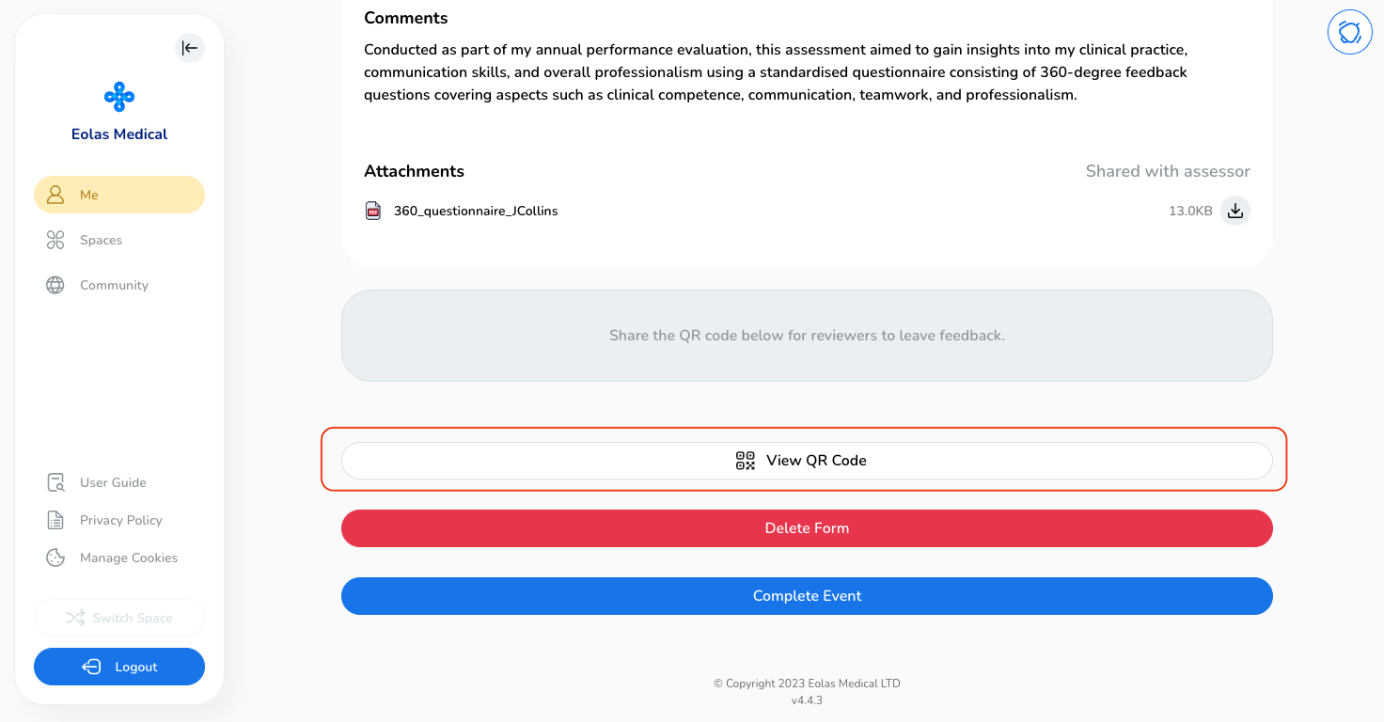
A pop-up will display the QR code. To share it, copy the link by clicking the "Copy Link" button, and send it to your audience. You can then distribute this link to as many people as necessary.
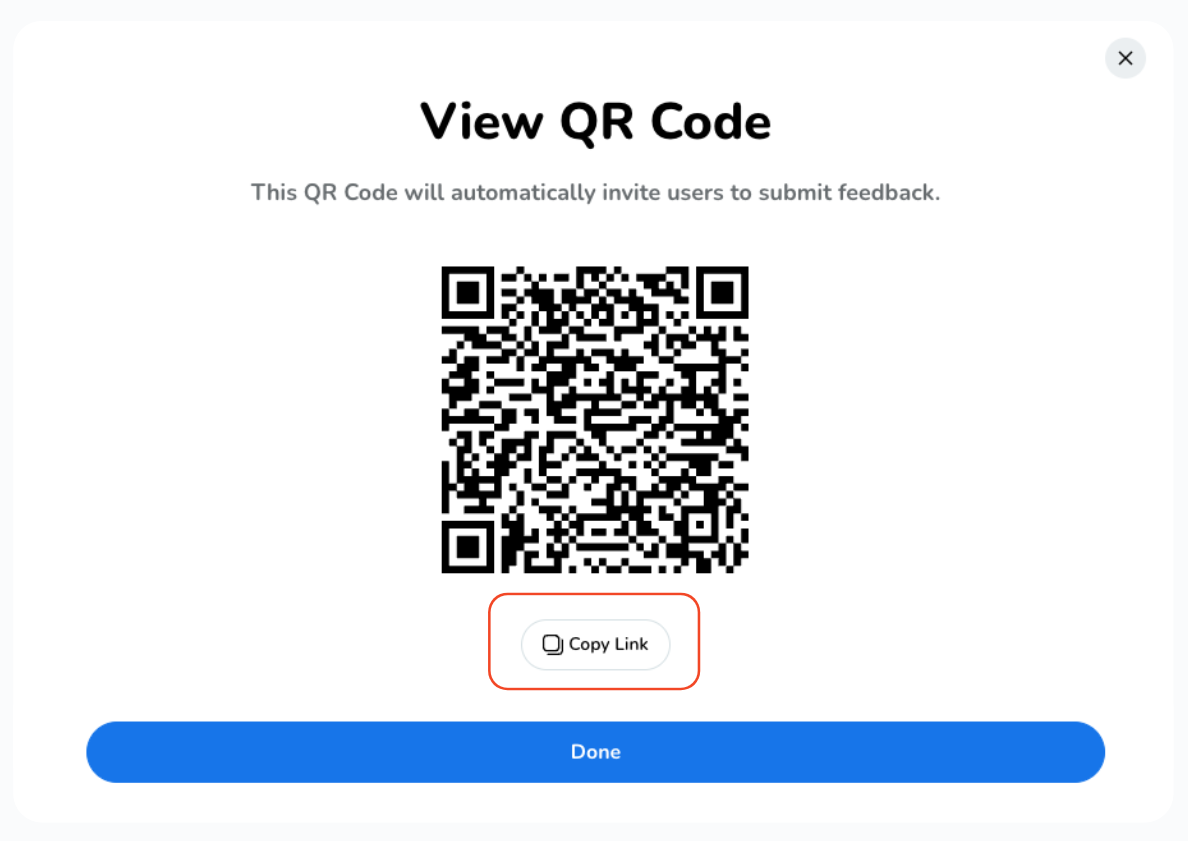
When someone scans the QR code or clicks on the shared link, they will be directed to a page where they can provide feedback, all they need to do is fill out the form and submit it to share their feedback with you - Give it a try and scan the above QR code! 😉
After sharing the QR code, you will notice your event labelled as "Pending" with a yellow indicator. Once you have received the desired number of responses, you can view them by clicking on the event itself.
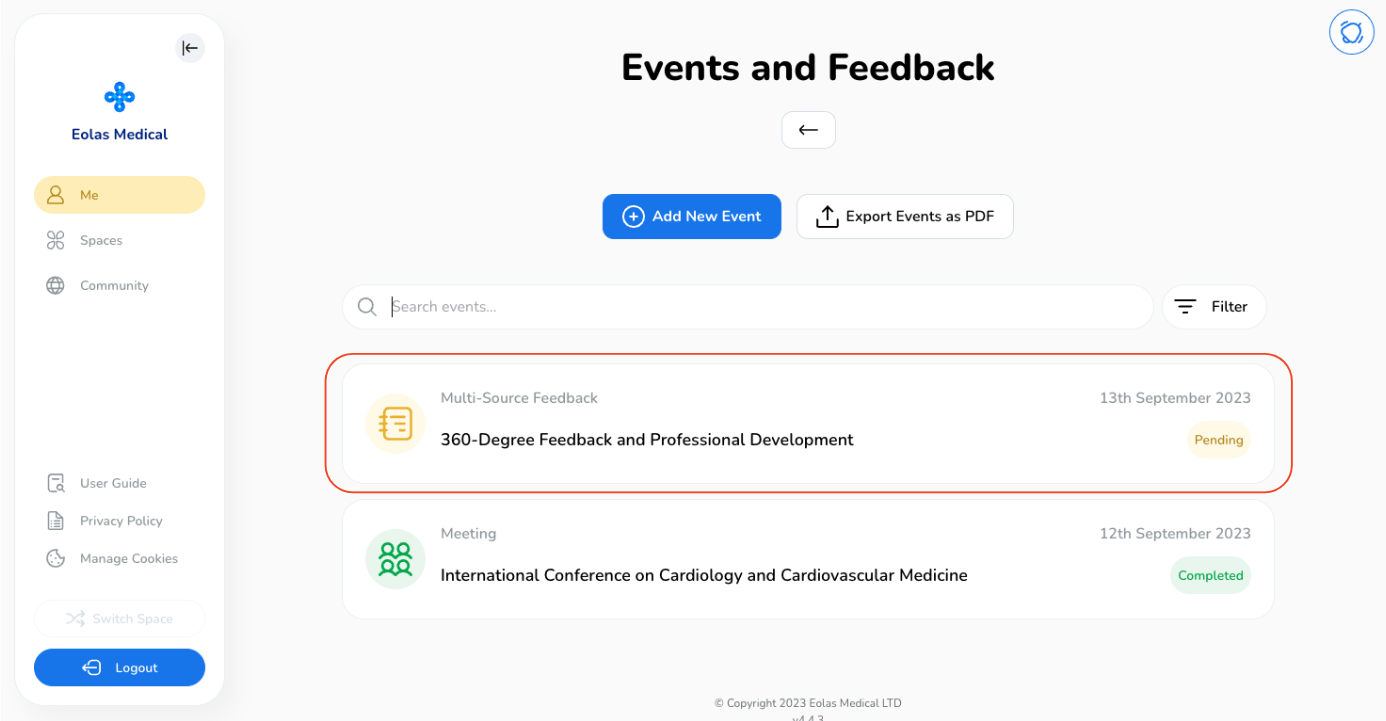
Upon clicking, you will be directed to the event page where you can scroll down to find a list of feedback forms that have been submitted.
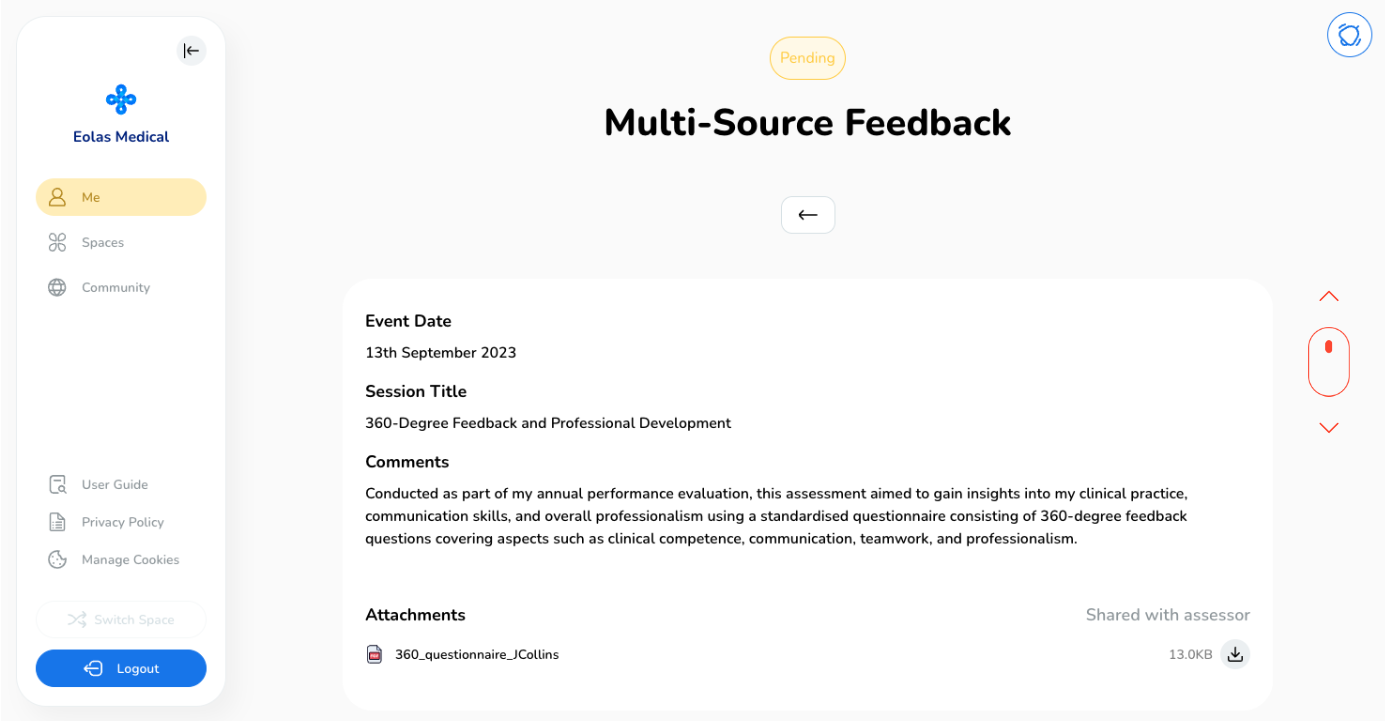
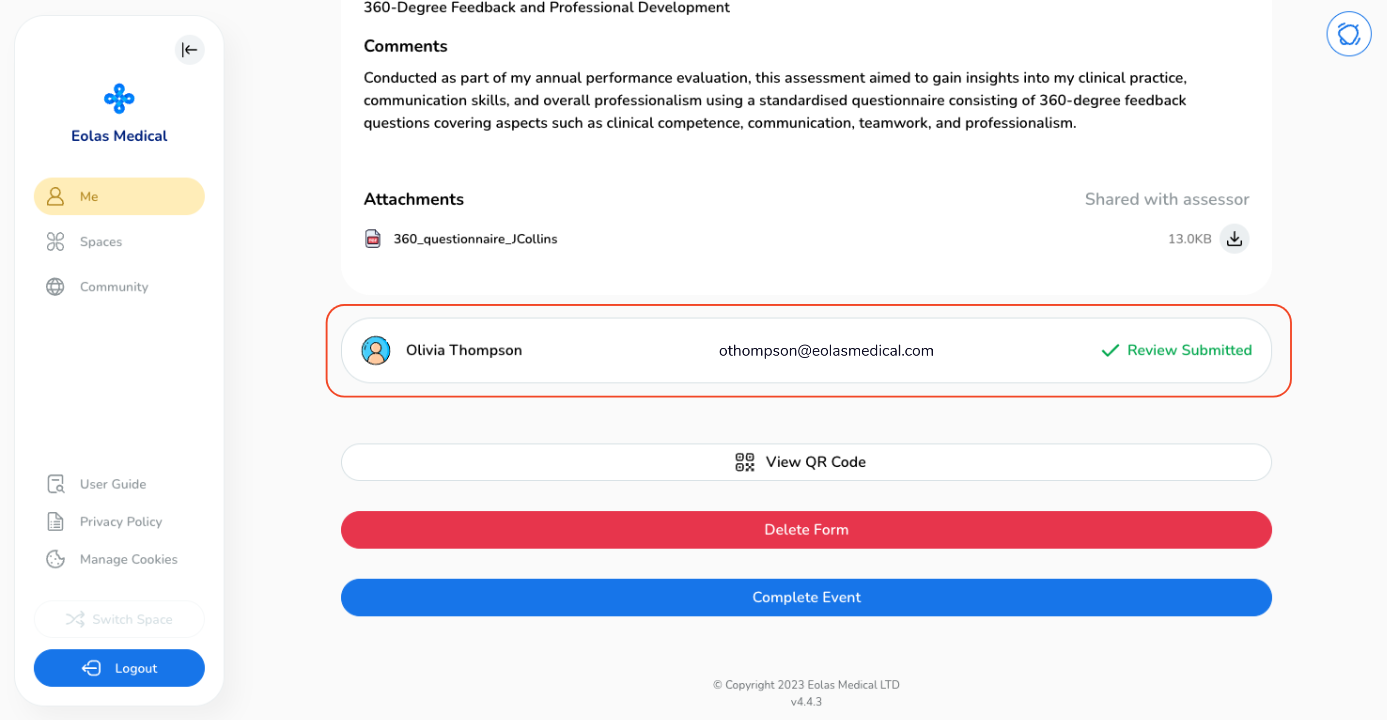
Reviewing the Feedback.
-
Once all respondents have submitted their feedback, you can view the feedback by closing the event. Simply click on the "Complete Event" button.
-
A pop-up will appear, and to view the feedback, click on the "Yes, View Feedback" button.
-
Subsequently, you will be able to see the feedback overview along with any additional comments posted by your audience.
-
Returning to the Events & Feedback page, you will notice that the event is marked as "Complete" with a green label.
Once all respondents have submitted their feedback, you can view the feedback by closing the event. Simply click on the "Complete Event" button.
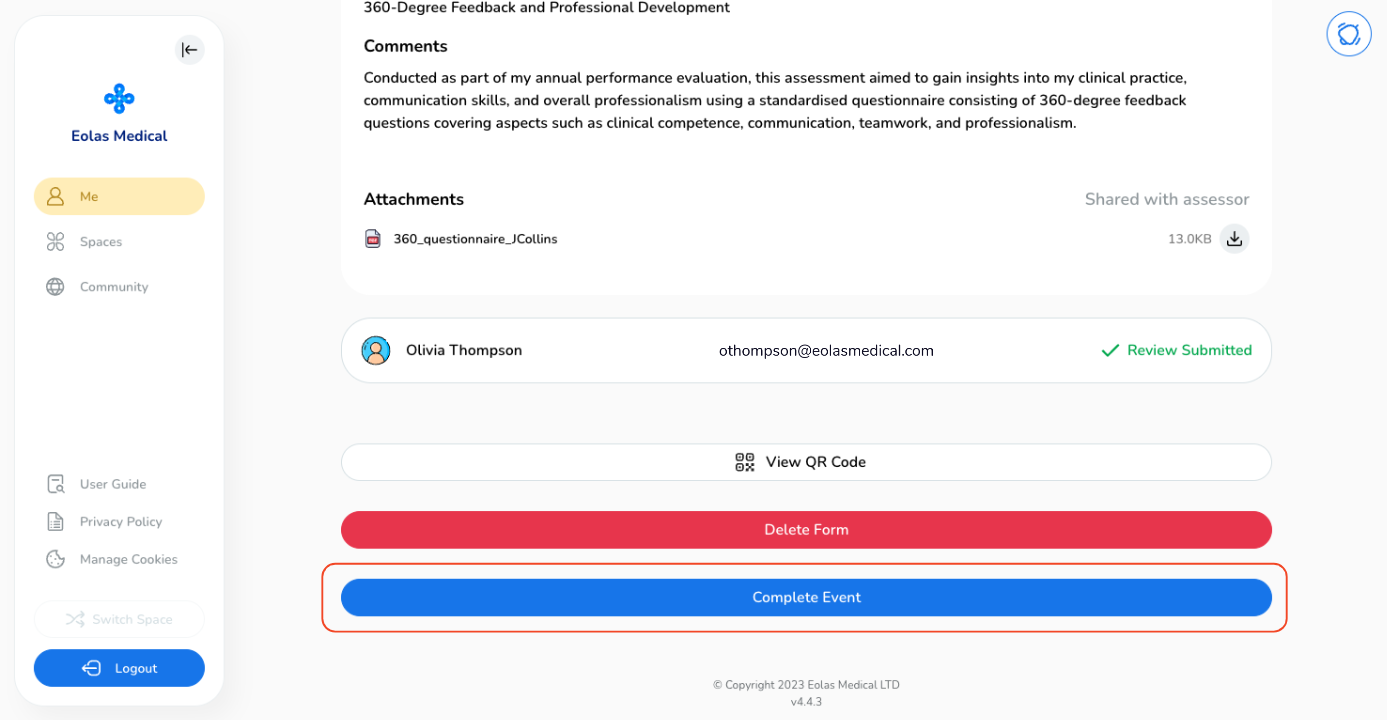
A pop-up will appear, and to view the feedback, click on the "Yes, View Feedback" button.
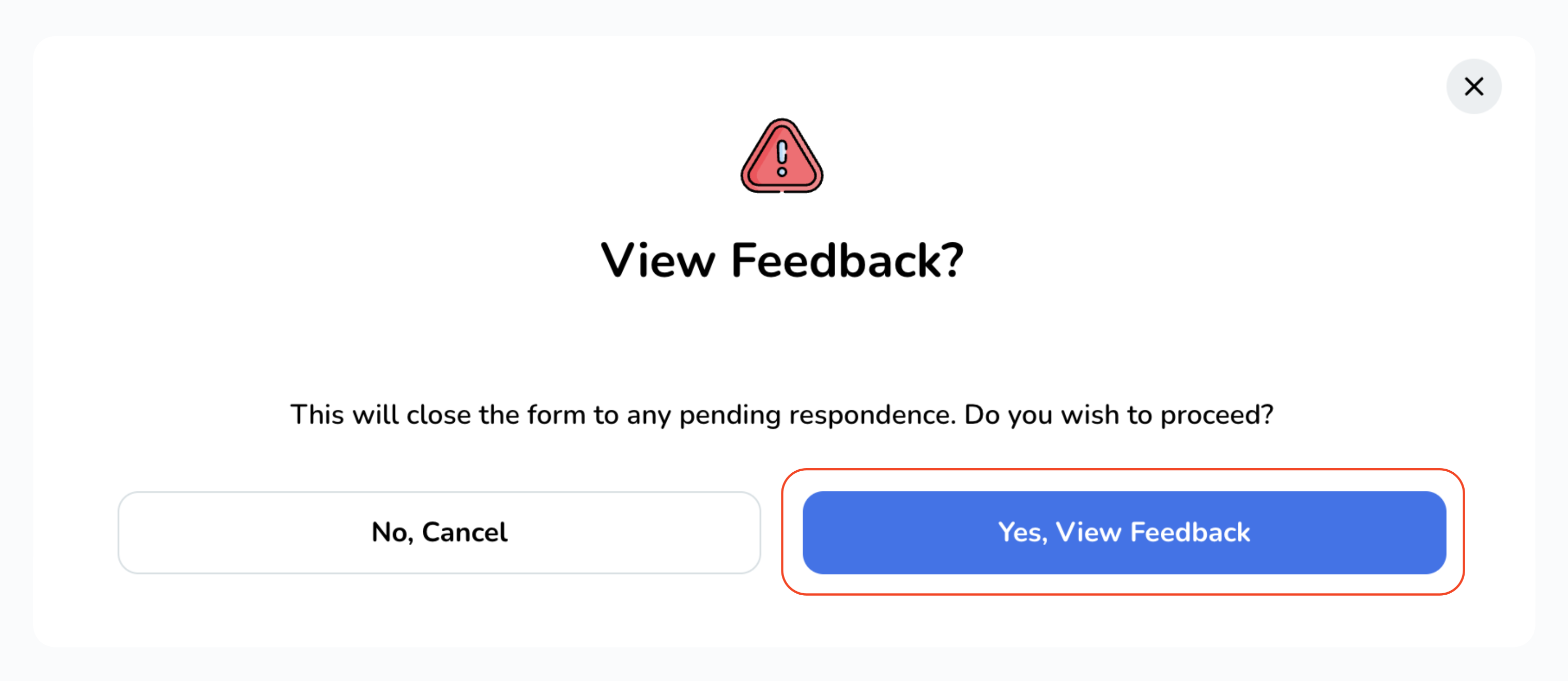
Subsequently, you will be able to see the feedback overview along with any additional comments posted by your audience.
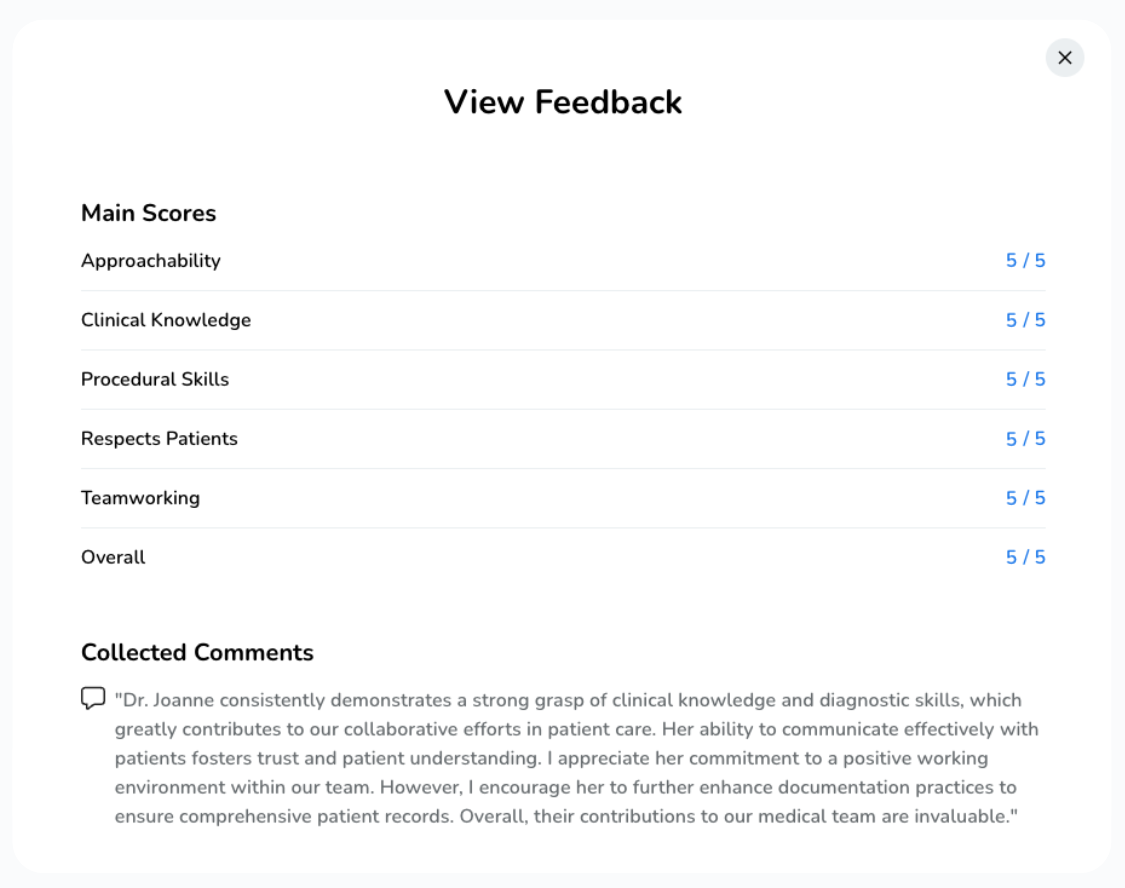
Returning to the Events & Feedback page, you will notice that the event is marked as "Complete" with a green label.
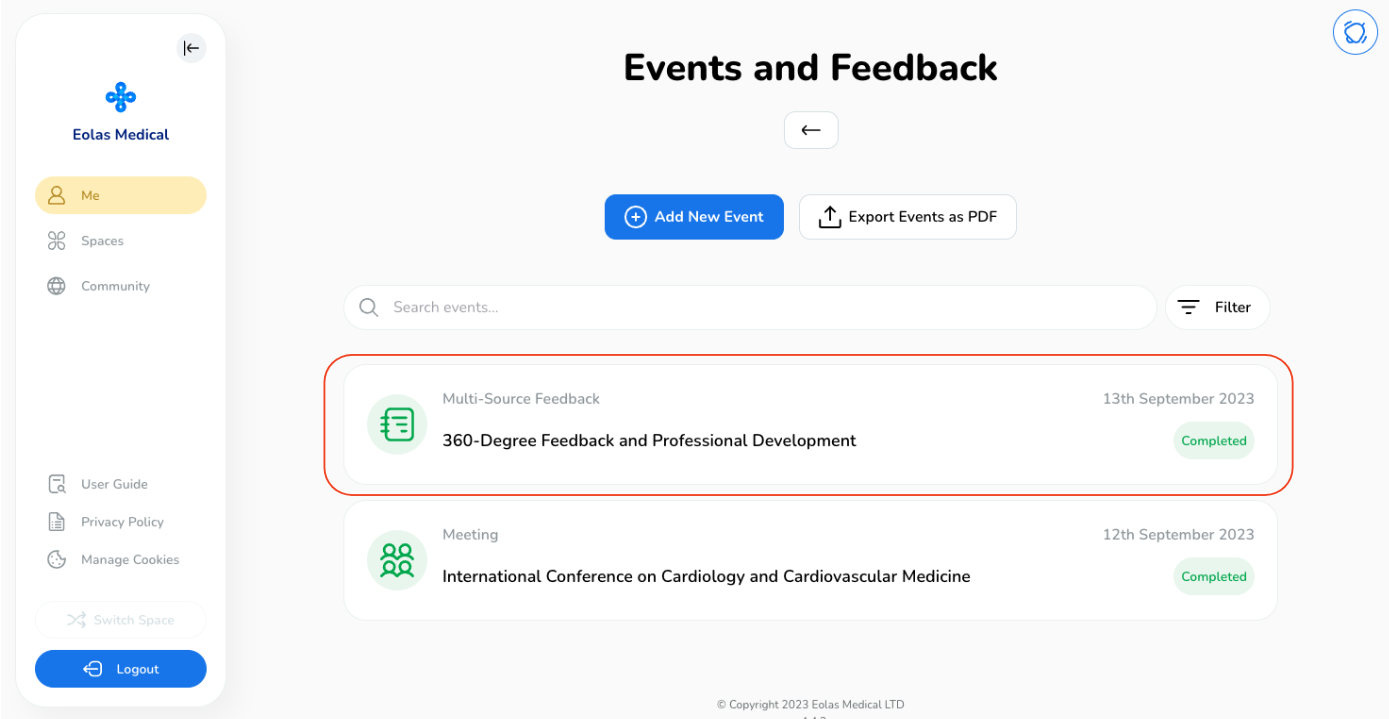
Mobile - Add a Multi-Source Feedback event.
-
To begin, scroll through the list of available choices and choose "Multi-Source Feedback"
-
Choose the date for your event. By default, today's date will be displayed, but if you wish to make changes, simply tap the "Date" button and select your desired date.
-
Type in your session title. Give your session a catchy and informative title. This will make it easier for you and your audience to remember what it's all about.
-
Feel free to add any extra comments or details that you think are important. It's your chance to provide additional context or share specific instructions.
-
If you wish to provide additional context to your session, you can select the "Add Attachments" option to include relevant materials.
-
A pop-up window will appear, providing you with the choice to either select from your existing files or upload a new one from your device.
-
To upload a new file, select "Add New File".
-
Depending on your needs, you can upload various file types like MS Office documents, PDFs, images, videos, and web links.
-
For a new file upload,
-
Select "Files" and then tap on "Browse Files",
-
Then, select the desired file from your device, provide a name, and then tap "Done".
-
The newly added file will become part of your personal storage files. To include it in your event, just tap "Attach File".
-
-
To add a weblink, select "Web Link",
-
Provide the URL link along with a File Name, and then tap "Done"
-
-
Your file is now attached. If you'd like to add more files, simply click on "Add Attachments" once more and repeat the same process.
-
To access the recently uploaded file, download it or to remove it in case of an error, just click on the "file" box.
-
You can decide whether to share the attachment with your assessor by clicking the "toggle" button.
-
Once you're ready, you have two options:
-
Upon tapping, a confirmation pop-up will appear. Just tap the "Submit" button.
To begin, scroll through the list of available choices and choose "Multi-Source Feedback"
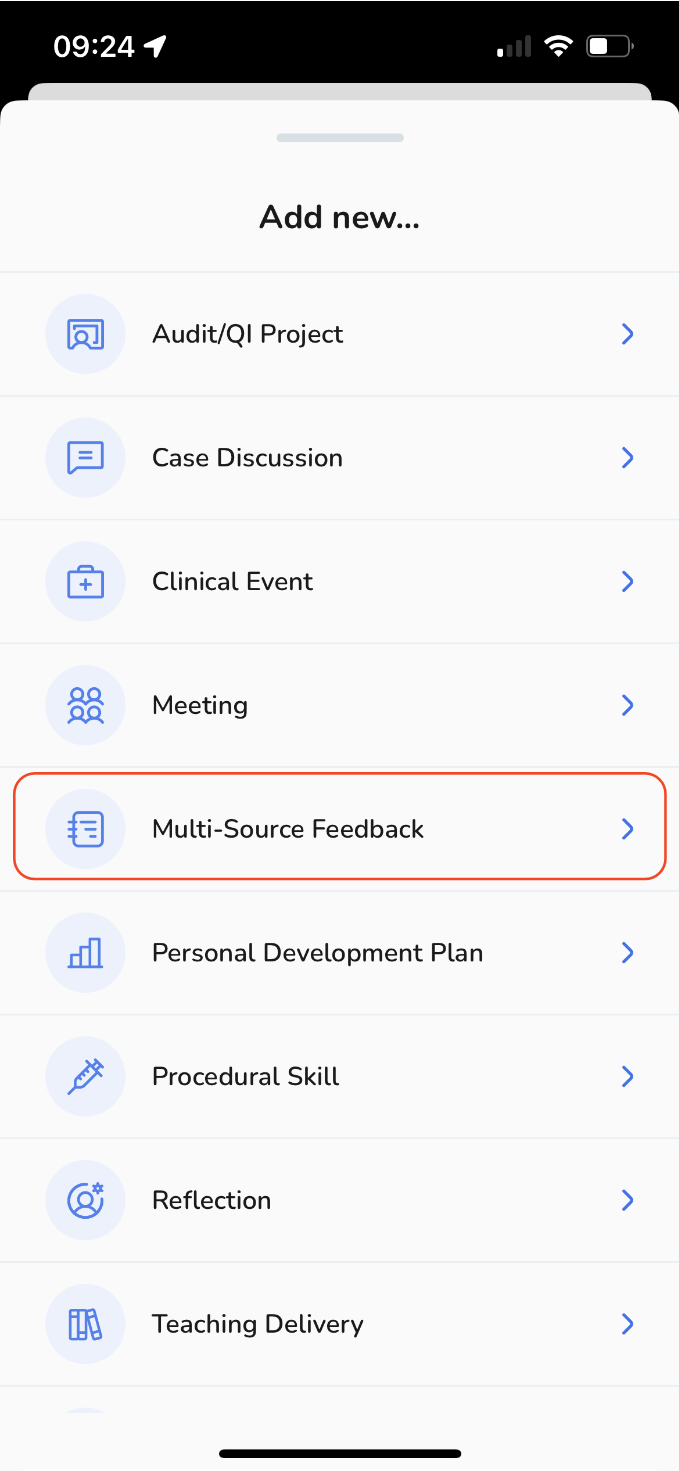
Choose the date for your event. By default, today's date will be displayed, but if you wish to make changes, simply tap the "Date" button and select your desired date.
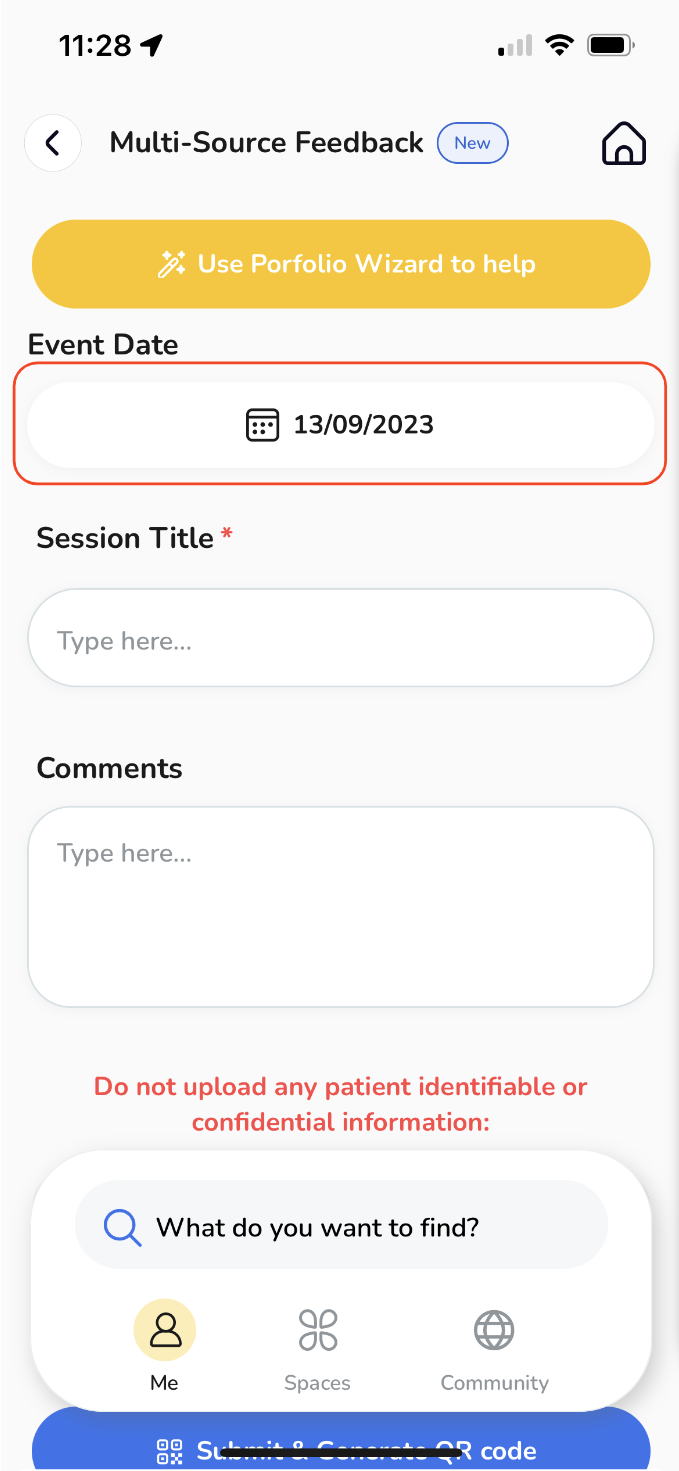
Type in your session title. Give your session a catchy and informative title. This will make it easier for you and your audience to remember what it's all about.
Feel free to add any extra comments or details that you think are important. It's your chance to provide additional context or share specific instructions.
If you wish to provide additional context to your session, you can select the "Add Attachments" option to include relevant materials.
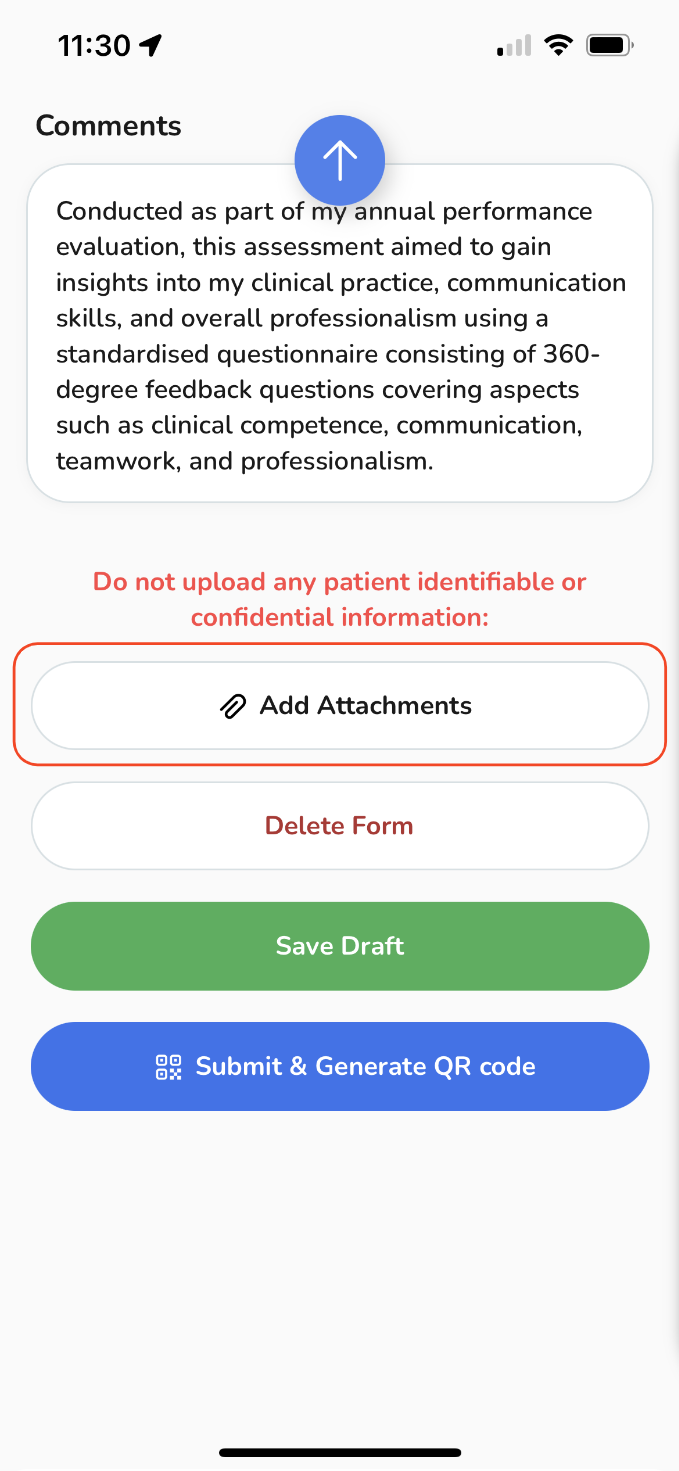
A pop-up window will appear, providing you with the choice to either select from your existing files or upload a new one from your device.
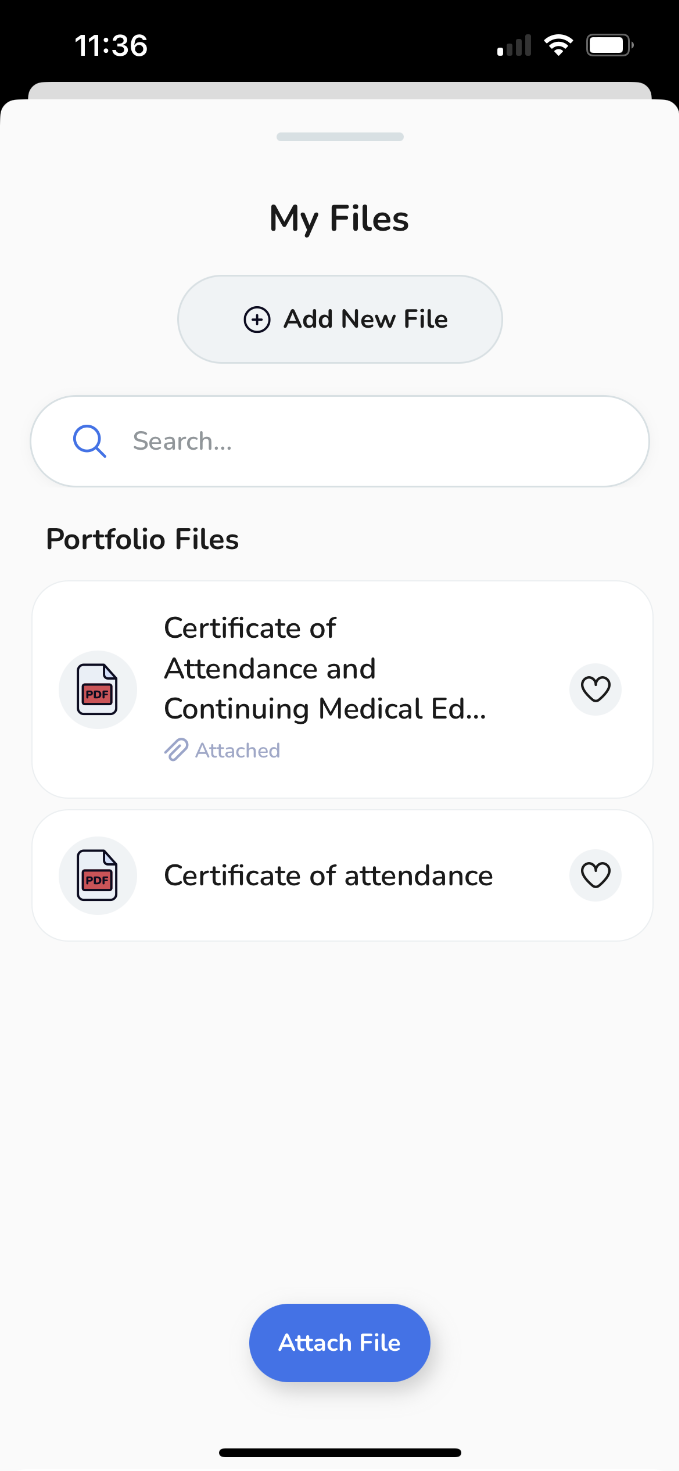
To upload a new file, select "Add New File".
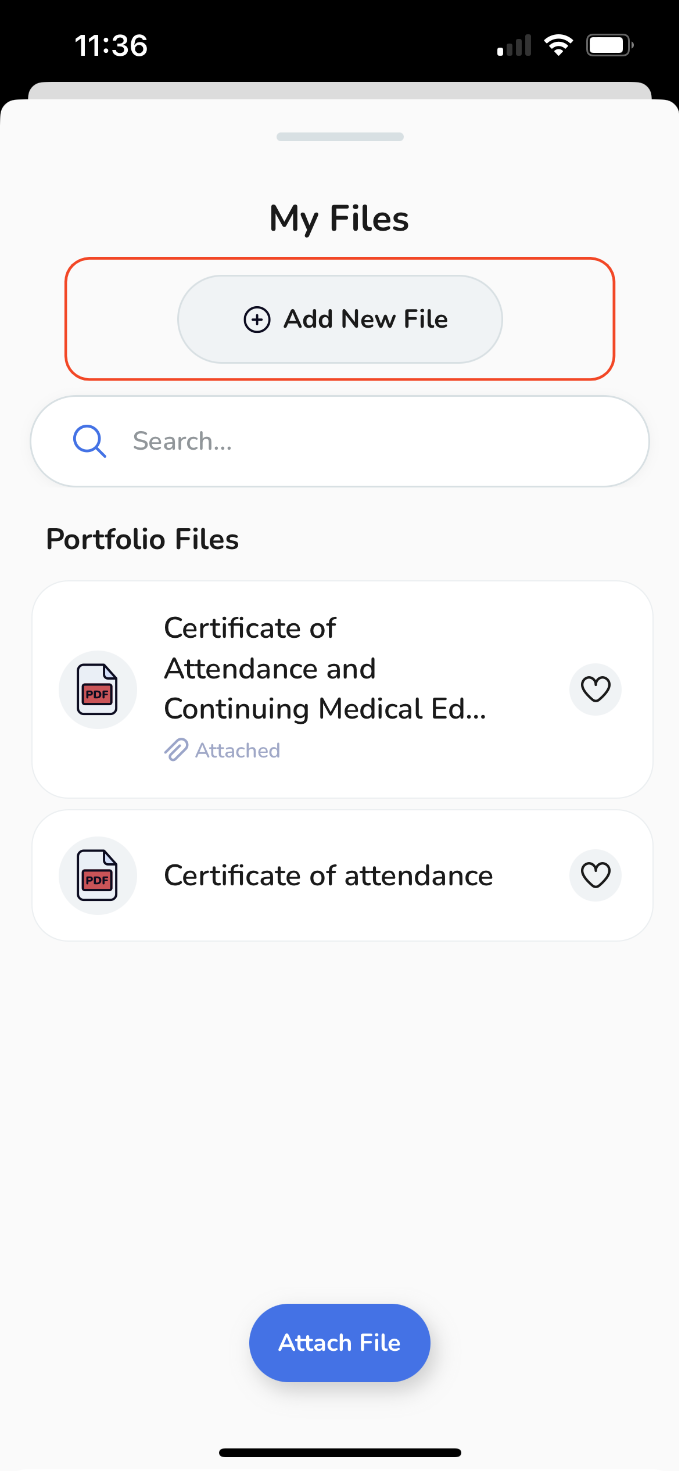
Depending on your needs, you can upload various file types like MS Office documents, PDFs, images, videos, and web links.
For a new file upload,
-
Select "Files" and then tap on "Browse Files",
Select "Files" and then tap on "Browse Files",
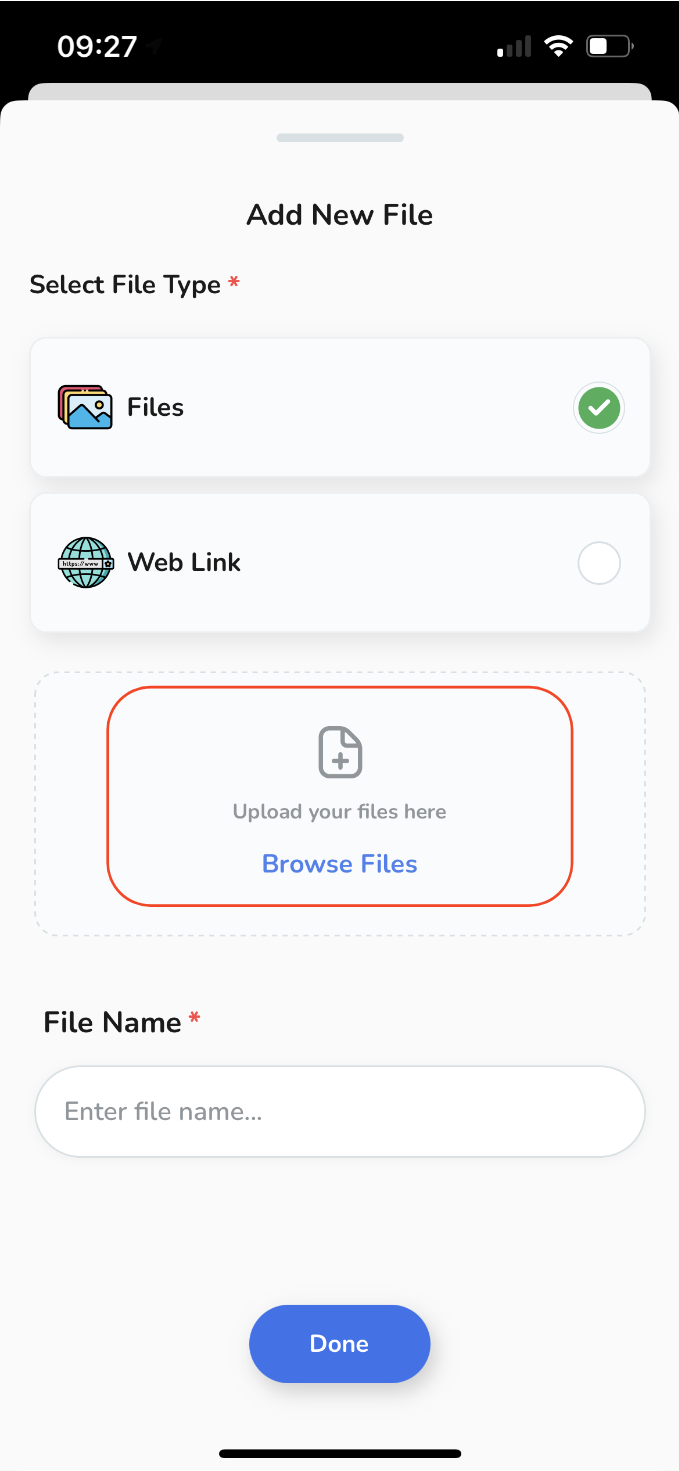
-
Then, select the desired file from your device, provide a name, and then tap "Done".
Then, select the desired file from your device, provide a name, and then tap "Done".
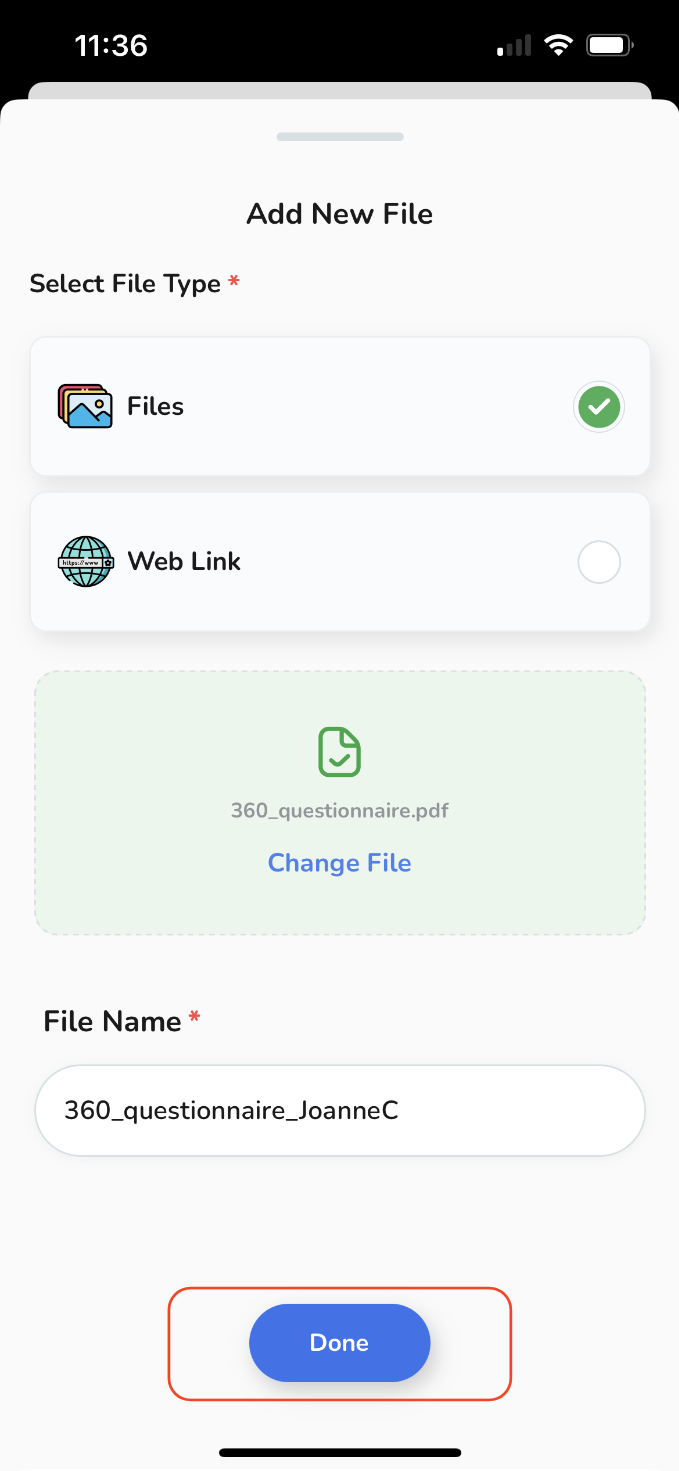
-
The newly added file will become part of your personal storage files. To include it in your event, just tap "Attach File".
The newly added file will become part of your personal storage files. To include it in your event, just tap "Attach File".
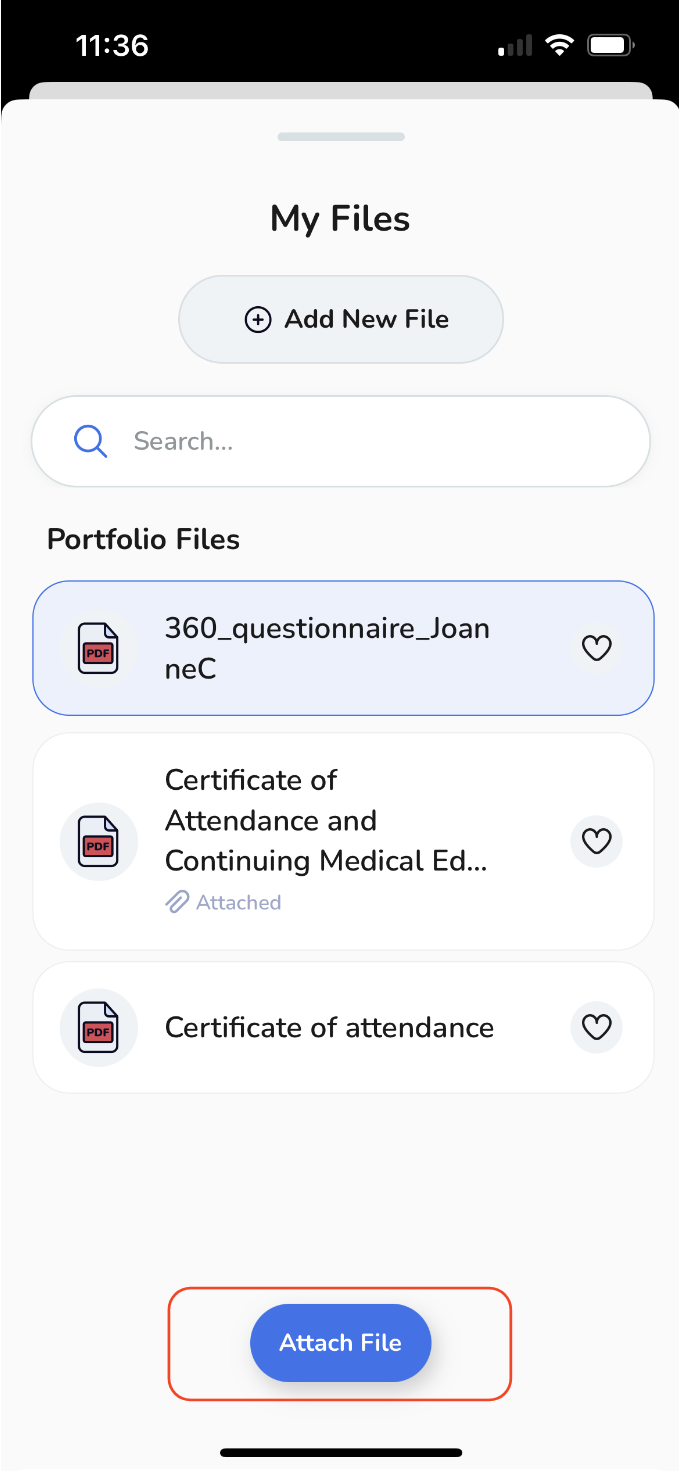
To add a weblink, select "Web Link",
-
Provide the URL link along with a File Name, and then tap "Done"
Provide the URL link along with a File Name, and then tap "Done"
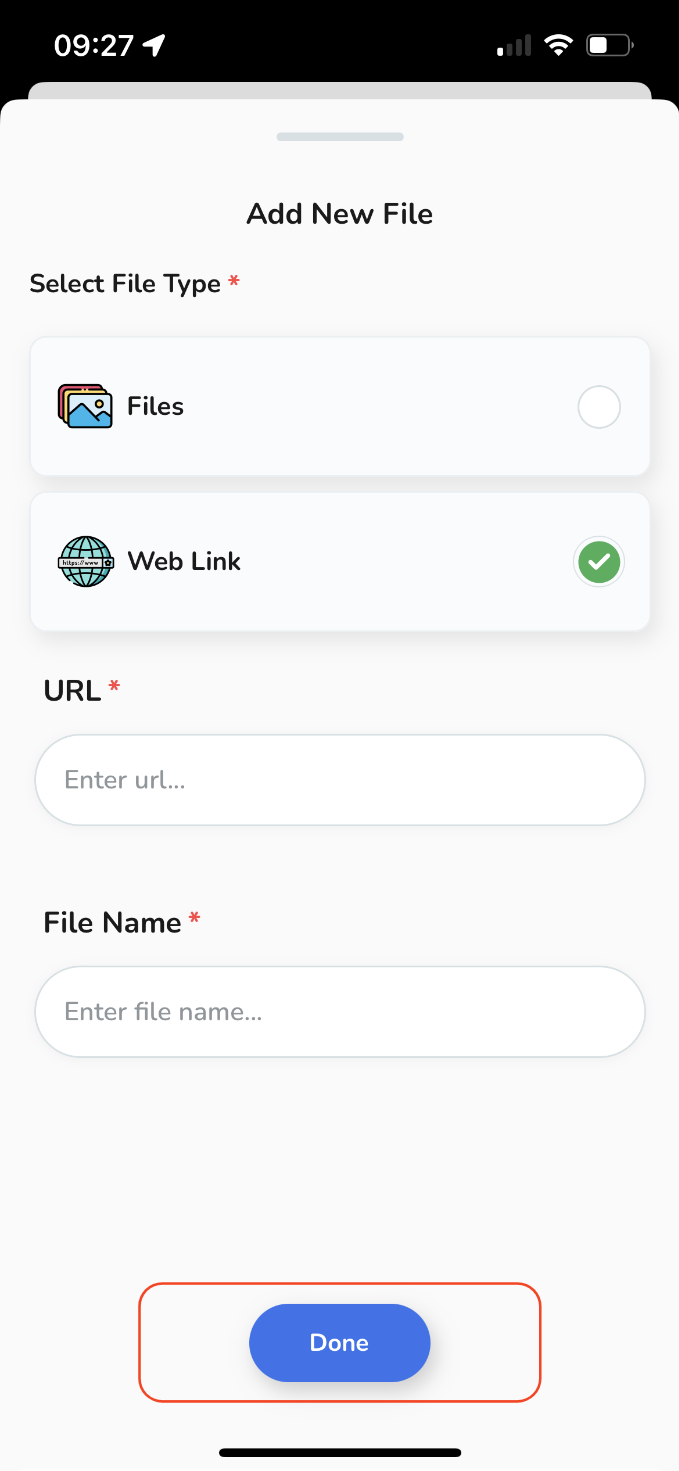
Your file is now attached. If you'd like to add more files, simply click on "Add Attachments" once more and repeat the same process.
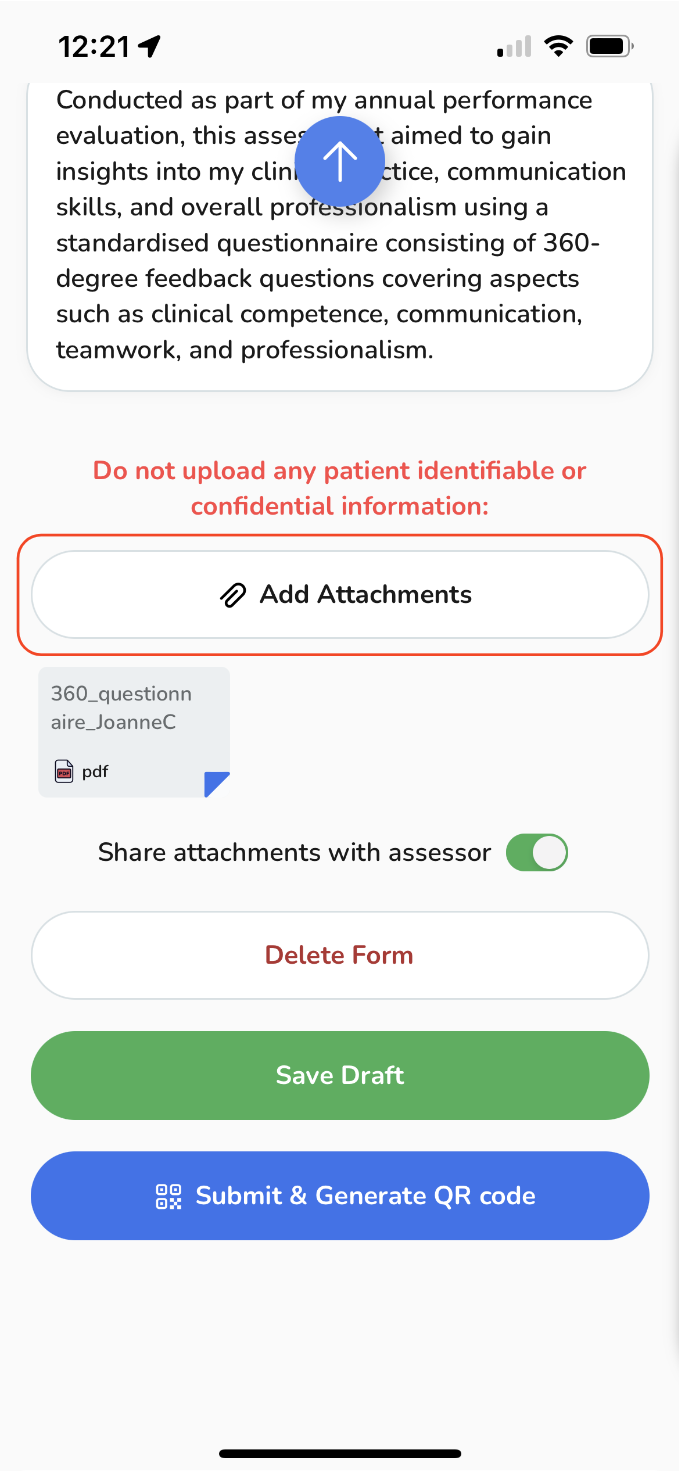
To access the recently uploaded file, download it or to remove it in case of an error, just click on the "file" box.
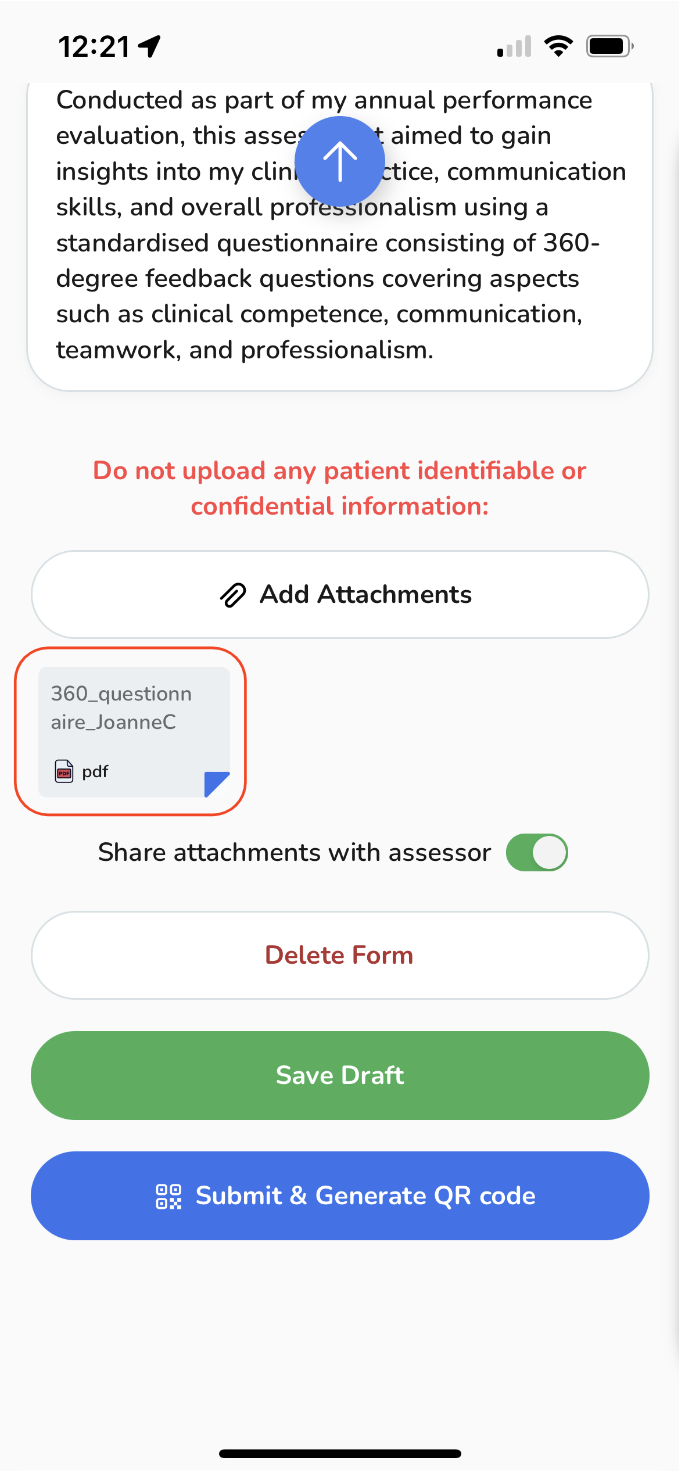
You can decide whether to share the attachment with your assessor by clicking the "toggle" button.
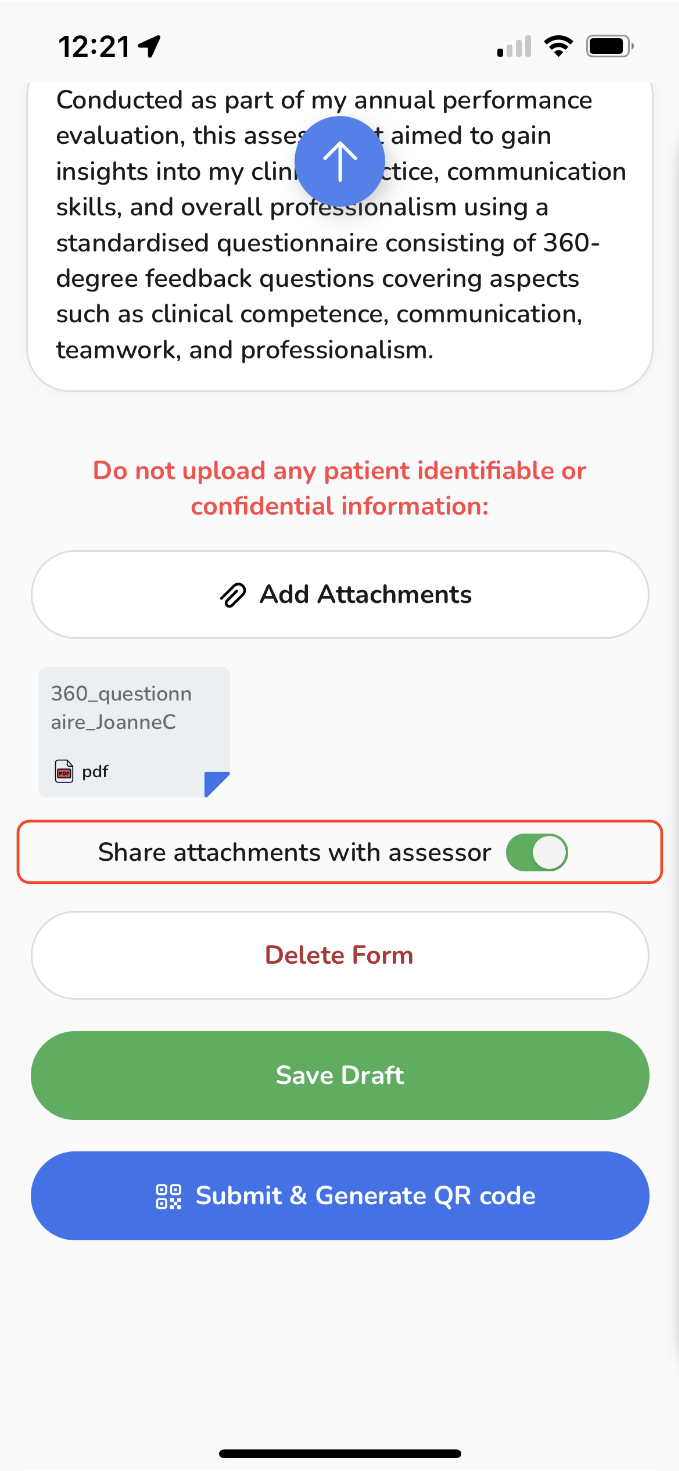
Once you're ready, you have two options:
-
Save your session as a draft to come back to it later and make any tweaks,
Save your session as a draft to come back to it later and make any tweaks,
-
Or, tap on "Submit form & Generate QR Code" button.
Or, tap on "Submit form & Generate QR Code" button.
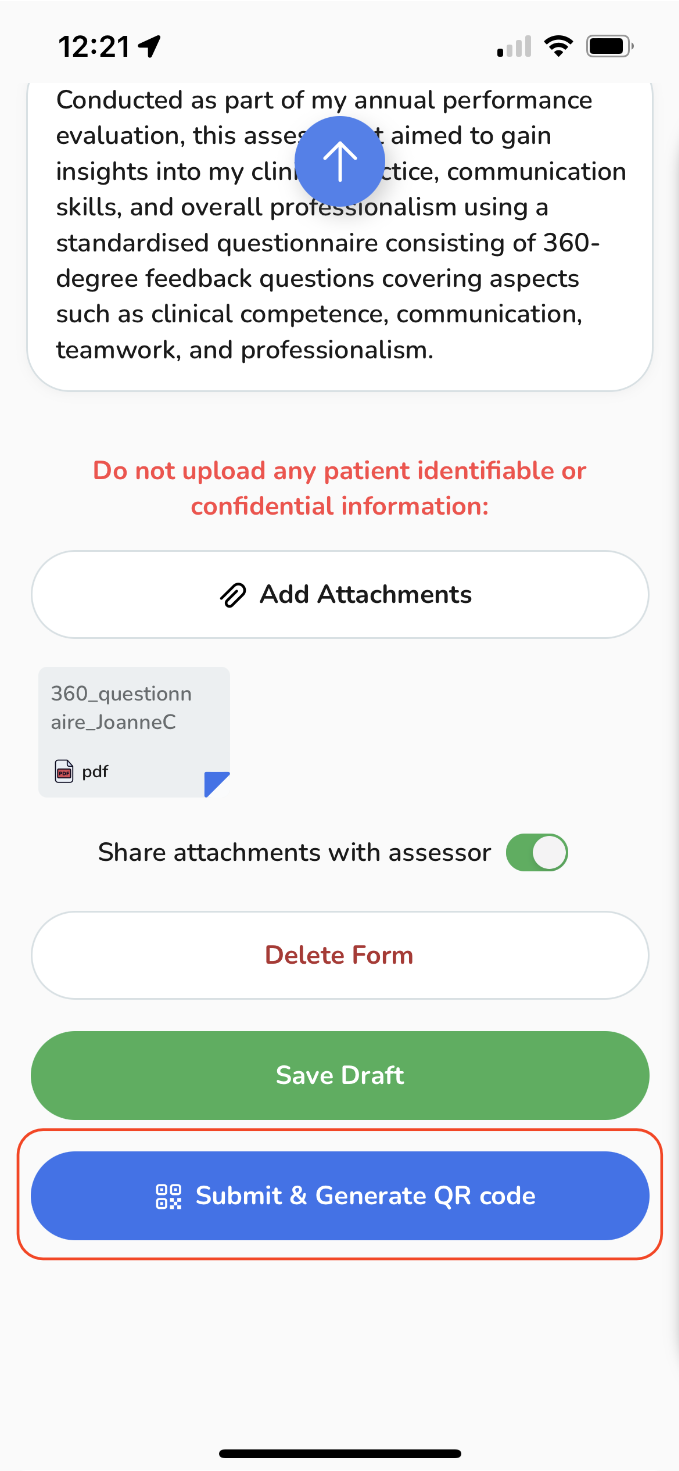
Upon tapping, a confirmation pop-up will appear. Just tap the "Submit" button.
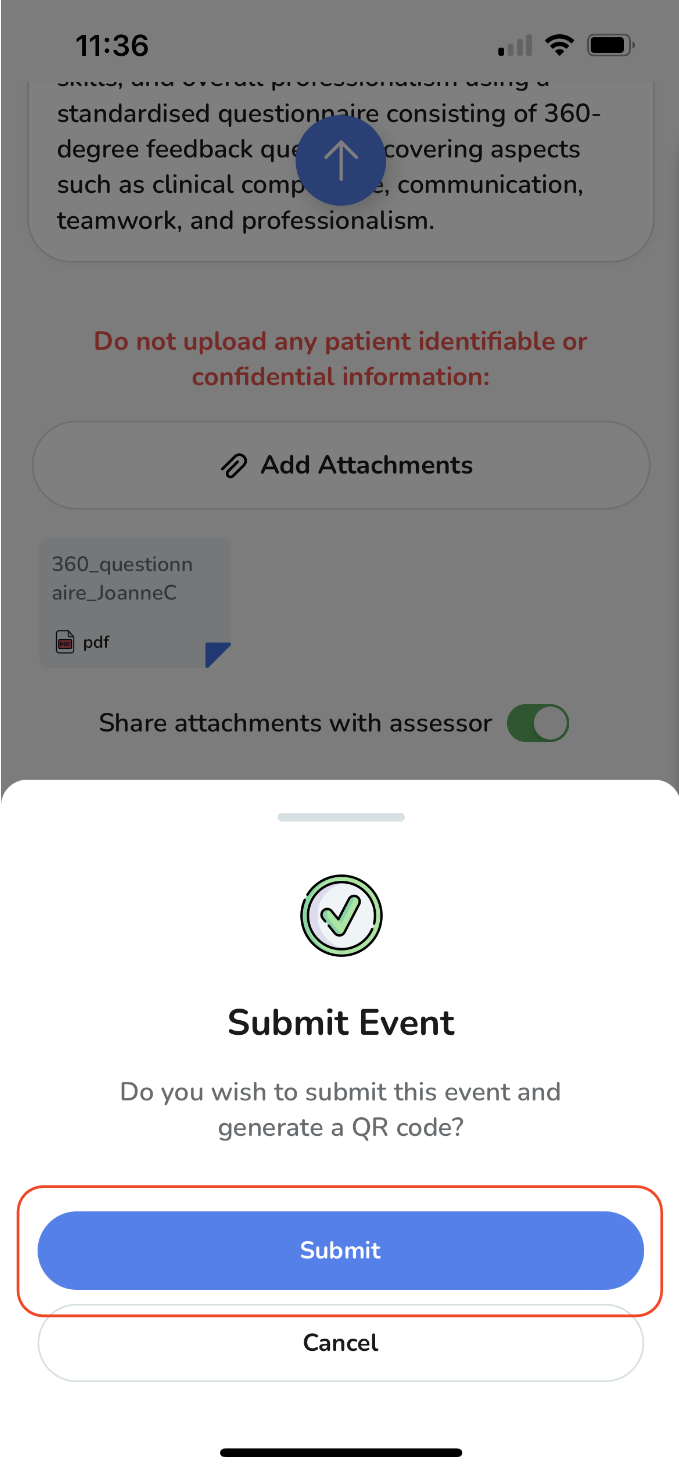
Generating a QR Code for sharing and collecting feedback.
-
Upon submission, a QR code will be generated, providing a convenient way to gather valuable insights and feedback. To access and distribute the code, just click on "View QR Code."
-
A pop-up will display the QR code. You can distribute this link to as many people as necessary!
-
When someone scans the QR code or clicks on the shared link, they will be directed to a page where they can provide feedback. All they need to do is fill out the form and submit it to share their feedback with you -
Curious to see how it looks? Go ahead, give it a shot, and scan the QR code above! 😉
-
After sharing the QR code, you will notice your event labelled as "Pending" with a yellow indicator. Once you have received the desired number of responses, you can view them by clicking on the event itself.
-
Upon tapping, you will be directed to the event page, scroll down to find a list of feedback forms that have been submitted.
Upon submission, a QR code will be generated, providing a convenient way to gather valuable insights and feedback. To access and distribute the code, just click on "View QR Code."
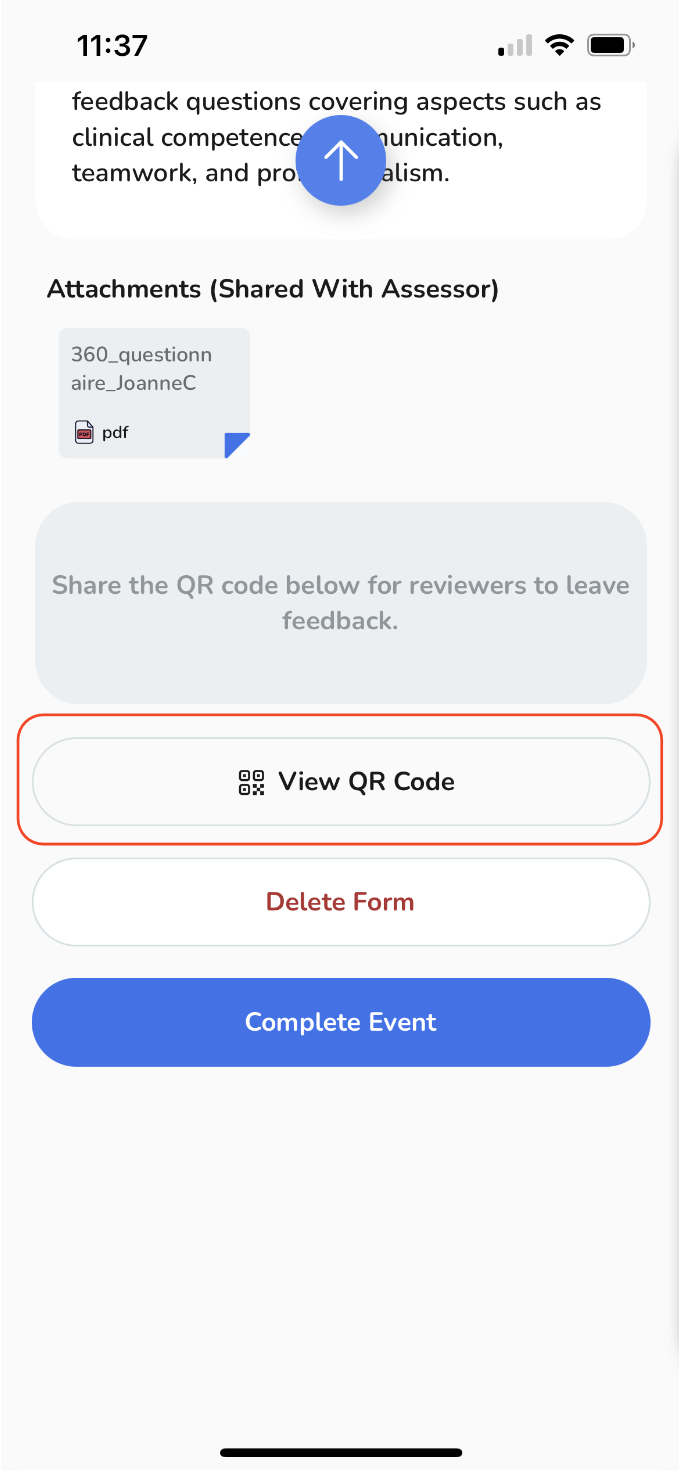
A pop-up will display the QR code. You can distribute this link to as many people as necessary!
-
To share it, tap on the "Share QR code" button,
To share it, tap on the "Share QR code" button,
-
Alternatively copy the link by tapping the "Copy link" button,
Alternatively copy the link by tapping the "Copy link" button,
-
Or share the link by tapping the "Share link" button.
Or share the link by tapping the "Share link" button.
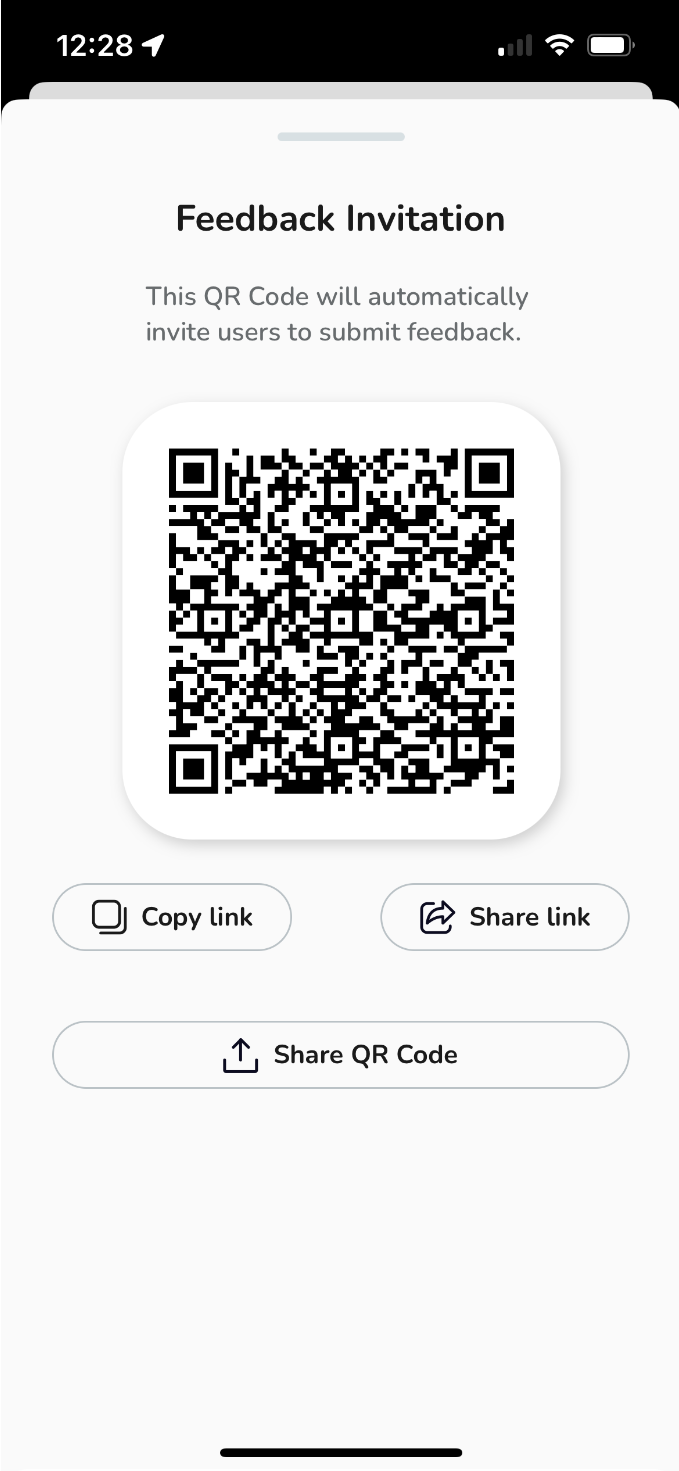
When someone scans the QR code or clicks on the shared link, they will be directed to a page where they can provide feedback. All they need to do is fill out the form and submit it to share their feedback with you -
Curious to see how it looks? Go ahead, give it a shot, and scan the QR code above! 😉
After sharing the QR code, you will notice your event labelled as "Pending" with a yellow indicator. Once you have received the desired number of responses, you can view them by clicking on the event itself.
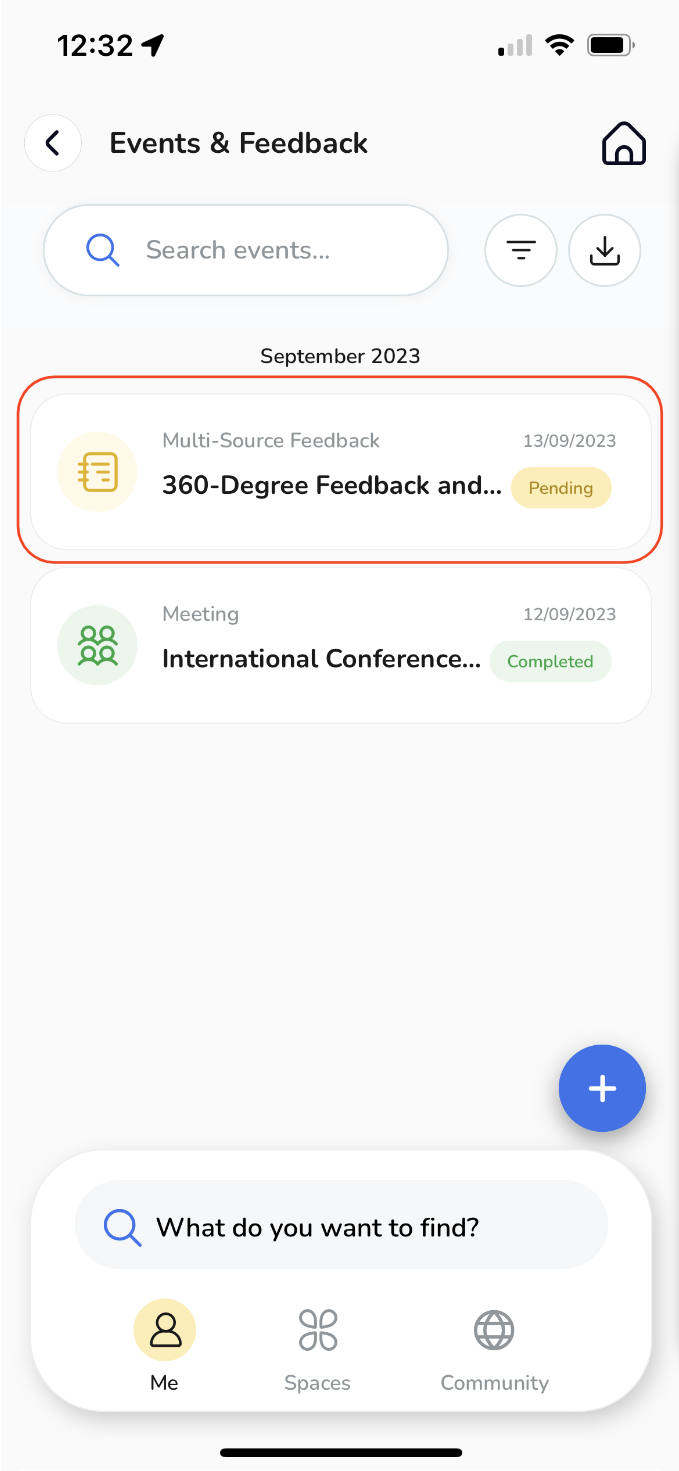
Upon tapping, you will be directed to the event page, scroll down to find a list of feedback forms that have been submitted.
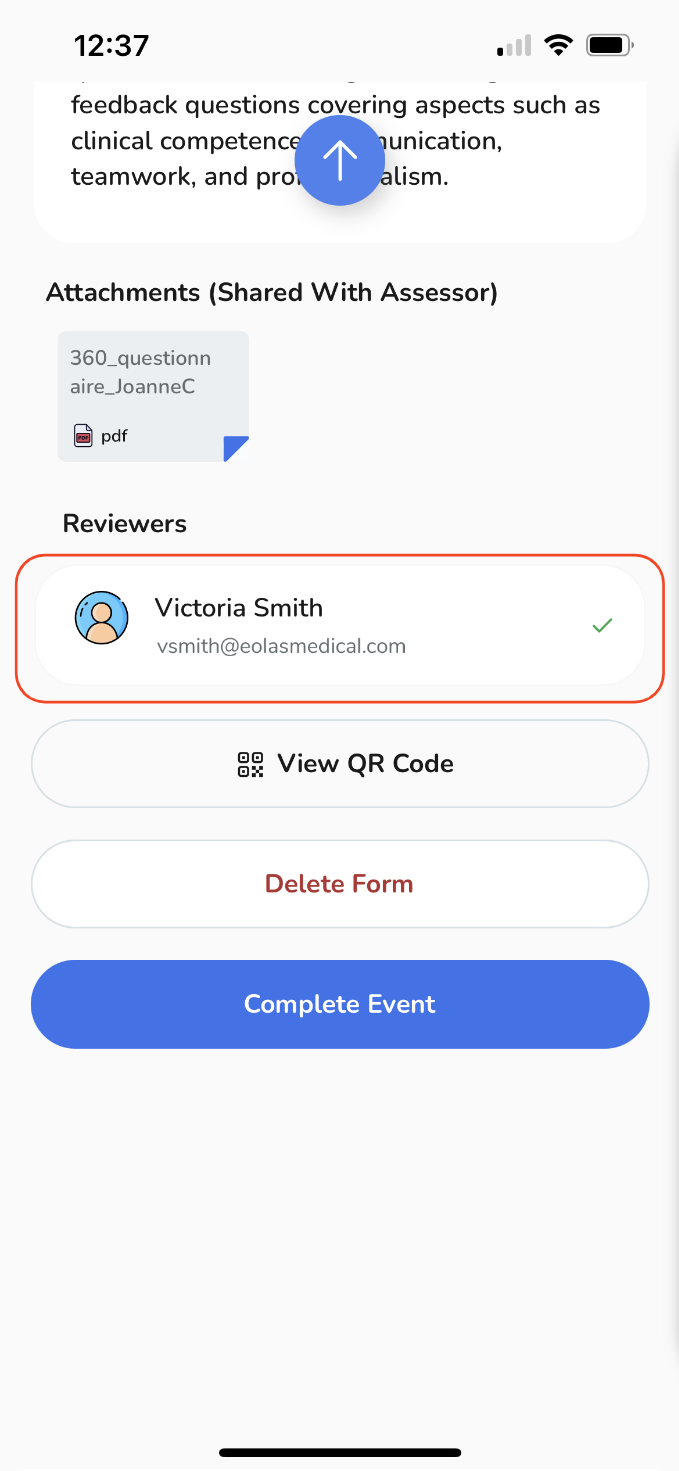
Reviewing the Feedback.
-
Once all respondents have submitted their feedback, you can view the feedback by closing the event. Simply tap on the "Complete Event" button.
-
A confirmation pop-up will appear, to view to complete the event and view the feedback, simply tap on the "Yes" button.
-
Following that, you'll gain access to the feedback summary, which may include any extra comments provided by your audience.
-
To review the comments, tap on the "Generate Feedback" button. Alternatively, if you prefer to export the feedback as a PDF, select the corresponding button.
-
A pop-up window will appear, displaying the feedback results along with any accompanying comments.
-
Returning to the Events & Feedback page, you will notice that the event is marked as "Complete" with a green label.
Once all respondents have submitted their feedback, you can view the feedback by closing the event. Simply tap on the "Complete Event" button.
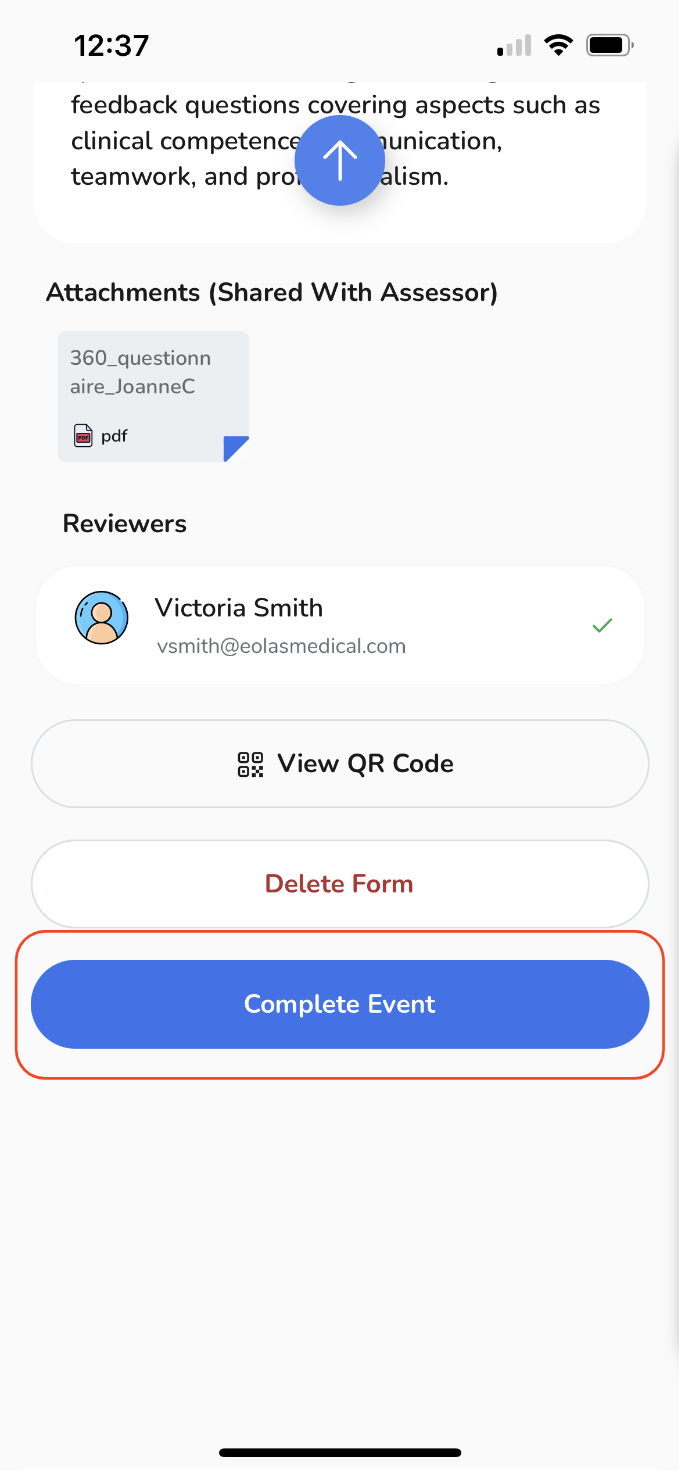
A confirmation pop-up will appear, to view to complete the event and view the feedback, simply tap on the "Yes" button.
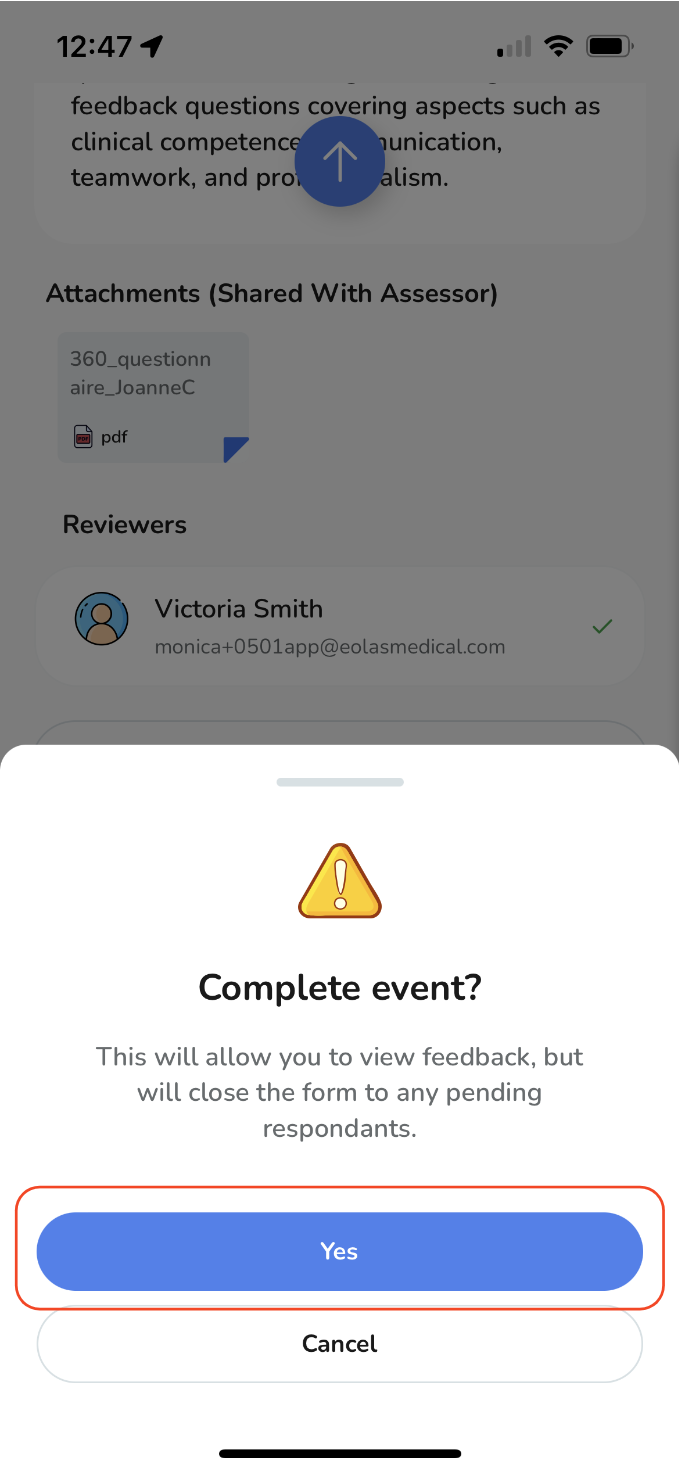
Following that, you'll gain access to the feedback summary, which may include any extra comments provided by your audience.
To review the comments, tap on the "Generate Feedback" button. Alternatively, if you prefer to export the feedback as a PDF, select the corresponding button.
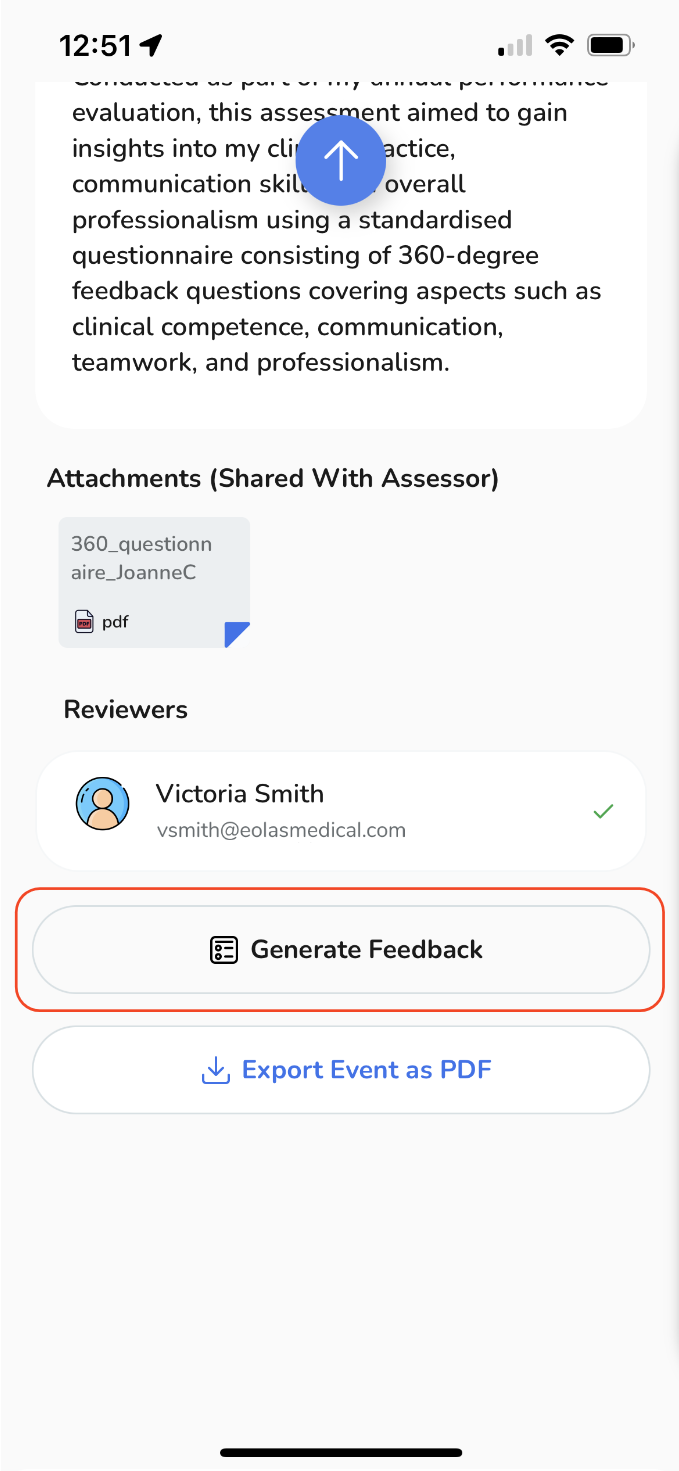
A pop-up window will appear, displaying the feedback results along with any accompanying comments.
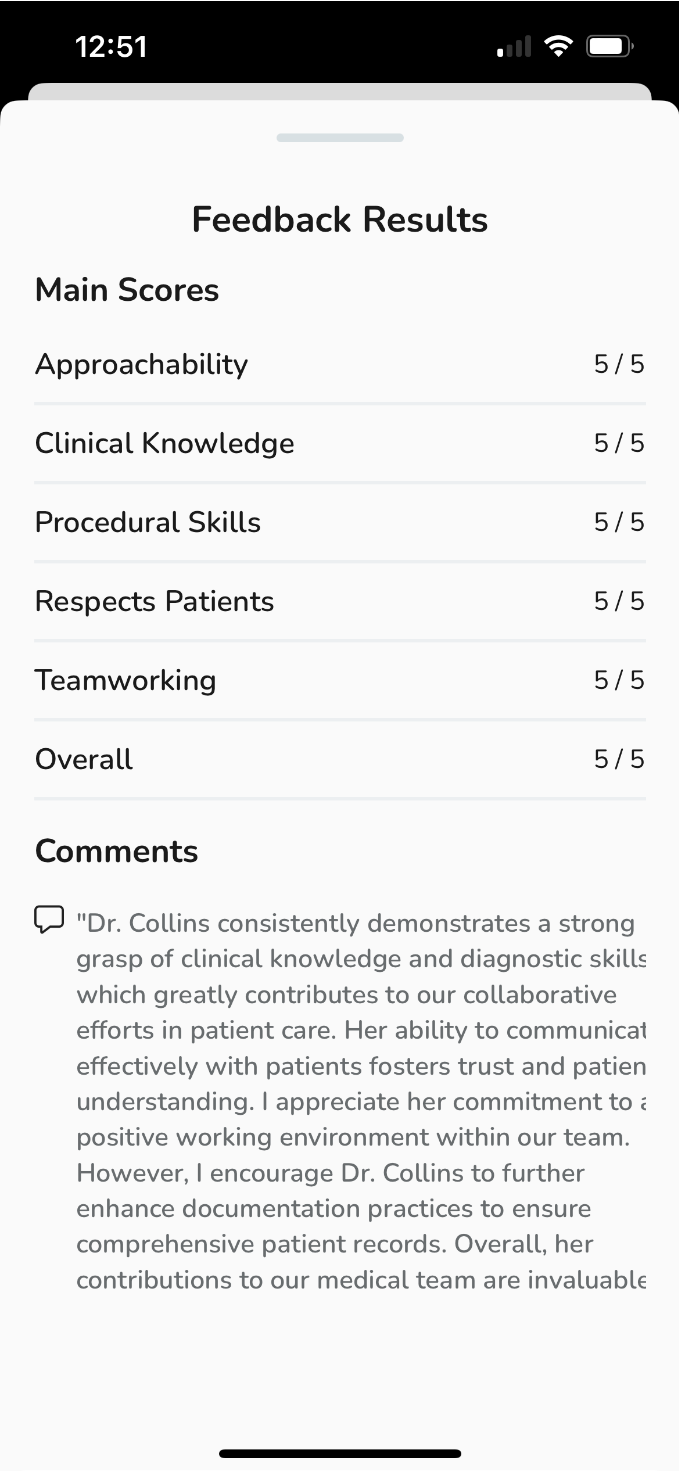
Returning to the Events & Feedback page, you will notice that the event is marked as "Complete" with a green label.