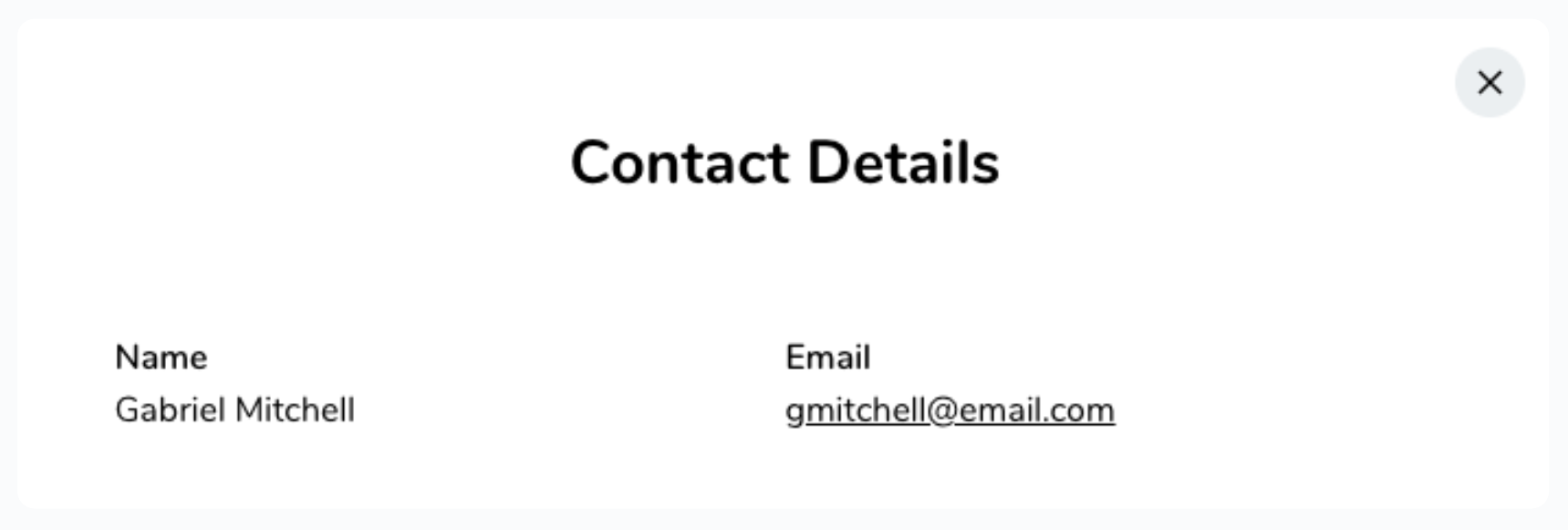Adding a New Contact to a Section. | Eolas Medical | Help Center
Learn how to add a new contact to your space.
Before you get started with adding your new contact, it's essential to have some Sections prepared to keep things organised.
If you need assistance in creating a section, check out this guide on Admin Guide - Getting Started with Contacts.
Adding a New Contact.
Now, let's jump right in and start adding contacts to your section. It's easy, I promise! Just follow these simple steps:
-
Head on over to the "Admin Panel". Click on "Content Management". Once there, you'll spot the "Contacts" Section; go ahead and click on it. Remember, you should already have your Sections set up.
-
Now, pick the specific Section where you'd like to introduce some new contacts.
Once you've chosen your Section, you'll land on the section page, and the section name will be right at the top of the window.
-
Ready? Now click the "Add New Contact" button.
-
Next up, choose the contact type from the options available, whether it's email, telephone, extension, or pager.
-
Give your Contact a Name and fill in the Contact Details, such as their email address. Be sure to scroll down to access additional options.
-
Remember to include some helpful Contact Keywords, like Department details or any other useful information. These keywords will come in handy when you're searching for a contact later on.
-
With all the details in place, finish by clicking "Add Contact".
-
Ta-da! Your contact is now part of your space, and ready for everyone to discover and use.
Head on over to the "Admin Panel". Click on "Content Management". Once there, you'll spot the "Contacts" Section; go ahead and click on it. Remember, you should already have your Sections set up.
Now, pick the specific Section where you'd like to introduce some new contacts.
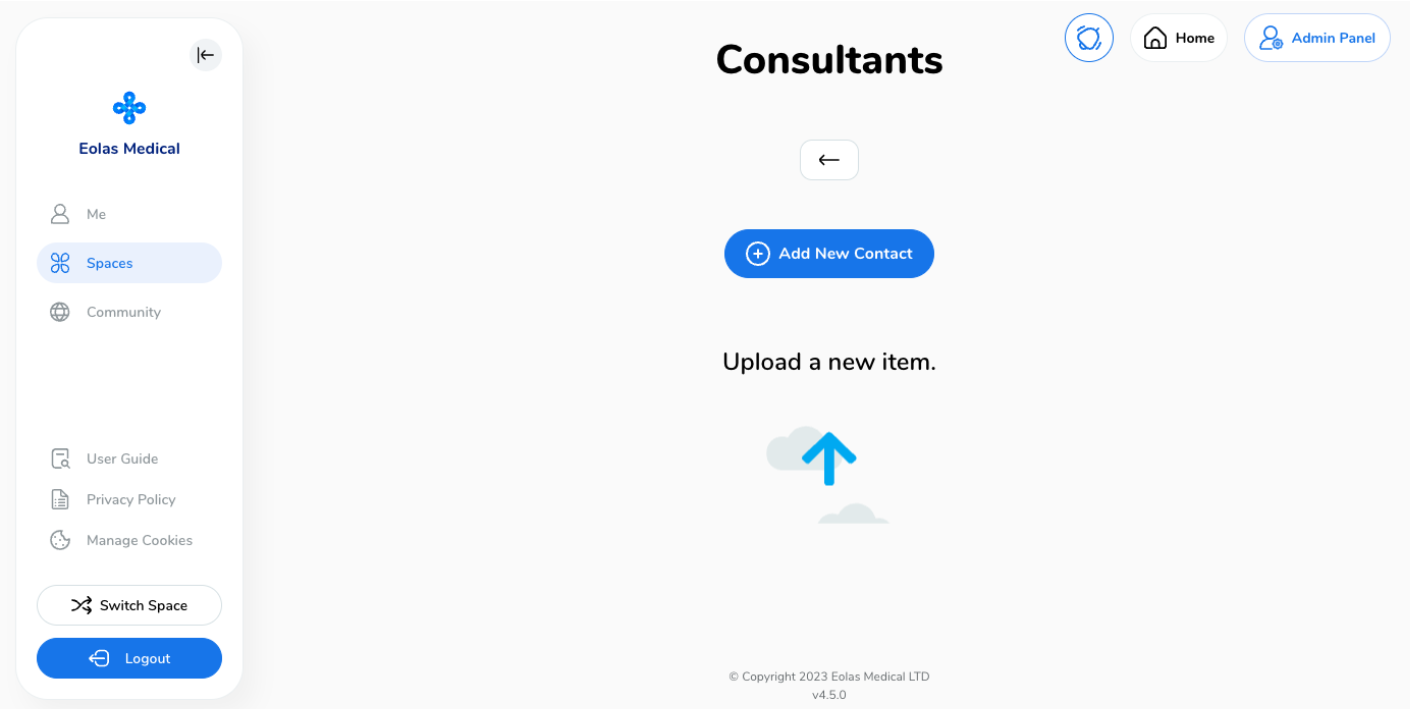
Once you've chosen your Section, you'll land on the section page, and the section name will be right at the top of the window.
Ready? Now click the "Add New Contact" button.
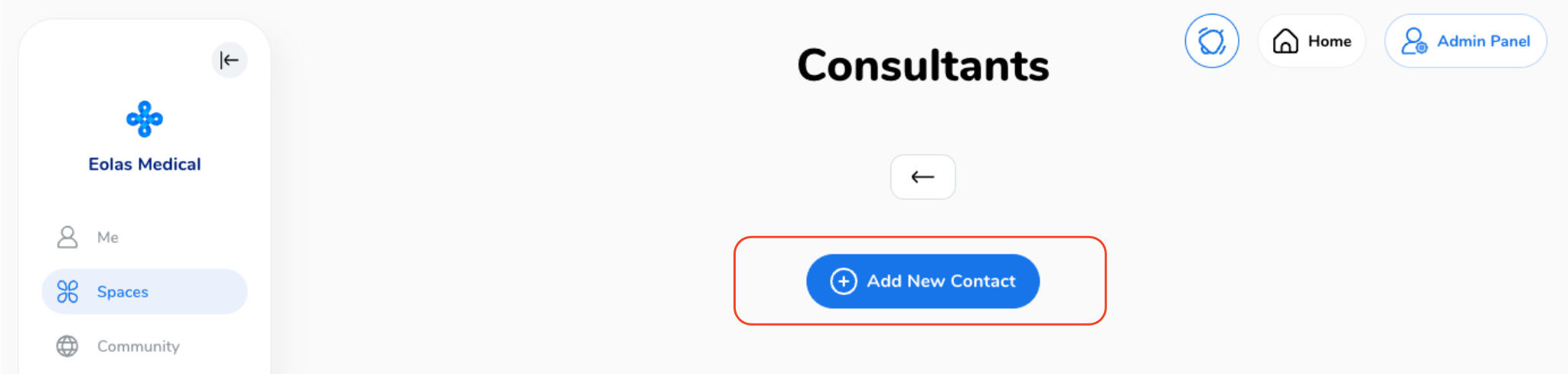
Next up, choose the contact type from the options available, whether it's email, telephone, extension, or pager.
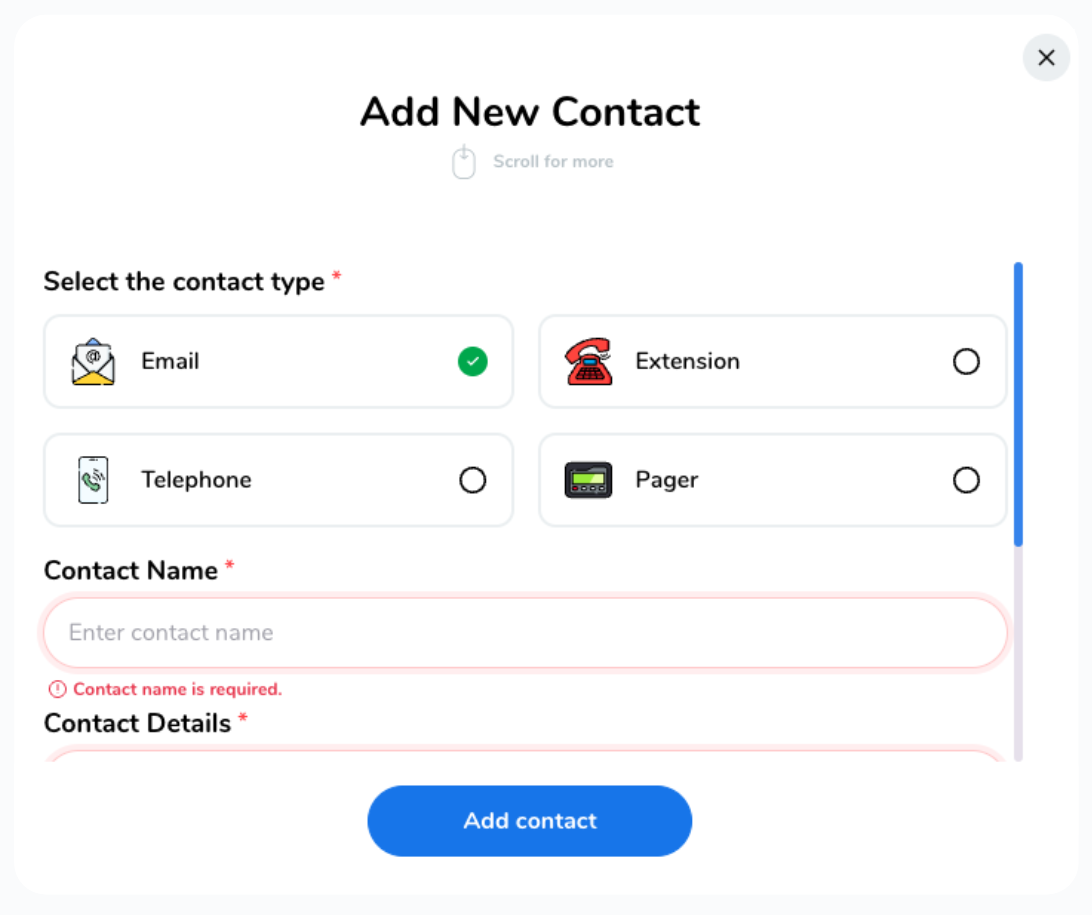
Give your Contact a Name and fill in the Contact Details, such as their email address. Be sure to scroll down to access additional options.
Remember to include some helpful Contact Keywords, like Department details or any other useful information. These keywords will come in handy when you're searching for a contact later on.
With all the details in place, finish by clicking "Add Contact".
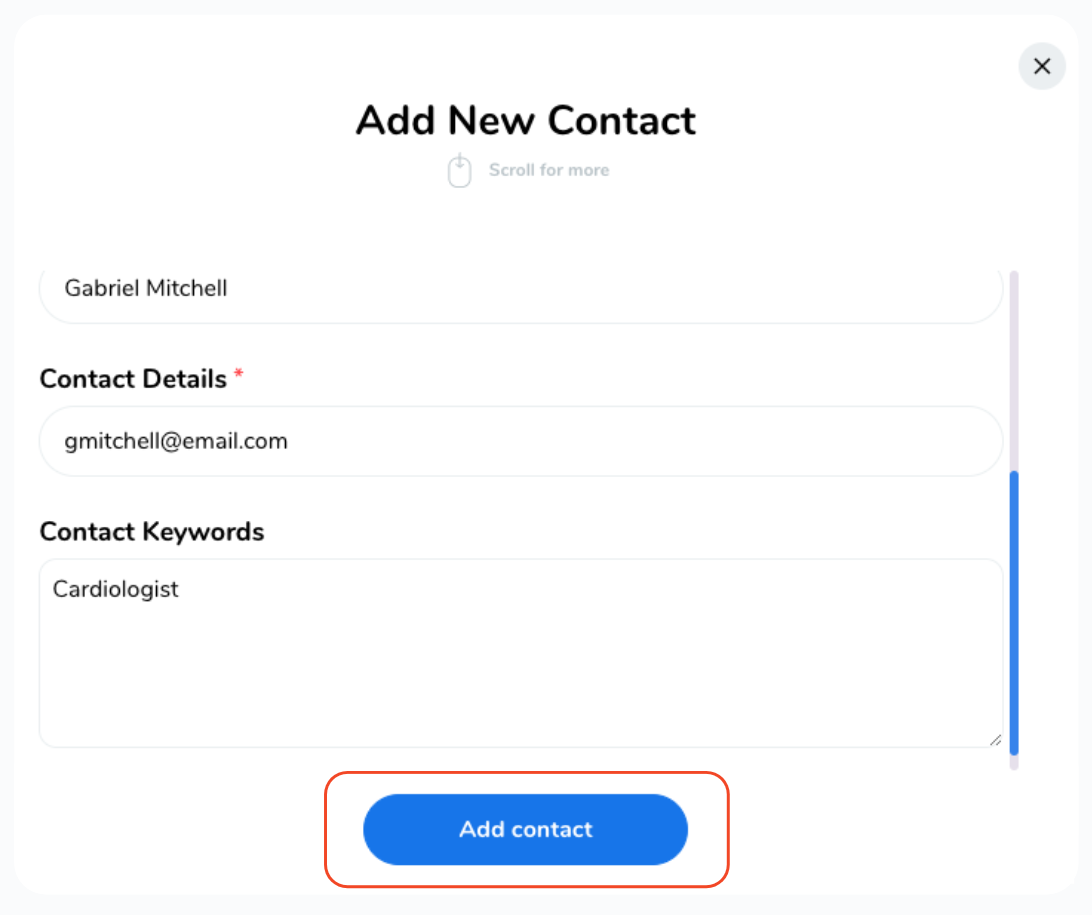
Ta-da! Your contact is now part of your space, and ready for everyone to discover and use.
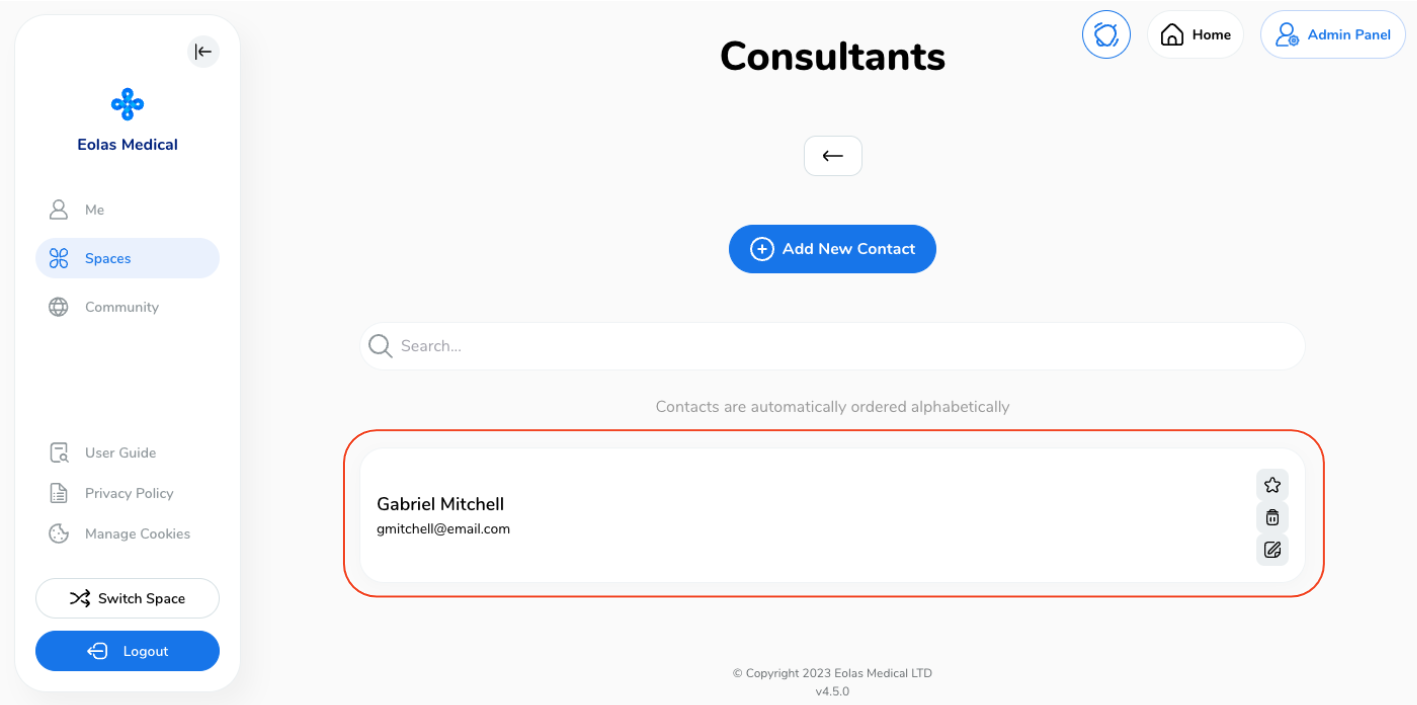
Viewing a contact.
To view the contact, simply click on it, whether it's from the admin panel or your space dashboard.