Access Request Management - Tips for Space Creators / Admins | Eolas Medical | Help Center
How to manage users who have requested access to your Space.
If your Space is private, It's always good to keep track of who is using and has access to it, as some requests may have been made by mistake! And as your Space grows and more users download and access the application, you'll start receiving access requests that require your approval.
Managing Access Requests via Mobile Notifications:
-
When using your mobile device, keep an eye out for a red notification bubble on the notifications button. Click on it to view your notifications.
-
Tap onto the notification and it will direct you to the "Access Requests" page. Simply click on "Respond" and a pop-up will appear, enabling you to approve or decline the request.
When using your mobile device, keep an eye out for a red notification bubble on the notifications button. Click on it to view your notifications.
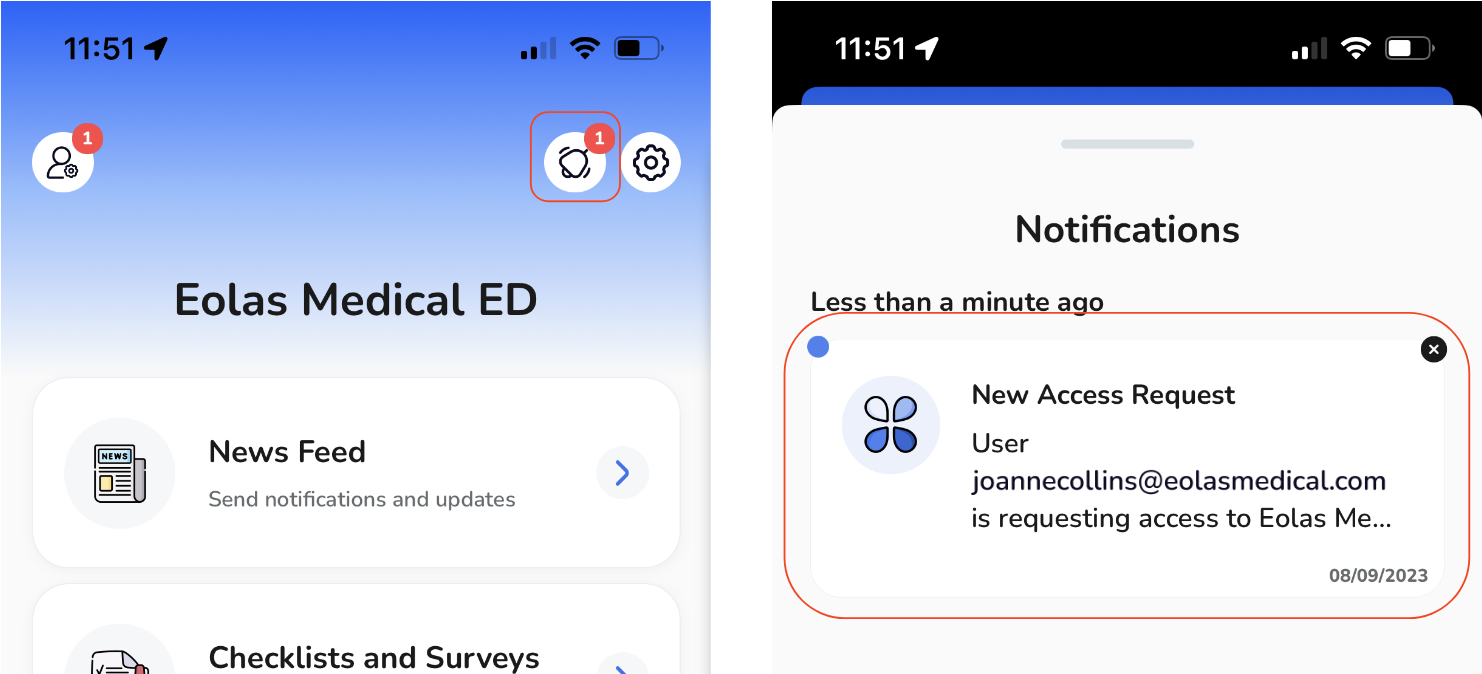
Tap onto the notification and it will direct you to the "Access Requests" page. Simply click on "Respond" and a pop-up will appear, enabling you to approve or decline the request.
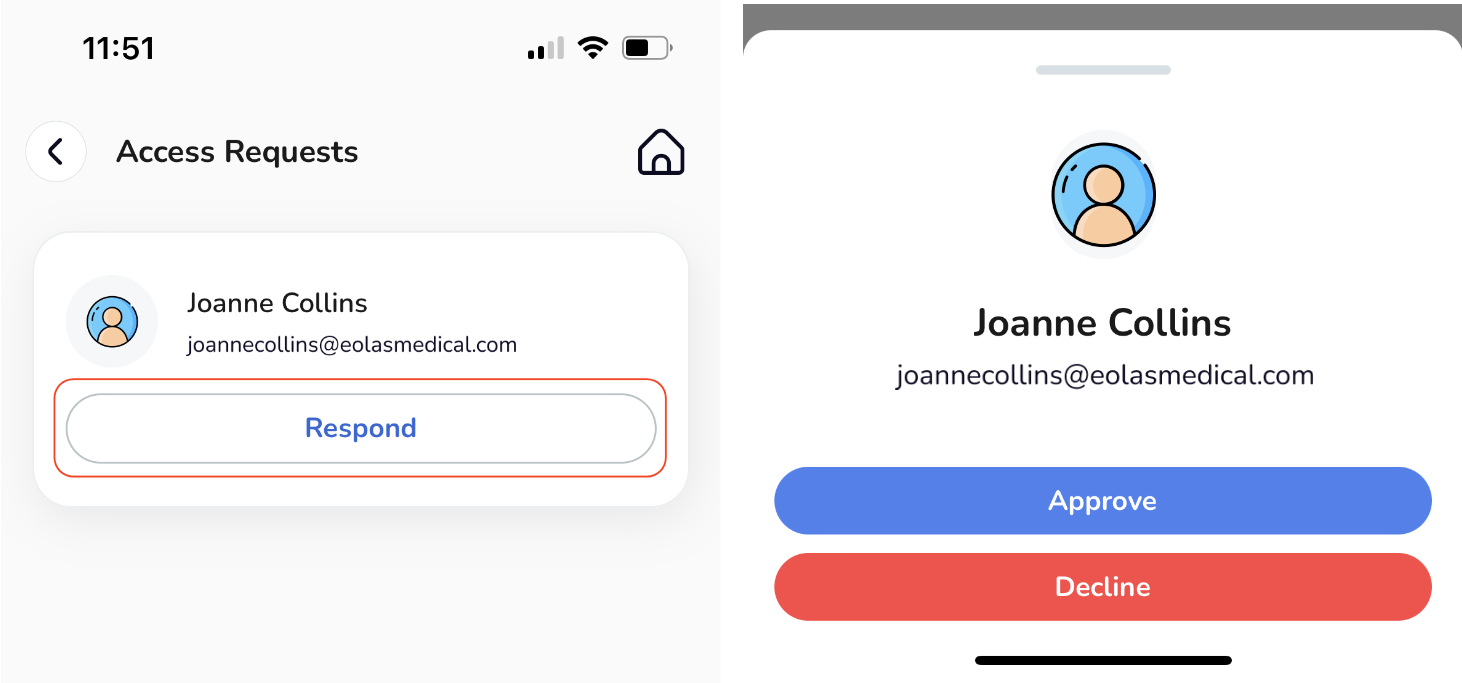
Managing Access Requests via Mobile User Management:
-
On your space page, you'll notice a "User Management" icon button; go ahead and give it a tap.
-
You will then be taken to the "Manage Users" page, where you'll spot a red notification bubble signifying a request to access your space. Give it a tap.
-
Now, you'll find all space access requests. To respond, simply tap on "Respond", and a pop-up will appear, enabling you to approve or decline the request.
On your space page, you'll notice a "User Management" icon button; go ahead and give it a tap.
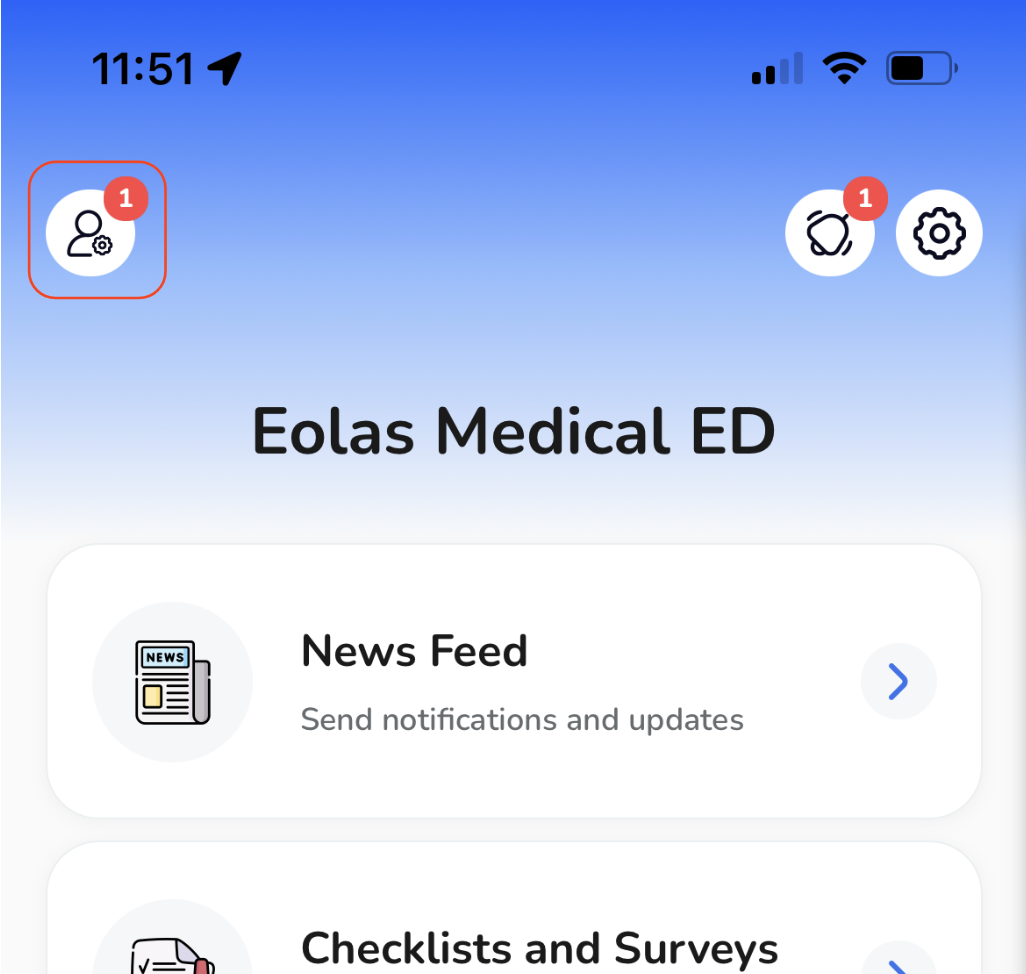
You will then be taken to the "Manage Users" page, where you'll spot a red notification bubble signifying a request to access your space. Give it a tap.
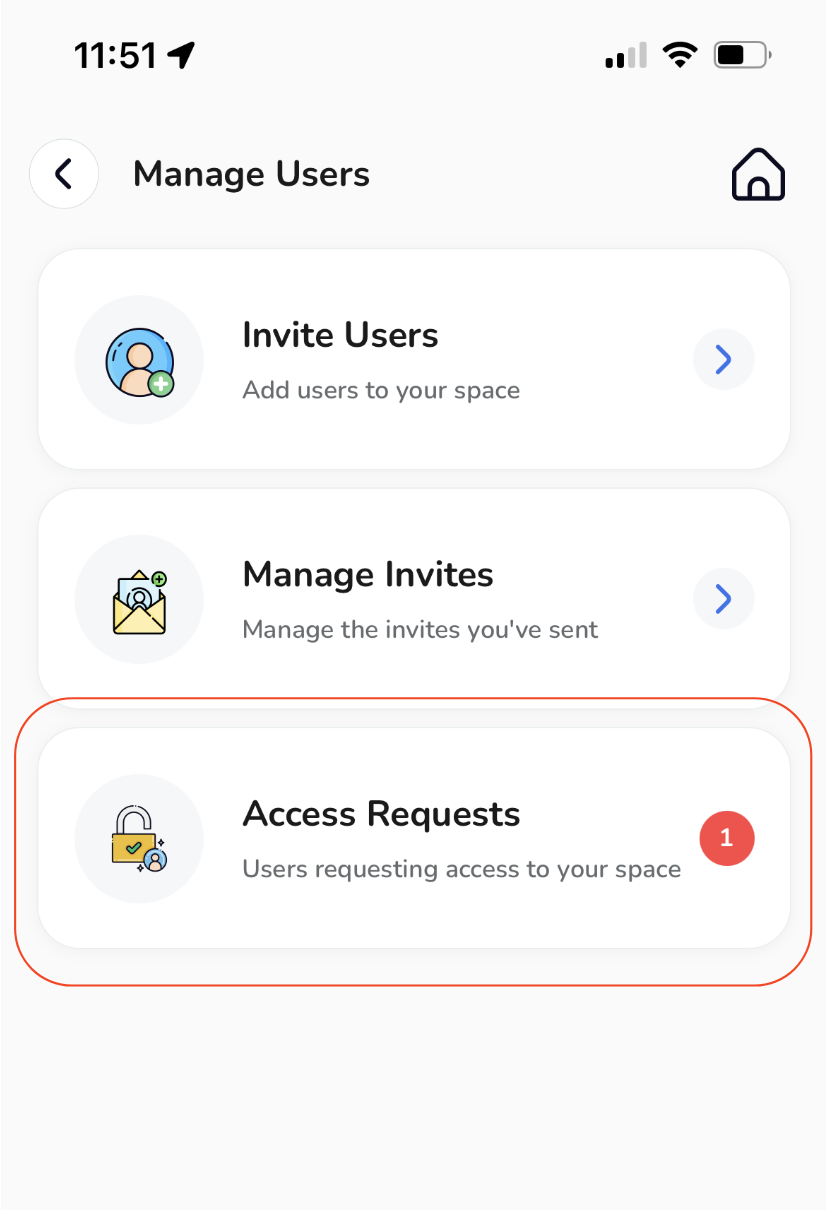
Now, you'll find all space access requests. To respond, simply tap on "Respond", and a pop-up will appear, enabling you to approve or decline the request.
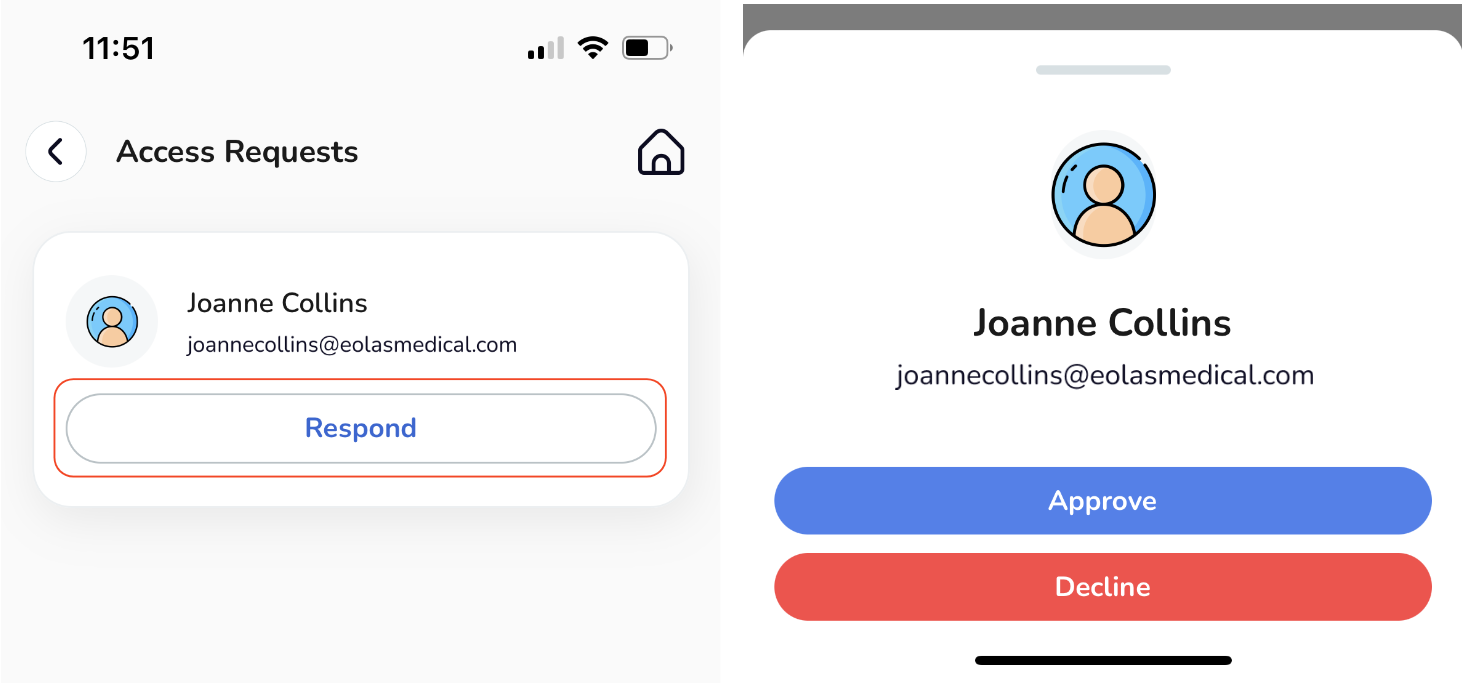
Managing Access Requests via Desktop/Web App:
-
In the Admin Panel (User Management) screen, the Access Requests awaiting approval will be highlighted in red. Click on "Access Requests" to view the pending requests.
-
A pop-up window will open, showing a list of names and email addresses of users who want access to your Space.
-
To approve access, click on the "Approve" button.
-
Once approved, the new user will be added to the list of users with approved access to the app.
-
-
To reject access, click on "Reject" button.
In the Admin Panel (User Management) screen, the Access Requests awaiting approval will be highlighted in red. Click on "Access Requests" to view the pending requests.
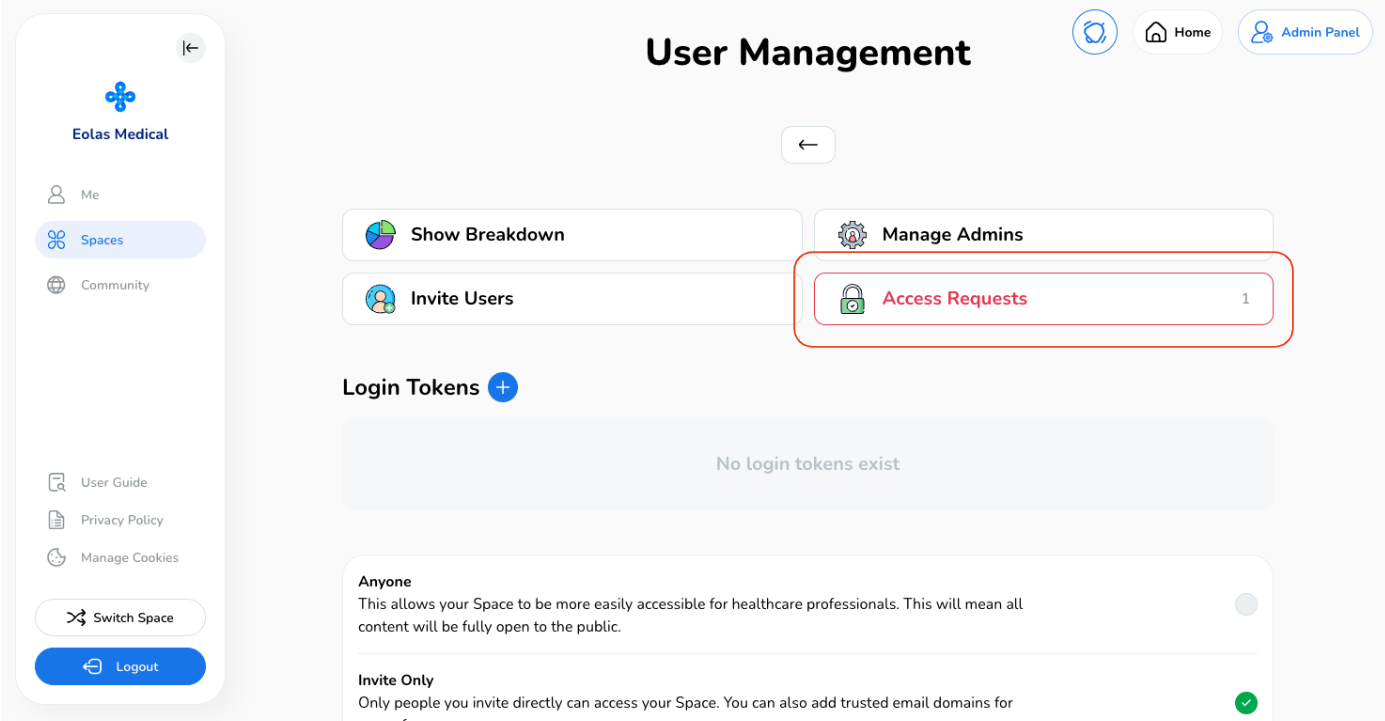
A pop-up window will open, showing a list of names and email addresses of users who want access to your Space.
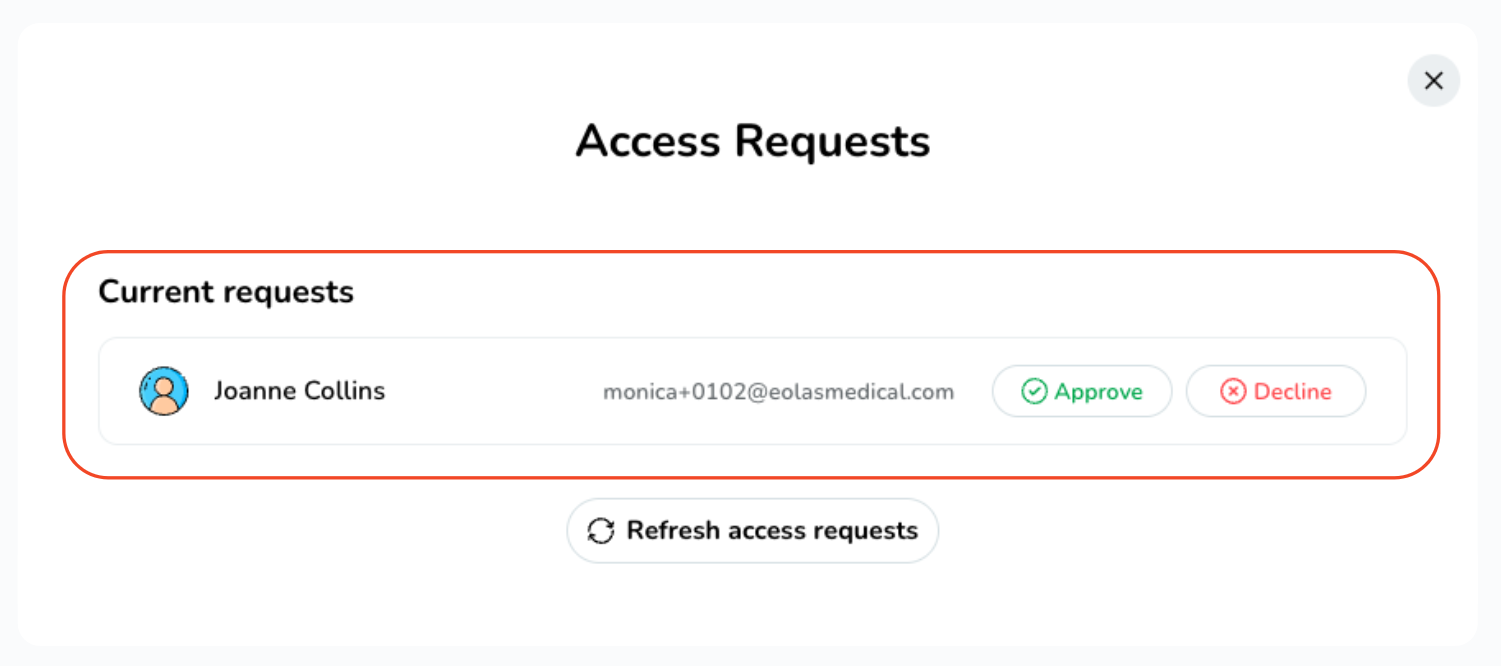
To approve access, click on the "Approve" button.
-
Once approved, the new user will be added to the list of users with approved access to the app.
Once approved, the new user will be added to the list of users with approved access to the app.
To reject access, click on "Reject" button.
Few things to keep in mind:
-
If the Space doesn't appear on the welcome screen after logging in, suggest to the user to click on the "Refresh" button.
-
If the Space is still missing, ensure they are logged into the correct account.
-
If you encounter any issues, please contact Eolas Medical Support for assistance.
If the Space doesn't appear on the welcome screen after logging in, suggest to the user to click on the "Refresh" button.
If the Space is still missing, ensure they are logged into the correct account.
If you encounter any issues, please contact Eolas Medical Support for assistance.
With these steps, you can effectively manage access requests and ensure the right users have access to your app. Feel free to reach out to us if you need any further help!







